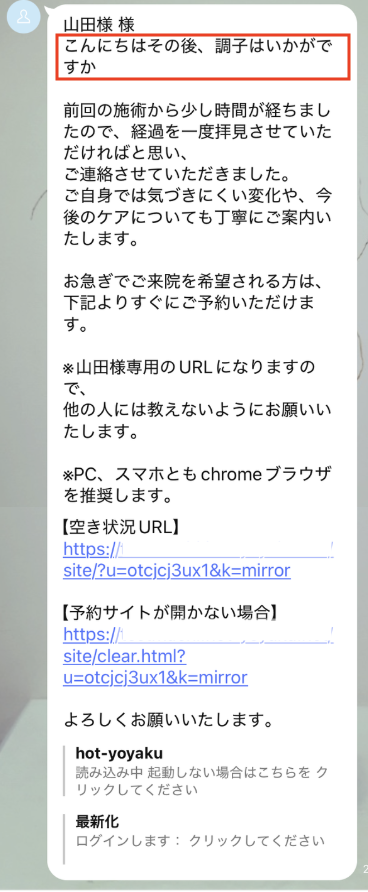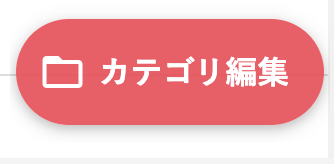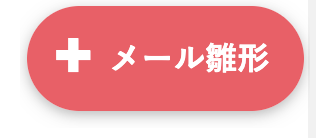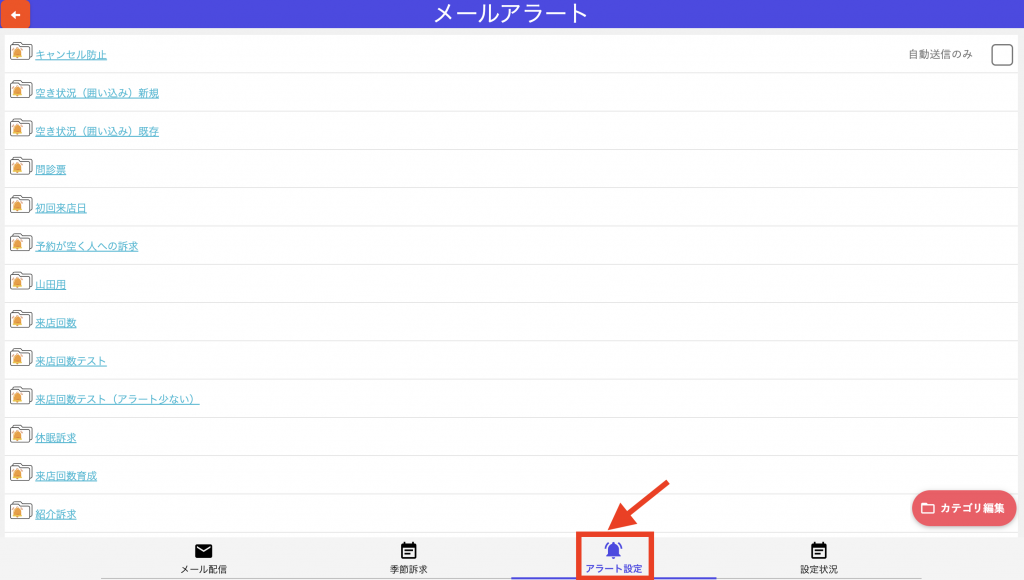目次
- 1 [初級]Gメールの設定
- 2 [初級]テスト送信方法
- 3 [初級]メールが急に送られなくなったときは
- 4 [初級]メール送信履歴の確認方法
- 5 [中級]システムから自動送信
- 6 [初級]メール雛形の新規作成
- 7 [初級]画像の挿入、絵文字
- 8 [初級]絵文字の使用
- 9 [初級]動画を送信したい
- 10 [初級]アンケート結果の確認
- 11 [初級]空き状況の初回・再訴求の設定
- 12 [上級]アラート設定
- 13 [上級]アラート機能活用
- 14 [中級]アラートを使用しない送信
- 15 [上級]アラートのAI機能
- 16 [中級]再来を獲得する
- 17 [中級] 配信メールのURLクリック数の確認
- 18 [中級] 送信メールの停止
- 19 [上級]LINEのシナリオ構築
- 20 [上級]ネット予約
[初級]Gメールの設定
Googleアカウントを管理
※本システムに登録しているメールアドレスのアカウントになっているか確認してください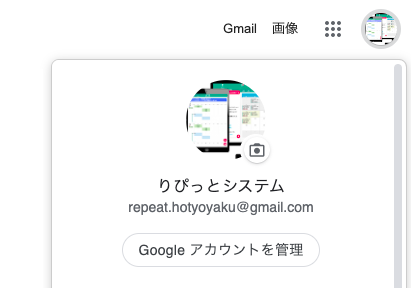
↓
左のメニューからセキュリティを表示
↓
パスワード設定欄で、2段階認証をオンにして下さい。
ご使用のスマートフォンにSMSかGmailが送られます。
お手元にスマートフォンをご用意下さい。
2段階認証がオンになっている前提です。
2段階認証をクリックします
↓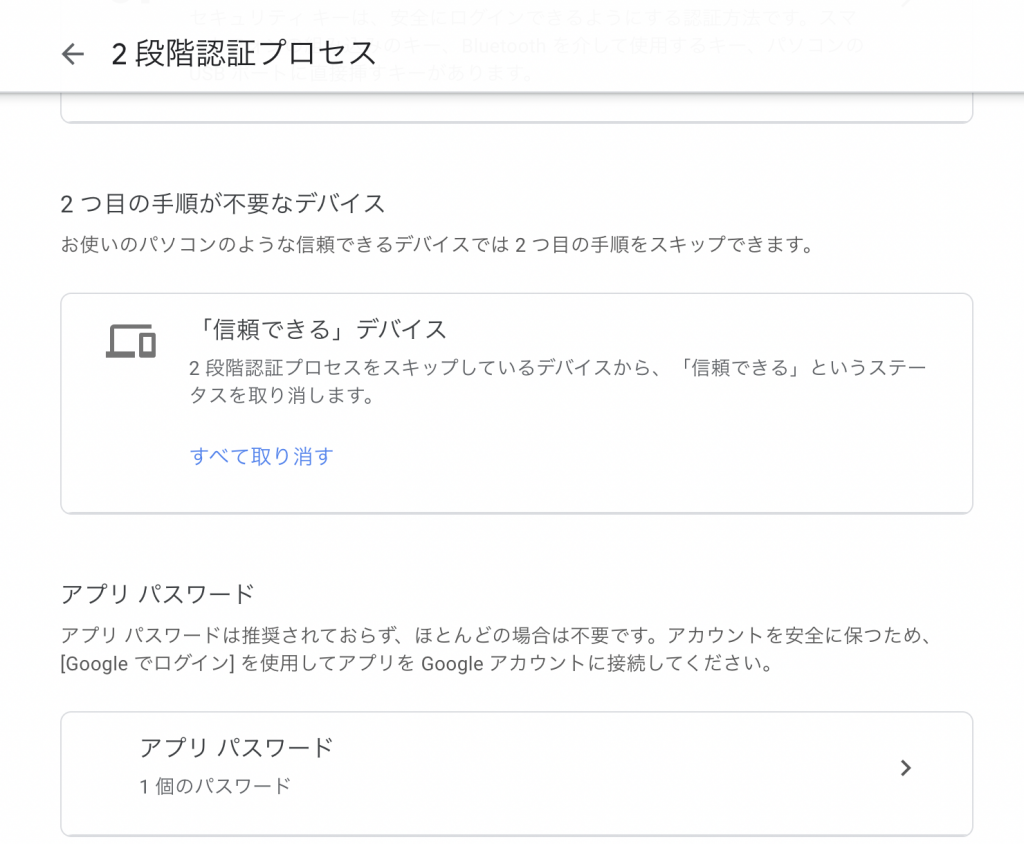
↓
アプリパスワードが表示されないときは以下のURLからアクセスできます。
https://myaccount.google.com/apppasswords
アプリパスワードを生成します(必須)
お使いのGoogleアカウントにて以下の設定をお願いします。
APIというプログラム連携に必要です。
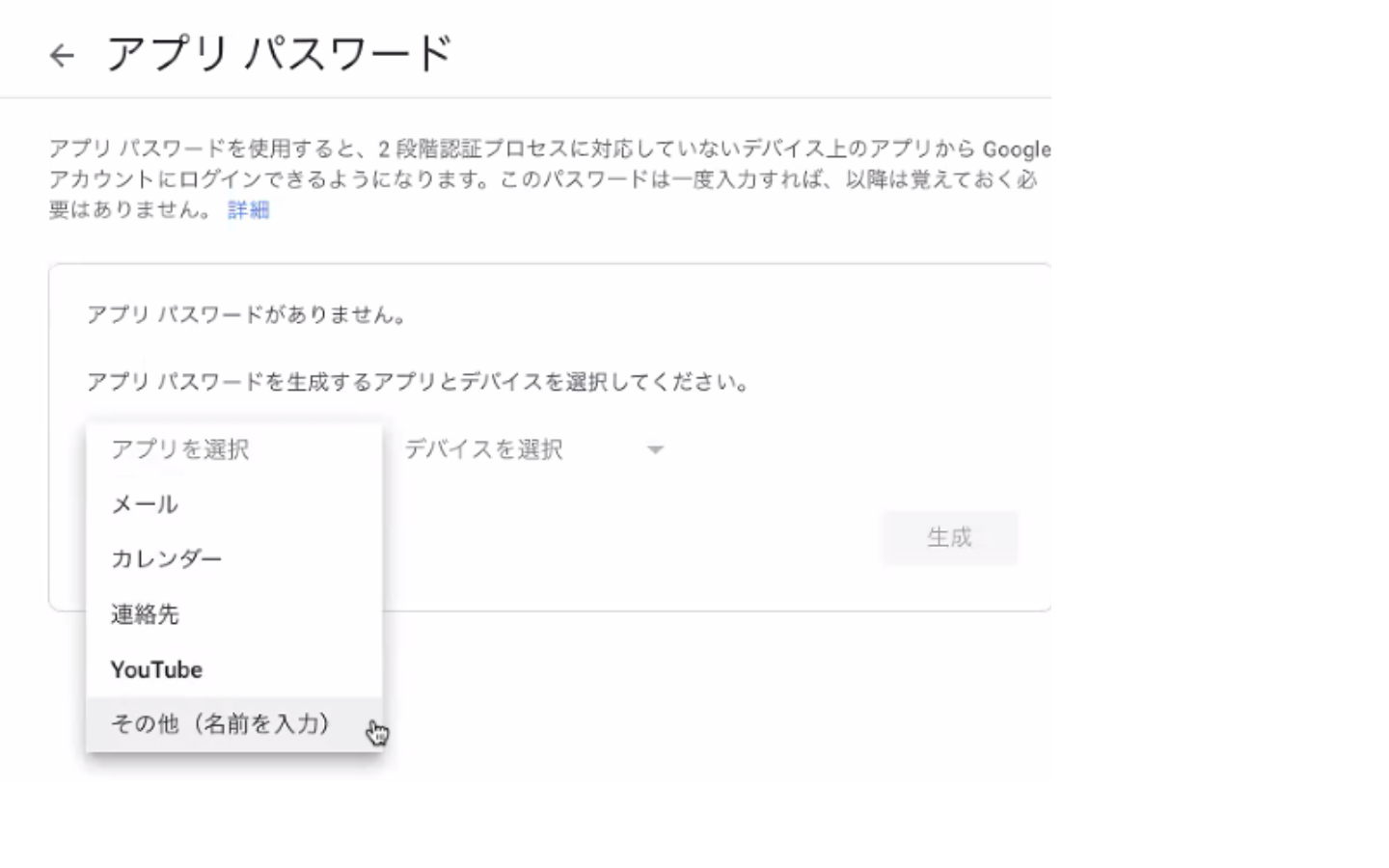
※その他を選択します。
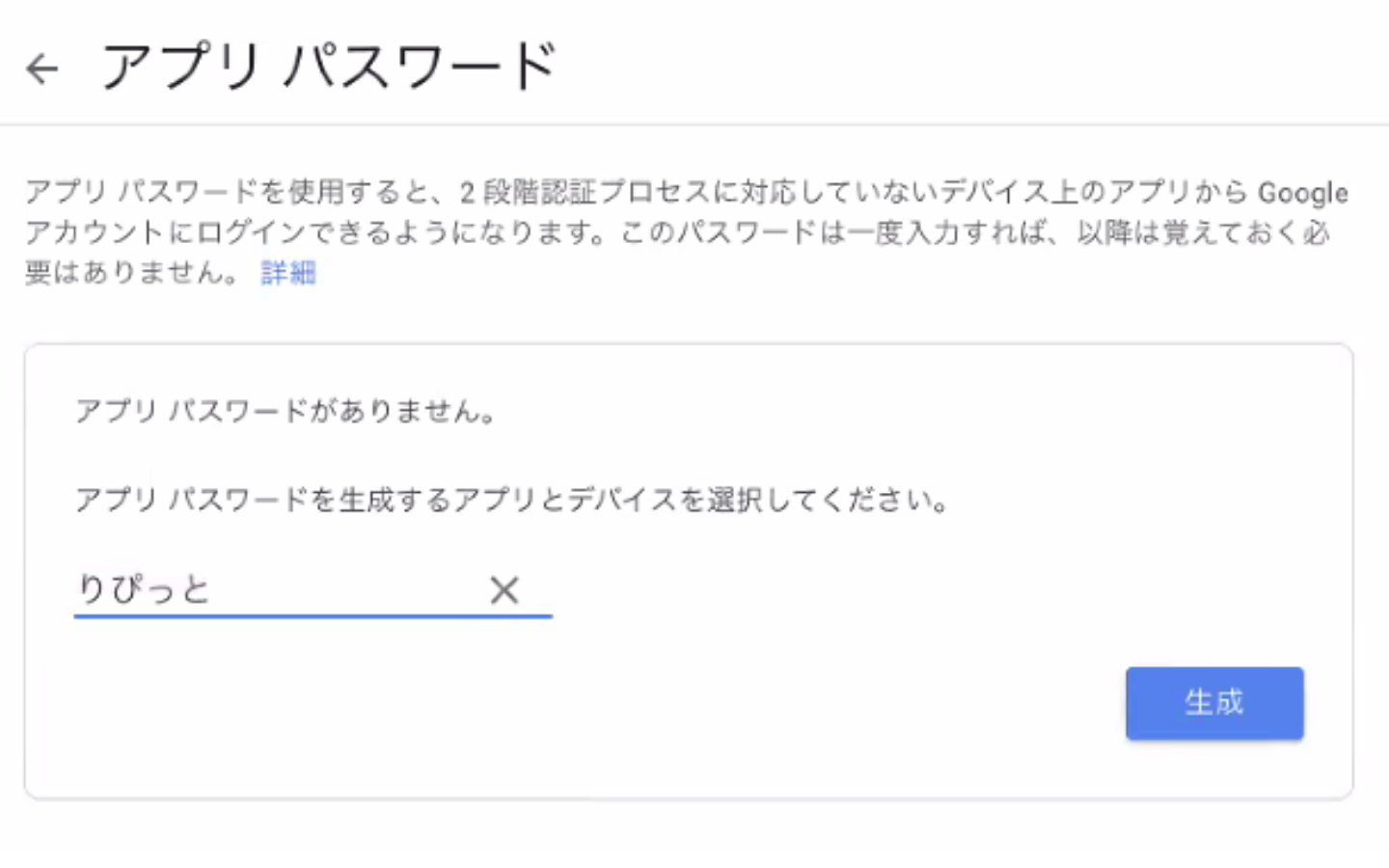
※店舗名を入力します。
生成ボタンをクリック
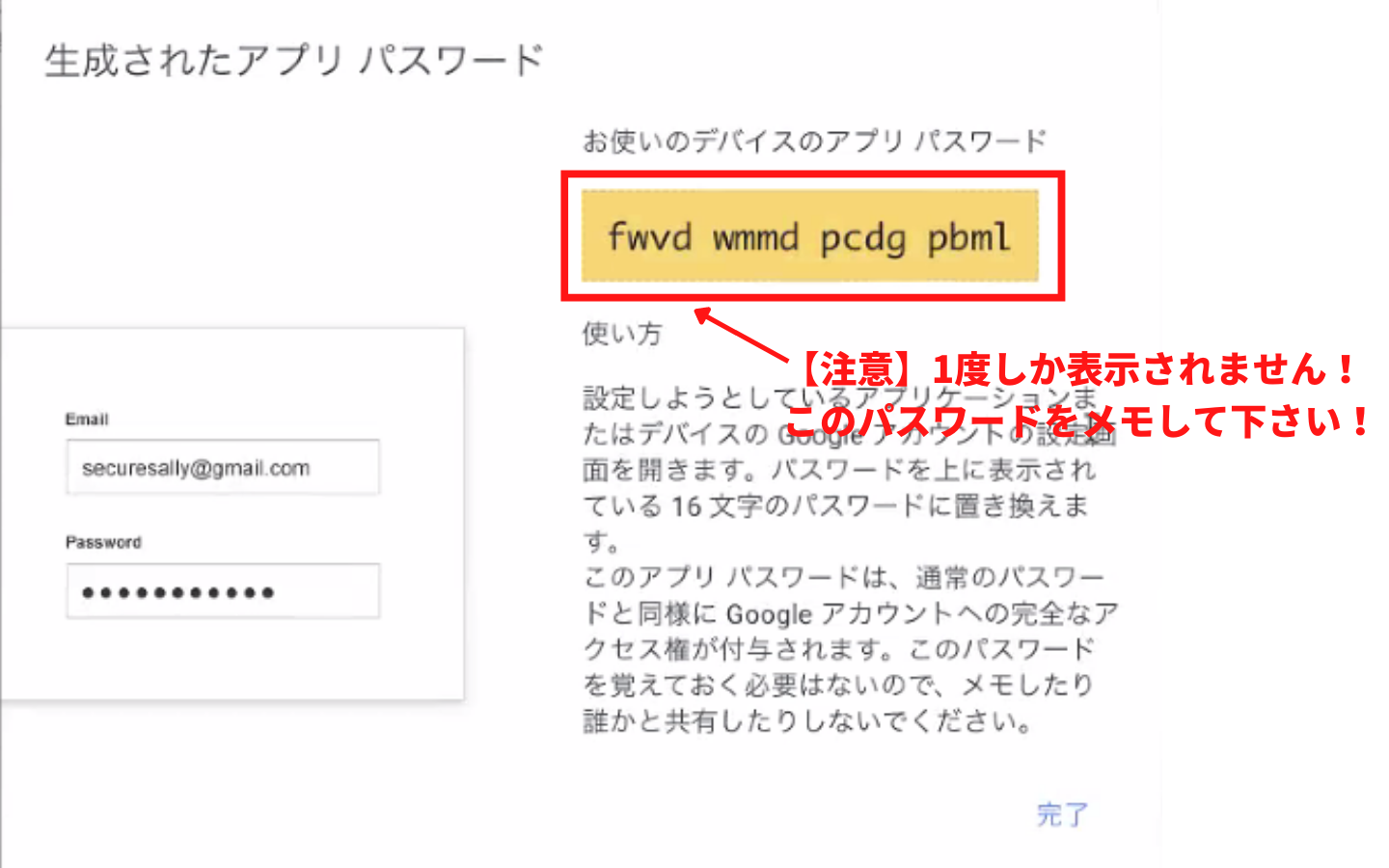
※生成された16桁のアプリパスワードを本システムの店舗情報のメールパスワードに入力します。
コピペすると「○○○○ ○○○○ ○○○○ ○○○○(※16桁)」となります。入力する際は空白を削除して連続16桁でご入力ください。空白がありますとエラーになります。
本システム側のメール設定
管理タブ
↓
店舗情報画面より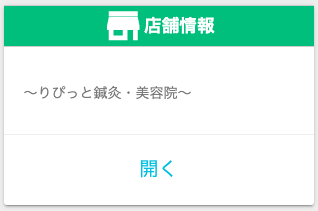
↓
右上の「編集する」ボタンを押してください
↓
メールアドレス、メールパスワードにアプリパスワードを入れてください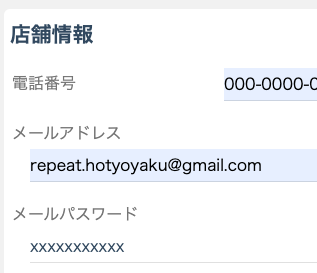
↓
[初級]テスト送信方法
顧客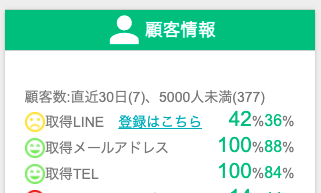
↓
顧客検索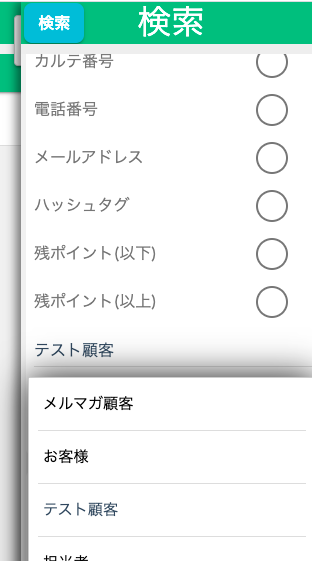
テスト顧客を選択します。
↓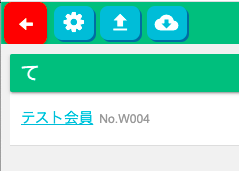
テスト会員を選択します。
↓
顧客詳細画面より、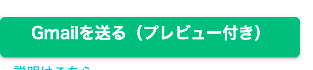
↓
こちらの紙飛行機のアイコンを押して、どれか適当なメールを選んで送信してください。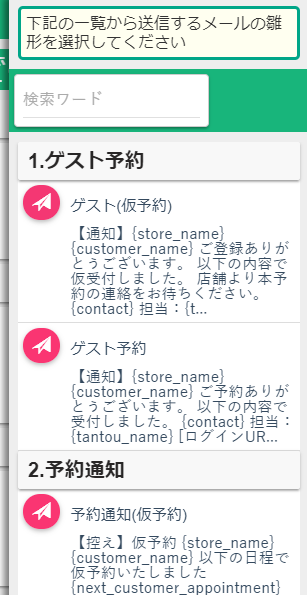
↓
テスト会員のメールアドレスはご自身で確認可能なメールアドレスに変更してください
なおメール送信の確認は、「送信済みトレイ」を見てください
テスト送信後の履歴は下記からご確認いただけます。
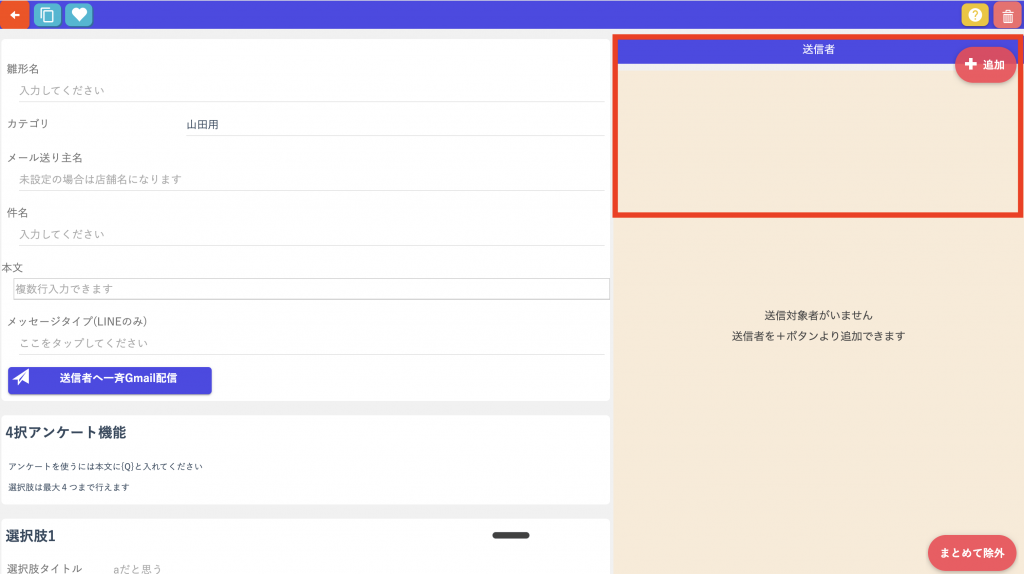
[初級]メールが急に送られなくなったときは
[初級]メール送信履歴の確認方法
顧客から「メールが届いていない」と言われた場合の確認方法
①顧客情報の新規作成から1年以内の顧客に該当しない
②予約履歴が過去2年以内および未来3ヶ月以内に無い方
メール送信履歴から確認
顧客情報を開きます。
次に下方へスクロールします。
「メール開封履歴(過去30日)」を選択します。
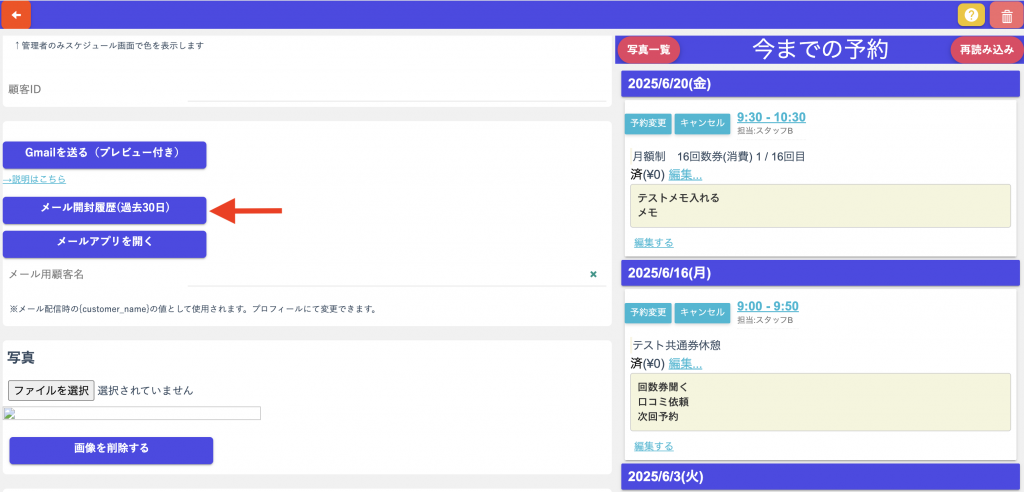
次の画面で履歴の確認ができます。
(既読・未読の履歴が確認できます。)
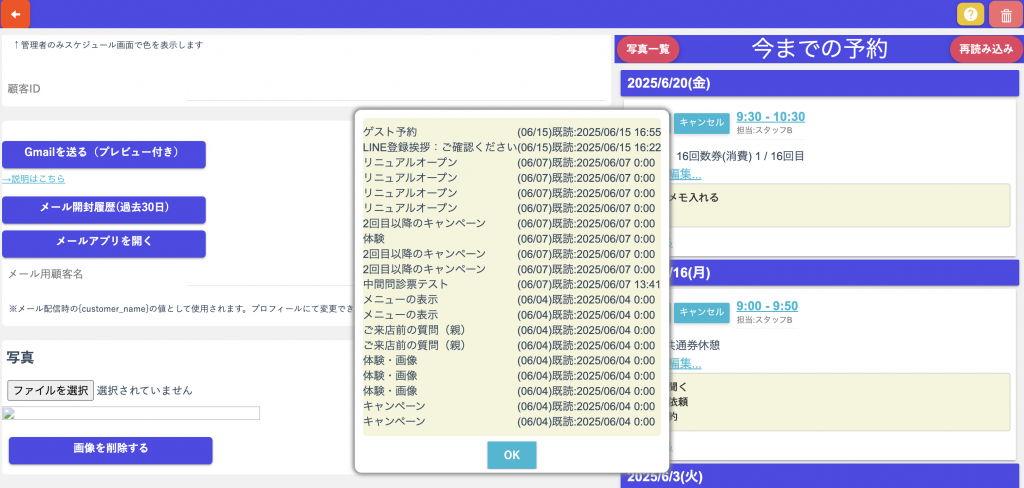
[中級]システムから自動送信
自動送信されるメール雛形
メールアラートの「開く」をクリックします。
↓
メール配信(メール雛形)
↓
予約管理(自動送信される雛形)














自動送信で使える特殊ワード
また、件名と本文に以下の特殊ワードを入れると、送信時に内容が適切なものに置き換わります
※システム導入時にすでに雛形が用意されています。
| {customer_name} | 顧客名(敬称含む) |
| {store_name} | 店舗名 |
| {store_body} | 署名(店舗情報画面で設定) |
以下は自動送信時のみ有効
| {last_tantou} | 前回担当名 |
| {next_tantou} | 次回担当名( |
| {last_customer_appointment} | 前回の予約日時(メニュー名あり)、コメント |
| {last_customer_appointment_without_end} | 前回の予約日時 (開始時刻のみ記載) |
| {last_customer_appointment_nocourse} | 前回の予約日時 (メニュー名なし) |
| {last_customer_appointment_nocourse_without_end} | 前回の予約日時 (開始時刻のみ記載、メニュー名なし) |
| {next_customer_appointment} | 次回の予約日時(メニュー名あり) |
| {next_customer_appointment_without_end} | 次回の予約日時 (開始時刻のみ記載) |
| {next_customer_appointment_nocourse} | 次回の予約日時 (メニュー名なし) |
| {next_customer_appointment_nocourse_without_end} | 次回の予約日時 (開始時刻のみ記載、メニュー名なし) |
| {next_first_customer_appointment} | 次回の最初の予約日時(メニュー名あり) |
| {next_first_customer_appointment_without_end} | 次回の最初の予約日時 (開始時刻のみ記載) |
| {next_first_customer_appointment_nocourse} | 次回の最初の予約日時 (メニュー名なし) |
| {next_first_customer_appointment_nocourse_without_end} | 次回の最初の予約日時 (開始時刻のみ記載、メニュー名なし) |
| {contact} | ゲスト予約時のお客様情報(※ゲスト予約時のみ有効) |
※{server_namey}lsite/?u=fcustomer_id}となっているものは触らないでください。
顧客名は、顧客詳細画面のメール顧客名となります

システムから自動送信用
【日程】と表示される
・予約取り消し=次回の日程を意識しているので入力を必須としています。
・予約完了=ご自身(利用者)が日程を選んでキャンセルしているので案内を簡素にしています。
・テストでキャンセル通知が配信されないのは、Google、LINEともに送信数の上限数があるため、あえて上限を超えないために省いています。
[初級]メール雛形の新規作成
フォルダ
管理タブ
↓
メールアラートを開きます。

画面下部のメール配信タブにします
メールの雛形をまとめているカテゴリ(フォルダ)
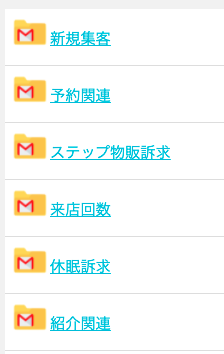
カテゴリのまとめ方にルールはありません。
適宜まとめてください。
メール雛形の追加
カテゴリ内には、このようなメール雛形が入っています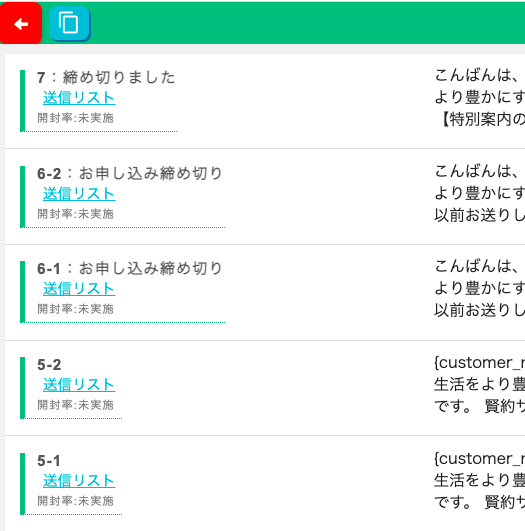
↓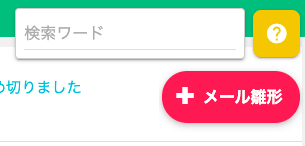
↓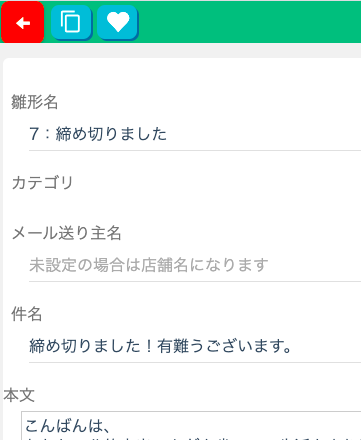
雛形名
管理用に付けておく名称となります。
また、アラート設定画面で紐づける配信メールは、この名前で表示されます。
件名
メールやLINE配信のタイトルになります。
件名も特殊ワードが使えます。
※特殊ワードについては少し上のマニュアルに載っています。
例){customer_name}→顧客名(敬称含む)
本文
メールやLINE配信の本文になります。
本文も特殊ワードが使えます。
※特殊ワードについては少し上のマニュアルに載っています。
例){customer_name}→顧客名(敬称含む)
送信者へ一斉Gmail配信
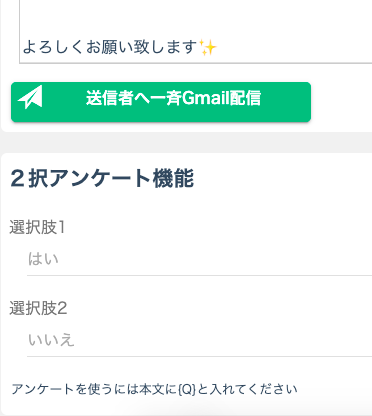
送信者へ一斉Gmail配信ボタンは、手動でメッセージを送る際に使います。
目次のアラートを使わずに手動で送信を参照してください。
なお、現在の仕様では、LINE登録されている方にはGメールの代わりにLINEで送られます。
カテゴリの編集
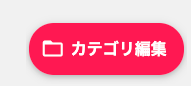
↓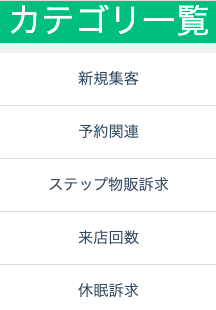
クリックすると名前の変更が行えます。
カテゴリの追加

↓
※画面が白くなって何も表示されない場合は、マウスをクリックにながら画面を引っ張る(ドラッグ)と、表示されます
[初級]画像の挿入、絵文字
画像
添付ファイルは迷惑メールになるため、ご利用いただけません。
LINEで送る場合もファイル添付がLINEアカウントがバンされる可能性がありますので、
ご利用いただけません。
代わりにGoogleドライブをご利用ください。
Googleドライブに画像ファイルをアップし、アクセス権を全体にし、ファイルリンクを
文章に挿入してください。
LINEで画像をプレビュー状態で見せたい
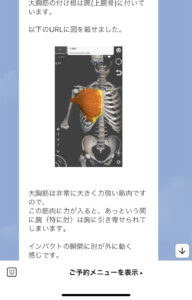
Googleドライブのファイルリンクは、以下のどちらかの形式になっています。
https://drive.google.com/open?id={ID}
https://drive.google.com/file/d/{ID}/view?usp=sharing
# {ID} 部分にはファイル個別の文字列が入る
これでは、LINEのプレビューで表示されません。
以下のように書き換えると表示されます。
https://drive.google.com/uc?export=view&id={ID}#a.png
# {ID} 部分にはファイル個別の文字列が入る
例)
https://drive.google.com/file/d/adfareqwrtrqadjfadjfda/view?usp=sharing
↓
https://drive.google.com/uc?export=view&id=adfareqwrtrqadjfadjfda#a.png
[初級]絵文字の使用
絵文字はiPhoneなどで使用しているものをそのまま使うと、
Androidやパソコンで文字化けする可能性があります。
「パソコンで使用できる絵文字」とGoogle検索して、使用できるやり方を参考に
文章に挿入してください。
[初級]動画を送信したい
YouTubeの動画であれば指定したサムネイルのままLINEに送信可能です。
アンケート
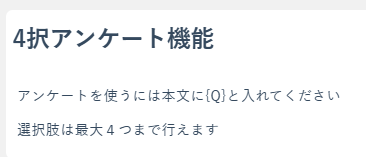
4択アンケート欄に選択肢を入力し、
本文に{Q}を入力しますと、
送信された時に以下のような文章に置き換わり、お客様に届きます。
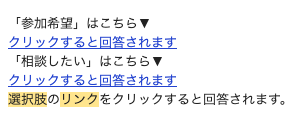
以下のようにアンケートやクイズを作成します。
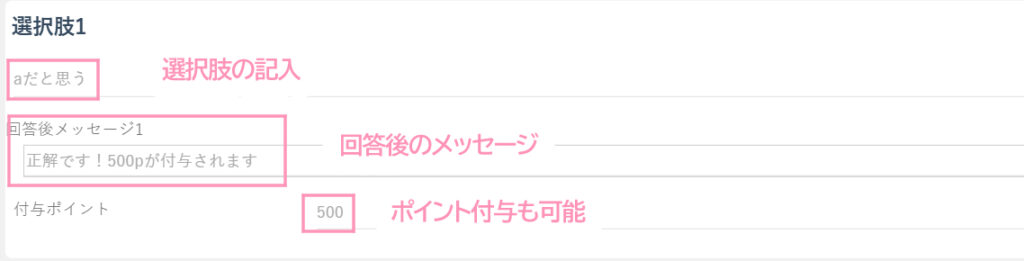
LINEの場合はボタンになります。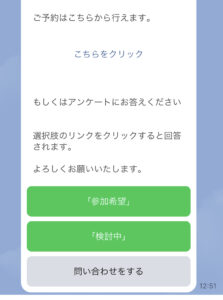
[初級]アンケート結果の確認

送信リストをクリックします
↓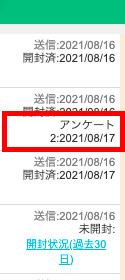
↑送信者の名前の横にこのような情報が表示されます
アンケートの1が選択肢1を回答した方です
アンケートの2が選択肢2を回答した方です
アンケートの作成と結果メールの送信について
こちらの動画をご覧ください
[初級]空き状況の初回・再訴求の設定
空き状況のお知らせメールを起点として、開封後にステップ配信を行うことが可能です。
また、タグ機能を活用することで、開封したお客様すべてに一律で配信されるのではなく、特定の条件を満たす方のみに配信する設定も可能です。
メルマガ顧客(新規用)
1、初回・・・空き状況のURL添付したメール雛形の作成
2、再訴求・・・再訴求用のメール雛形とアラート設定をします(未予約者)
複数用意することで、開封後のステップを促します。
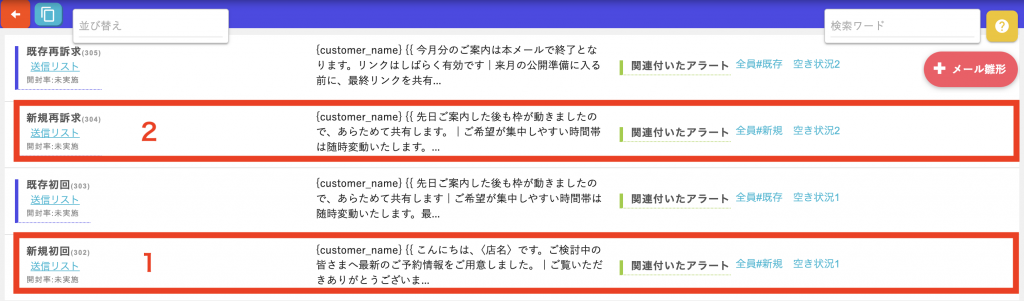
開封後に空き状況を送信しないアラート設定をします(タグを使用してストッパーの役目を作ります)
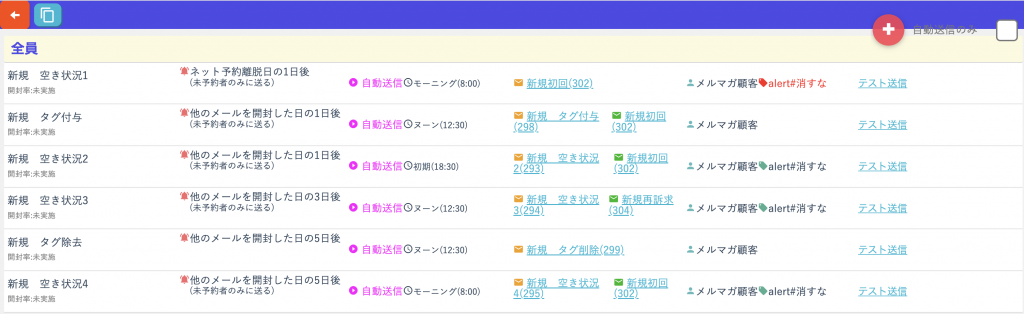
お客様(既存用)
1、初回・・・空き状況のURL添付したメール雛形の作成
2、再訴求・・・再訴求用のメール雛形とアラート設定をします(未予約者)
複数用意することで、開封後のステップを促します。
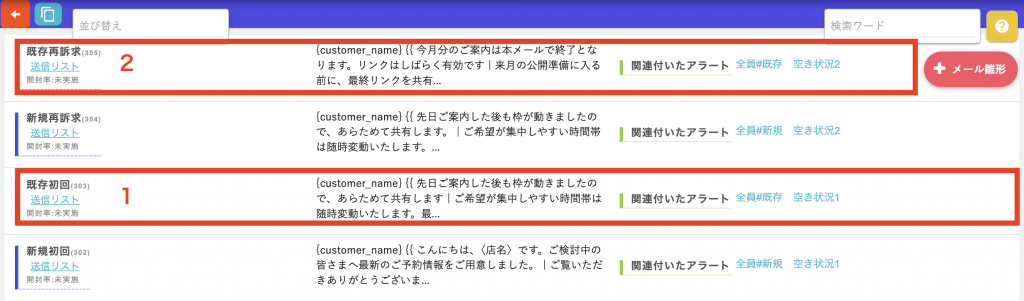
開封後に空き状況を送信アラート設定をします(タグを使用してストッパーの役目を作ります)
空き状況を再度送る方法
希望のメニューの空き状況を見て離脱した際、
同じメニューの空き状況を表示して予約へ促します。
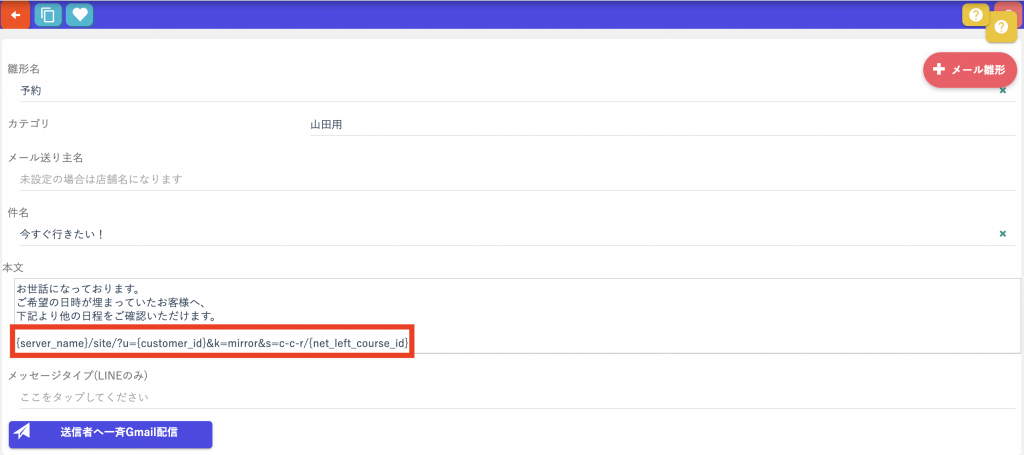
メールアラートで送信するときのみ有効
※自動的に適切なURLに置き換わります。
[上級]アラート設定
設定しておくと、指定の条件のもとメールが配信されます。
自動配信をオフに設定したアラートの場合は、管理者宛てに条件のメールを送る日になるとメールが届きます。
そのメールに記載さているURLをクリックすると、送信画面まで進みます。新規アラート作成
メールアラートの「開く」をクリックします。
カテゴリ編集をクリックします。
次に、カテゴリ別にメール雛形の作成をします。
画面下部のアラート設定をクリックして上記で作成したメール雛形の送信設定をします。
新規作成
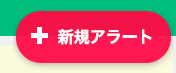
既存の編集
アラート名をクリックします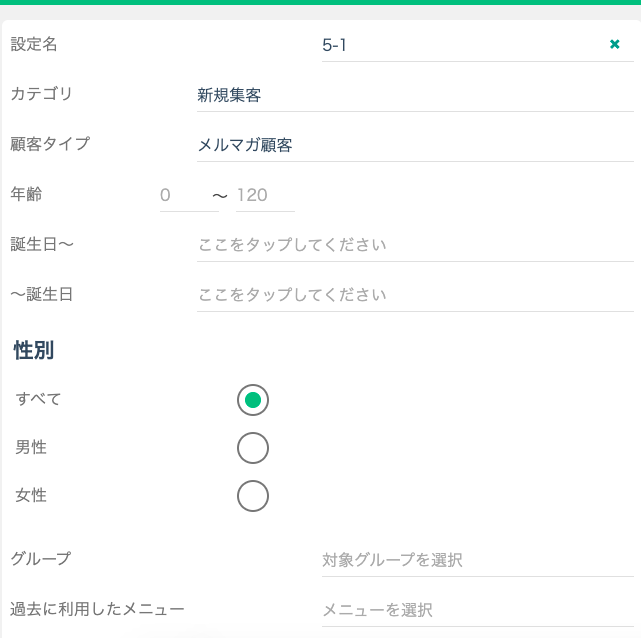
設定名
アラートのタイトルになります。
顧客タイプ
来店された方に送りたい場合→お客様
LINE登録されたが来店されていない方に送りたい場合→メルマガ顧客
となります。
リピーター(本システム上に予約が一度でもある)には顧客タイプをお客様、
新規集客にはメルマガ顧客にすると考えてください。
*詳しくはこちらから
LINEを登録された時点で、 りぴっとのメルマガ顧客として登録されます。
※りぴっと導入前にLINE登録されていた方は、ブロック→登録が必要です。
メルマガ顧客ですと、 メルマガ顧客用のリッチメニューが表示されます。
そこから、りぴっとと紐づいている予約をタップすると、 予約完了後に、自動的に顧客タイプがお客様に変わります。
年齢
範囲指定できます。片方だけ指定することも出来ます。
誕生日
範囲指定できます。片方だけ指定することも出来ます。
性別
性別で顧客を絞りこみます。
※女性限定などのようなタイトルを使う場合は、顧客情報の性別の登録に間違いがないようにしましょう。
グループ(来店回数、常連、低頻度顧客など)
グループを絞って対象者を制限します。
例) グループ:優良顧客から離反しつつある
→毎月1日に来店お誘いメールを送る
※全員のままでも、そのほかの項目の条件で絞り込みできます
・初回来店者 未来に予約が入っている人を指します
初めての予約の前に問診票を送る際に、お使いいただけます。
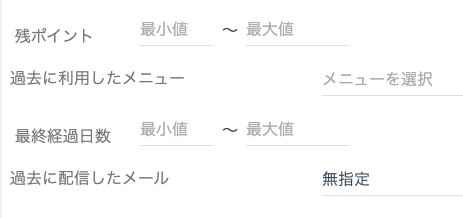
残ポイント
プリペイドポイントの残ポイントで絞り込みが行えます。
プリペイドとは?
→こちらの動画をご覧ください。
https://youtu.be/NFn3cw4RXcA
過去に利用したメニュー
メニューごとに最終利用日(売上伝票の利用開始日)が365日以内のものが対象です。
↓
つまり
ここで指定したメニューが一年以内の売上伝票のメニューにある顧客が対象となります。
最終経過日数
最終来店日からの経過日数で絞り込みが行えます。
メール結果条件
過去に配信したメール
過去に配信したメールを選択すると以下の選択肢が出ます。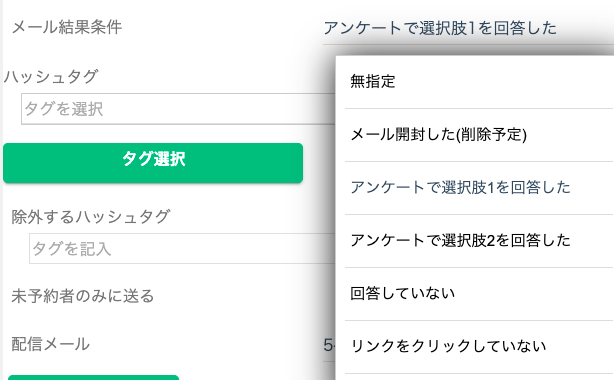 これはすでに送ったことのある、別のメール雛形の送信結果を条件にします。
これはすでに送ったことのある、別のメール雛形の送信結果を条件にします。
※30日以内に送信したメールが対象です
無指定
条件にしない
メール開封した
こちらは使用しないでください。通知条件という別の項目で設定できます
アンケートで選択肢1を回答した
送ったメール雛形で設定した選択肢1を選んだ方に絞ります
アンケートで選択肢2を回答した
送ったメール雛形で設定した選択肢2を選んだ方に絞ります
アンケートで選択肢3を回答した
送ったメール雛形で設定した選択肢3を選んだ方に絞ります
アンケートで選択肢4を回答した
送ったメール雛形で設定した選択肢4を選んだ方に絞ります
いずれか回答した
送ったメール雛形で設定した選択肢1〜4のいずれかを選んだ方に絞ります
回答していない
アンケート付きのメールを送ったが回答していない方に絞ります
リンクをクリックしていない
メール雛形内で画像やサイトのURL、動画のURLなどを載せた場合、それをクリックしていない人に絞ります。ただしリンクが複数あった場合は、文面の一番最初のリンクになります。
ハッシュタグ
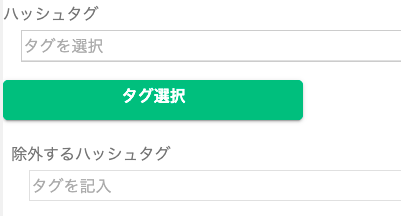
ハッシュタグに紐づいたお客様に絞ります
除外するハッシュタグは、手入力となりますが、
例えば以下のタグを入力した場合は、そのタグが設定されている方を除いて配信されます
主訴#腰痛
↑
このタグがある人を除外します
未予約者のみに送る
![]()
配信された日において、翌日以降に来店予約が取れている人を除外します。
使用例
30日間来店がない方に絞りたい場合など、
未予約者のみに送るのチェックをオンにし、
通知設定を予約日にし、
通知日を30日にします。
↓
最終来店日から30日後という扱いになります
配信メール
送るメールの雛形を選択します。
![]()
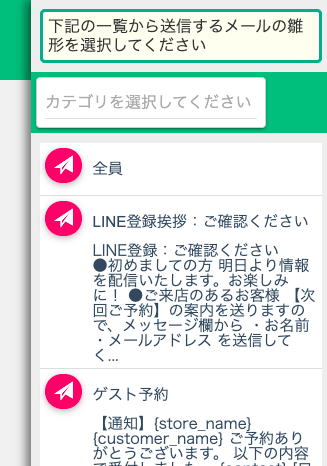
↑
カテゴリごとに絞り込みや、カテゴリ内でのワード検索で絞り込むと便利です
メール雛形の作成方法はこちらです
自動配信をオン

条件に当てはまった顧客へ、指定日にメールが自動配信されます。
なお送信時刻は前後1時間くらいズレることもありますので、
朝、昼、夜、夜間 という認識でお願いします。
自動配信をオフにすると
条件に当てはまった顧客がいると、以下のメールが管理者宛てに届きます。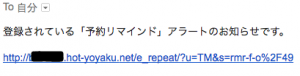
URLをクリックすると、送信画面に進みます。
顧客も条件にあった方に絞られていますので、そのまま送信ボタンを押すだけとなります。
リマインドメールのように、毎日送るものは自動化し、一度確認してから送りたいような特別な条件については、
手動がオススメです。
通知タイミング
以下の項目が選べます。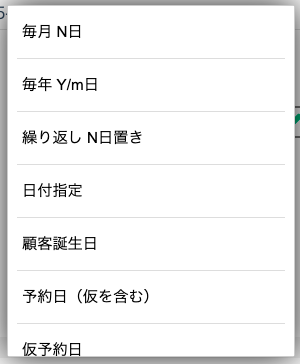
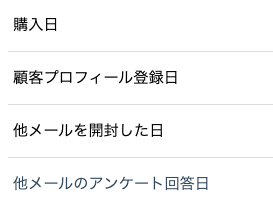
毎月N日
例)毎月1日
毎年Y/m日
例)毎年12/24
繰り返しN日置き
例)2017/4/1から7日置き
日付指定
例)2017/5/3
顧客誕生日
未予約者のみと組み合わせれば、誕生日から1ヶ月以内のご来店で20%OFFなどのクーポンメールが送れます。
予約日(仮を含む)
±指定日数に送信 (-2なら 2日前にリマインド 3なら3日後にサンキューメールなど)
仮予約日
現在使用できません
購入日
物販メニュー、ポイントメニューを購入した日
過去に利用したメニューの項目で、メニューは指定してください
顧客プロフィール登録日
顧客情報にいない新規の方がLINE登録されたときが該当します
メルマガなどを送る際に、登録された日からステップ配信するトリガーに使います
他のメールの開封した日
過去に配信したメールで設定されたメールを開封した人に絞ります
ただし配信されたメールは30日以内のものが対象です。
他のメールのアンケート回答日
過去に配信したメールで設定されたメールのアンケートに回答した人に絞ります
ただし配信されたメールは30日以内のものが対象です。
また、アンケートの1を回答したのか、2で回答したのかを絞る場合は、
さらに「メール結果条件」で指定してください。
他メール内のリンククリックした日
過去に配信したメールの中にリンクがあり、そのリンクをクリックした日を基準に顧客を絞ります
キャンセル操作日(連絡あり、クレーム・離脱除く)
お客様側がネットからキャンセルしたときと、「店舗側で次回の予約が必要なキャンセル」ボタンで
キャンセルすると、キャンセル履歴台帳に記載されます。
台帳では、キャンセル理由を入力を選択することができ、
その選択が、
・クレーム
・離脱
を以外を選んだ場合に、キャンセルした日を基準に顧客を絞ります。
キャンセル履歴台帳を運用される店舗様向けです。
使い方の動画はこちらです。
キャンセル操作日(無断、未入力)
お客様側がネットからキャンセルしたときと、「店舗側で次回の予約が必要なキャンセル」ボタンで
キャンセルすると、キャンセル履歴台帳に記載されます。
台帳では、キャンセル理由を入力を選択することができ、
その選択が、無断もしくは何も選択していないときに、キャンセルした日を基準に顧客を絞ります。
次回予約を自動的に促すときに使います。
キャンセル履歴台帳を運用されない店舗様向けです。
使い方の動画はこちらです。
ネット予約離脱日
1、お客様がネット予約をしようとしてメニュー選択まで進み、
その後「予約する」を押さなかったときに、
最後にメニューを選択した日を基準に顧客を絞ります。
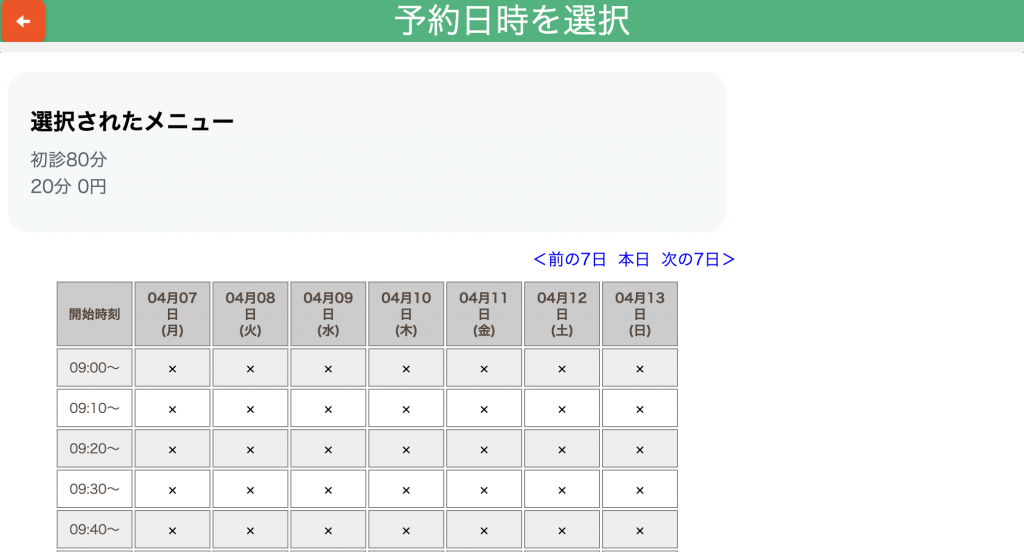
空き状況で都合が付かなかったことを想定しており、再度空き状況を送るときに使います。
具体的には以下の画面でアクセス履歴を確認できます。
トップ>ゲスト予約>アクセスログ(画面左上)
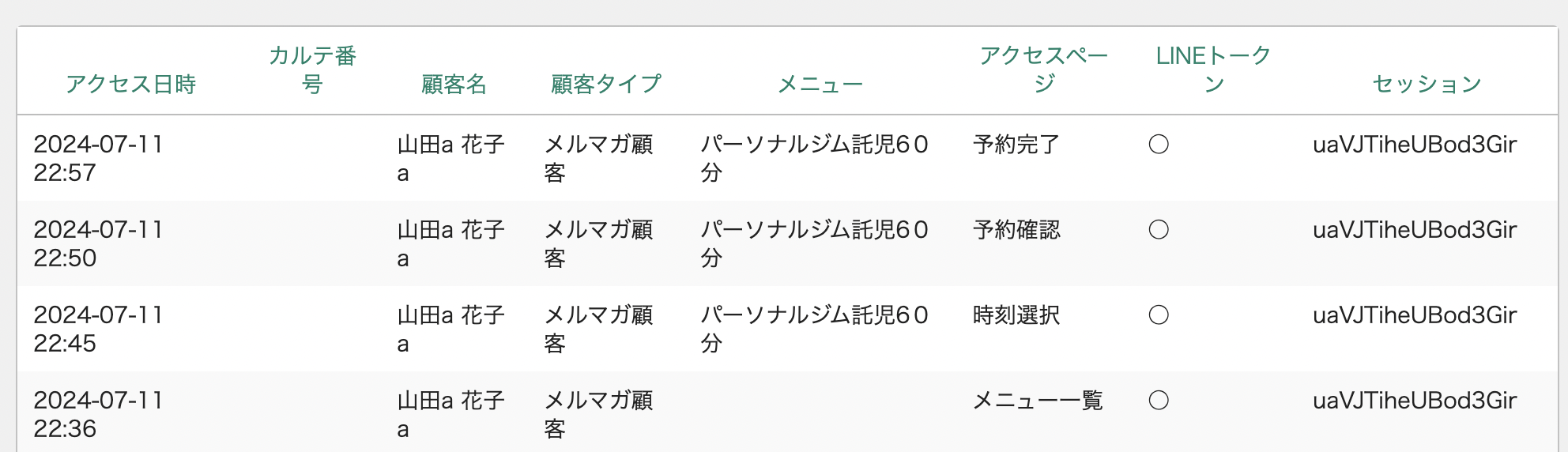
アクセス日・始〜アクセス日・終、顧客名、メニューから検索可能です。
2、最終閲覧履歴から空き状況を配信(個別対応)
・メール配信→カテゴリ編集→メール雛形の作成
メール雛形の本文に利用者様が最後に閲覧した空き情報の
URLを添付します
(こちらのURLは、メールアラートを配信した場合のみ設定可能です)
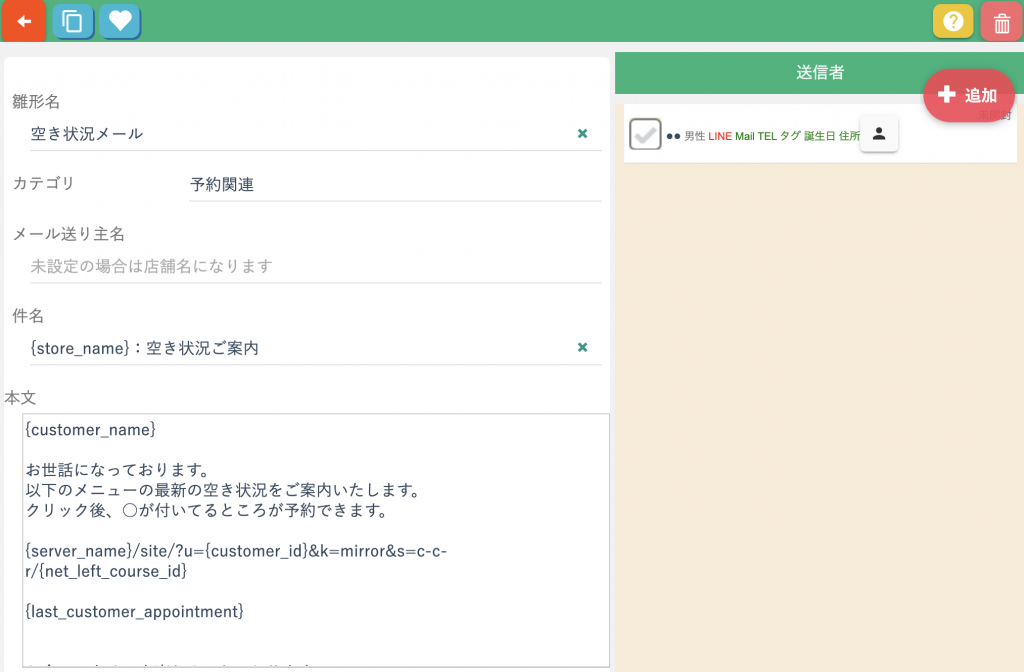
・メールアラートを選択
新規アラートを作成します
以下の3点は必ず選択してください。
未予約者のみに送るをチェックします
自動送信、通知日をネット予約離脱日
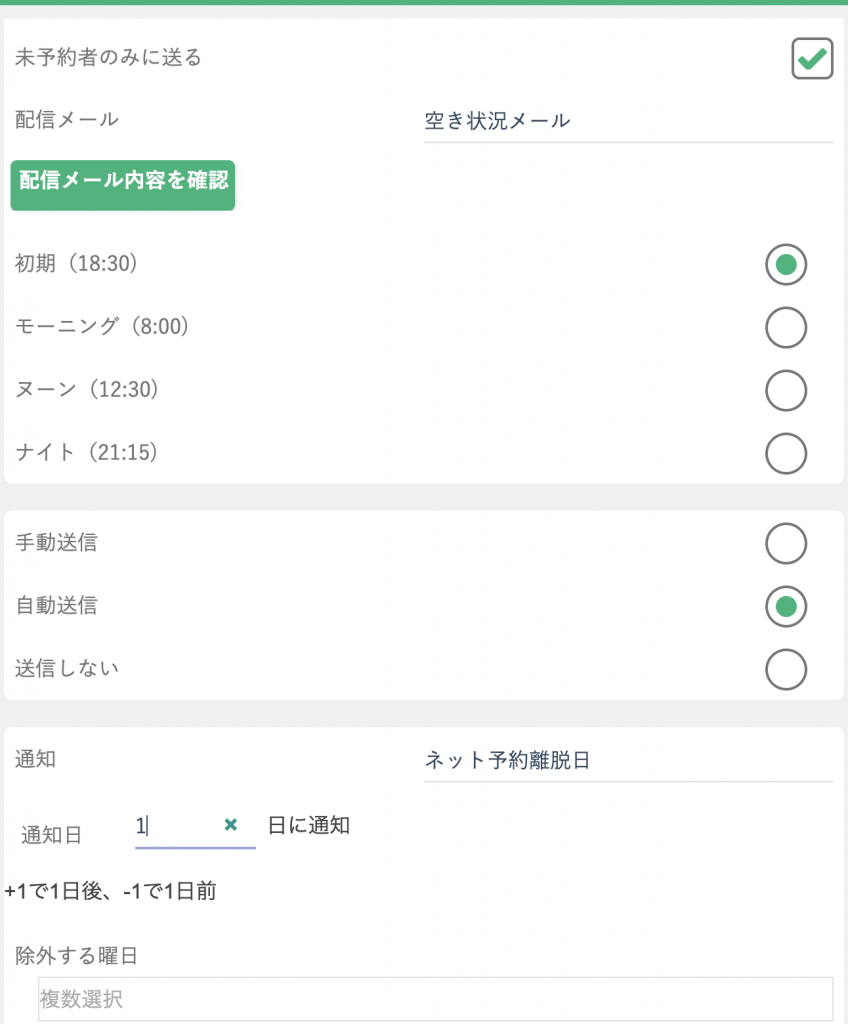
Googleフォーム回答直後
Googleフォームに回答した直後にメッセージを送りたいときに使用します。
詳しくはこちらを参照してください。
LINE登録直後
LINE登録されたときに送るメッセージをカスタマイズしたいときに使います。
流入経路ごとにメッセージを変えたいときに使います。
詳しくはこちらを参照してください。
最後に保存ボタンを押すのを忘れないでください
リマインドメール
こちらはメールアラートのアラート配信機能を使うことで、送られるようになります。アラート配信とは、様々な条件を設定して、その条件に該当したときに、
予め設定しておいたメール雛形が送られる仕組みです。例)
条件:予約日の2日前の顧客
雛形:リマインドメール
詳しくは、アラート設定のマニュアルを参照してください
また、リマインドメールのカスタマイズは動画マニュアルを参照してください。
お客様への予約の通知は、直近の予約日に対する通知が届きます。
リマインドメール設定の注意点
・設定条件により、届く日時が異なります
例えば:90日アラート(最終利用日から90日来店がない方へ送信設定)
①毎日90日を設定
②毎月N日を設定
1日に送信されるため該当者以外に送信されてしまいます
通知設定
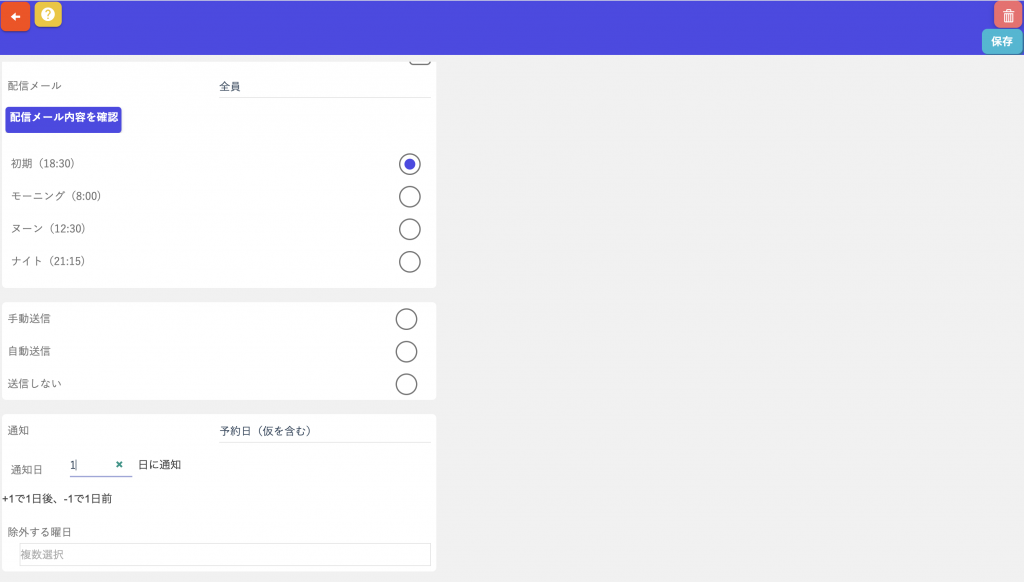
1.毎月N日…毎月同じ日に繰り返し送信設定 例えば月初めに必ず送りたい
2.毎年 Y/m日…毎年同じ日に繰り返し送信設定 例えば祝祭日、年末年始のご挨拶、お盆休暇のお知らせ
3.繰り返し N日置き…数日おきに送信 例えばステップを踏み物販の購入に繋げたい
4.日付指定…指定した日に送信 例えば顧客を限定して送信
5.顧客誕生日…例えばお誕生日前にクーポンを送信したい
6.予約日(仮を含む)…予約日の前後を指定して送信
7.仮予約…仮予約前後を指定して送信
8.購入日…購入日前後に送信する例えば購入後のフォロー、事前周知
9.最終ポイント取得日…ポイント消滅前の来院促し
10.最終ポイント使用日…残ポイントのお知らせやポイント追加のお知らせ
11.顧客プロフィール登録日…登録後の予約を促す
12.他メールを開封した日…他メール開封の前後で予約を促す
13.他メールのアンケート回答日…他メールのアンケート回答日後
14.他メール内のリンククリックした…リンククリックした人に向けた送信
15.キャンセル操作日(連絡あり、クレーム、離脱)…キャンセル後に予約がない場合
16.キャンセル操作日(無断、未入力)…キャンセル後に予約がない場合
17.ネット予約離脱日…離脱後に空き状況のお知らせを行い未予約者削減
18.Googleフォーム回答直後…回答のお礼や予約日までのフォロー
19.LINE登録直…登録後のご挨拶と店舗紹介等
アラートのテスト送信
メールアラート
↓
画面下部のアラート設定タブ
↓
テスト送信を押すと「テスト顧客」に送信されます。
テスト顧客のメールアドレスの変更は以下のマニュアルを参考にしてください。
キャンセル後のメール設定
キャンセルされた後に送るメッセージのアラート設定をしますと
希望の時間に空きがない場合でも、再提案ができます。
メールアラートのアラート設定を選択します。
新規アラートを作成します。
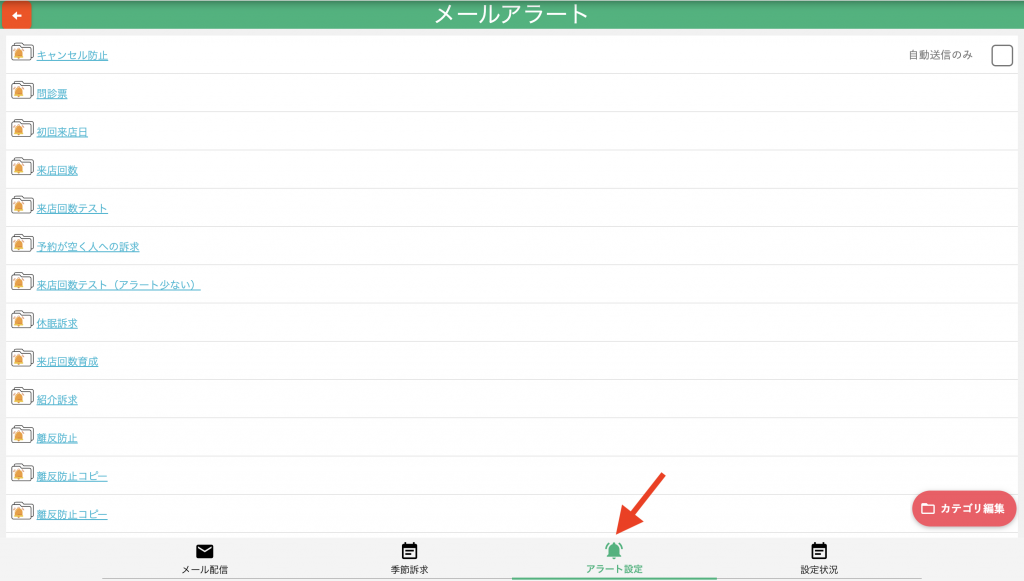
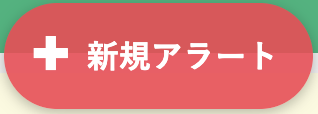
アラートの入力をします。
設定名
カテゴリ
顧客タイプ
グループを選択します
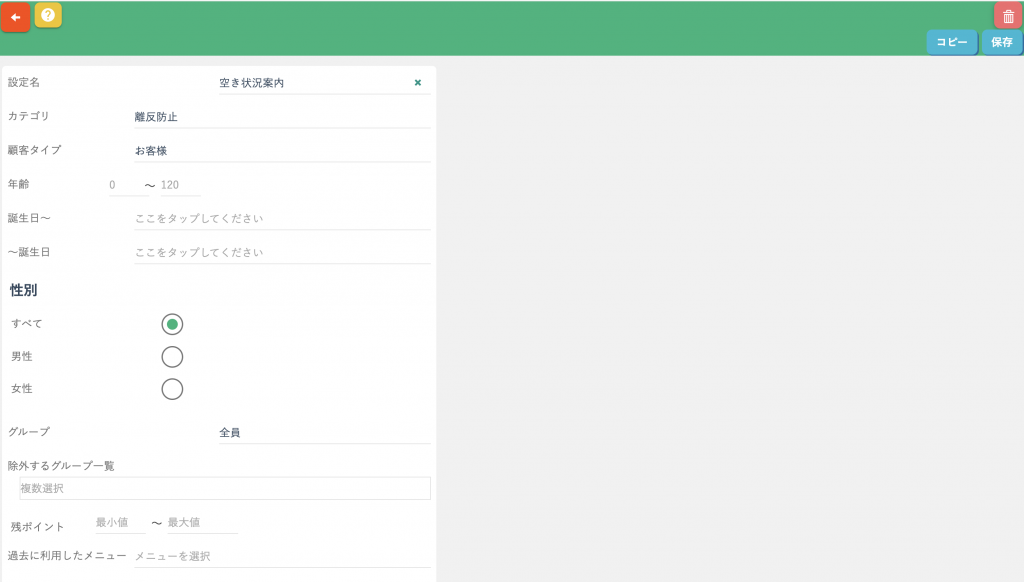
次に、
未予約者のみに送るをチェックします
配信メールを選択します
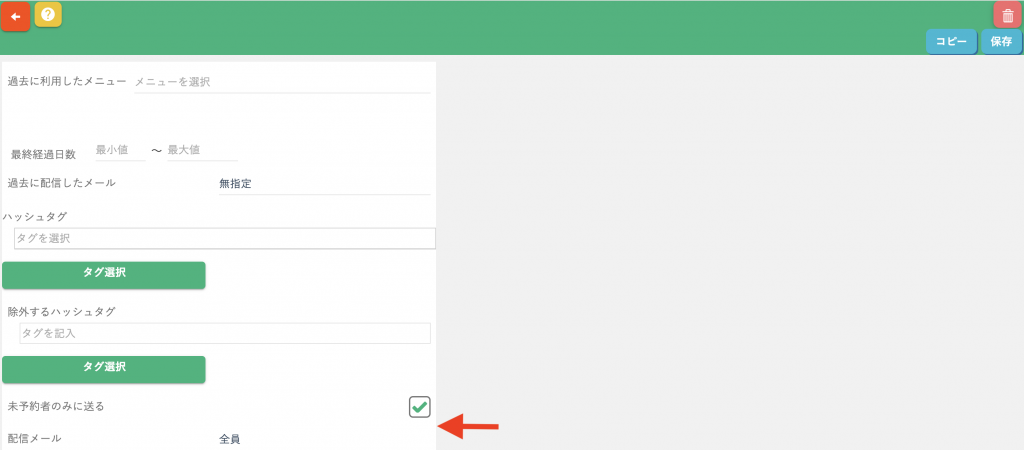
最後に、通知設定をします
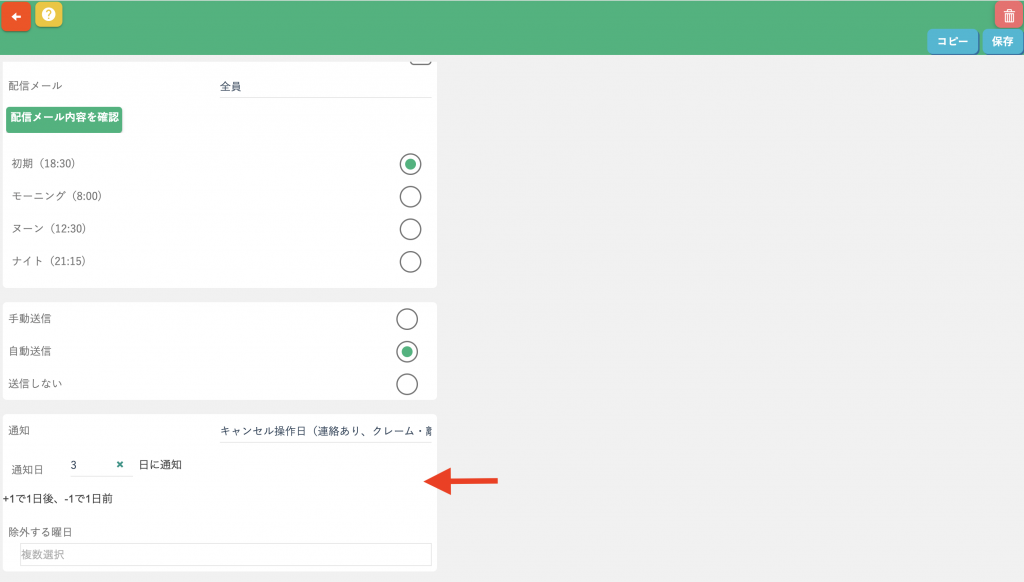
予約がないLINE登録者へのステップ配信
メールアラート をクリックします
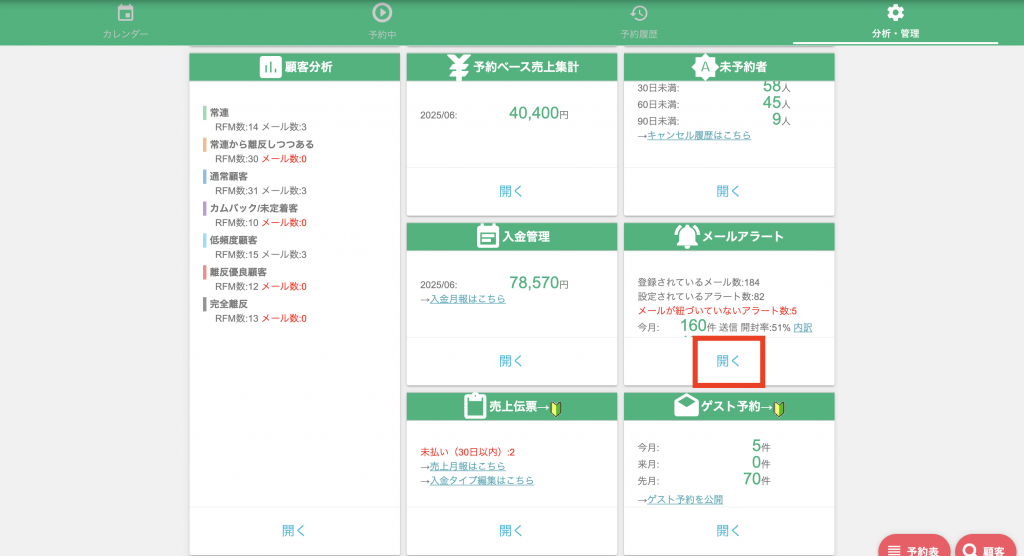
メール配信を選択します
カテゴリ編集を選択します
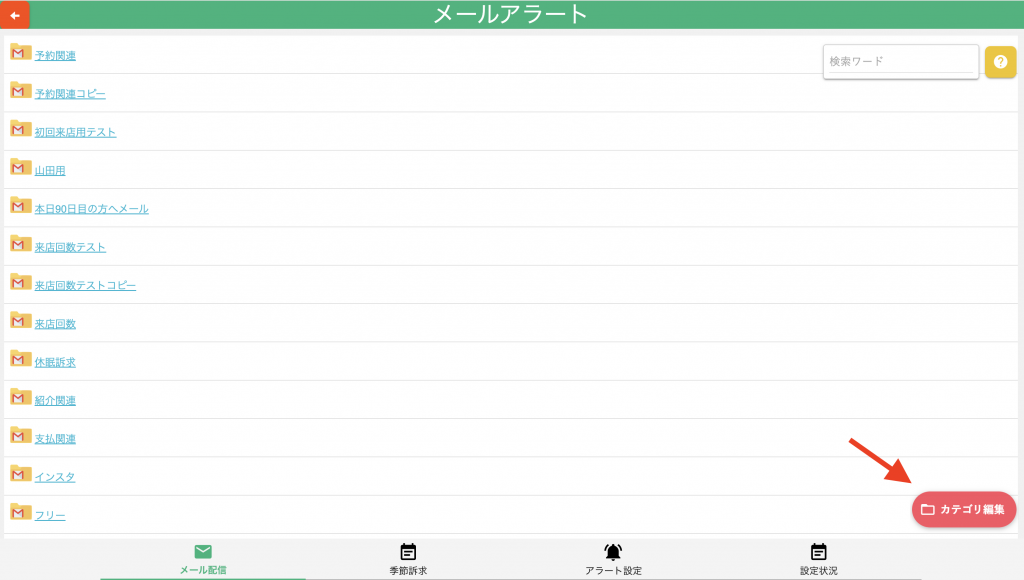
続けて
メール雛形を作成します
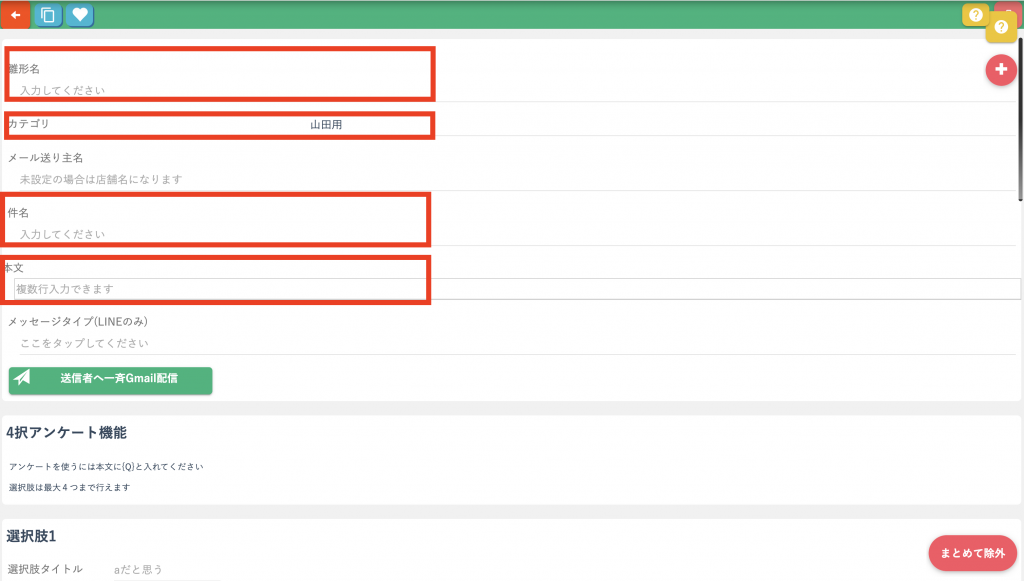
次に、通知タイミングをアラートで設定します
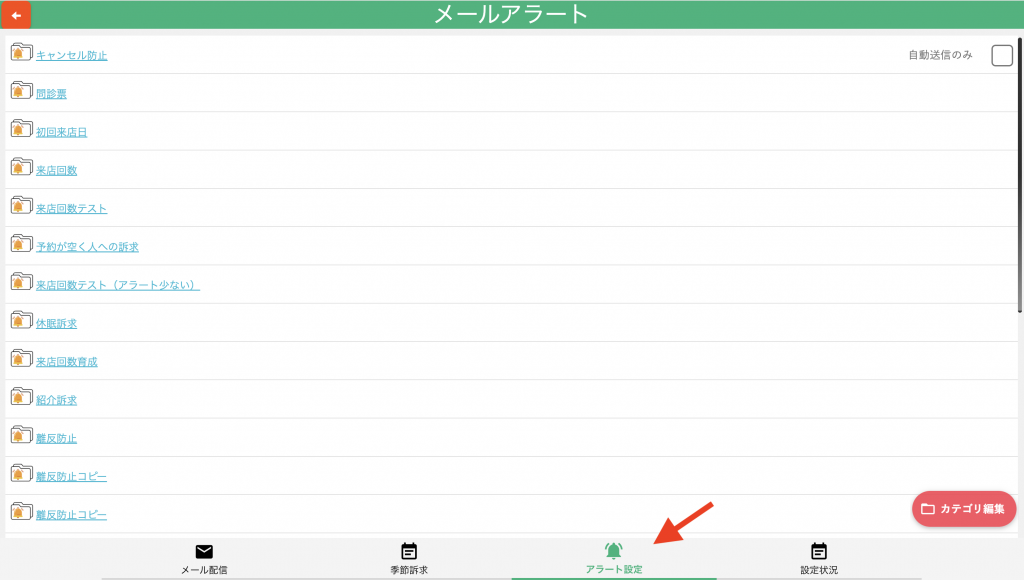
右上の赤いボタン「+」をクリックして新規アラートを作成します
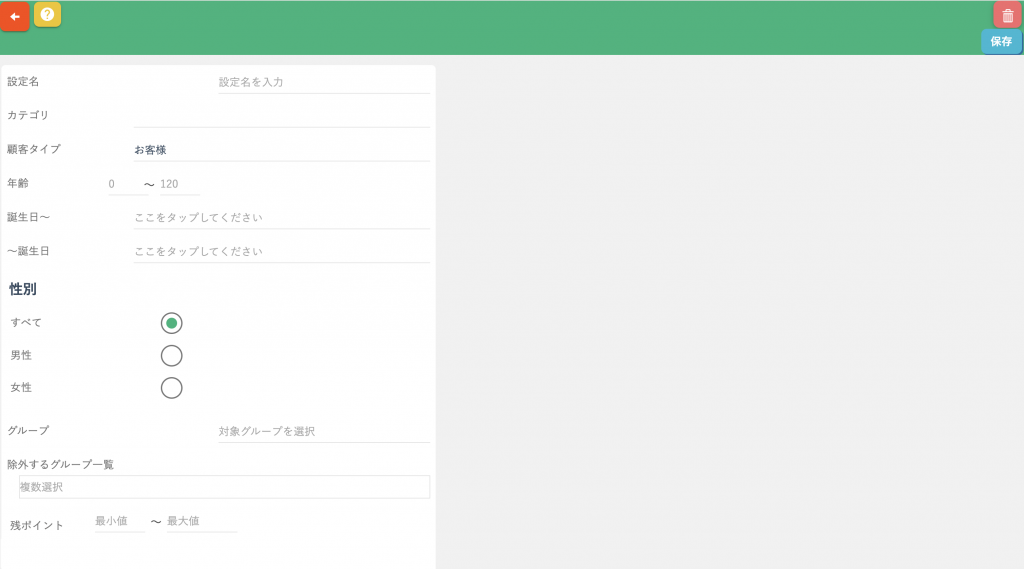
過去に利用したメニューを選択します
・利用した方が該当します
配信メールを選択します
・上記の該当者へ、次のステップ(教育)メールを送ります
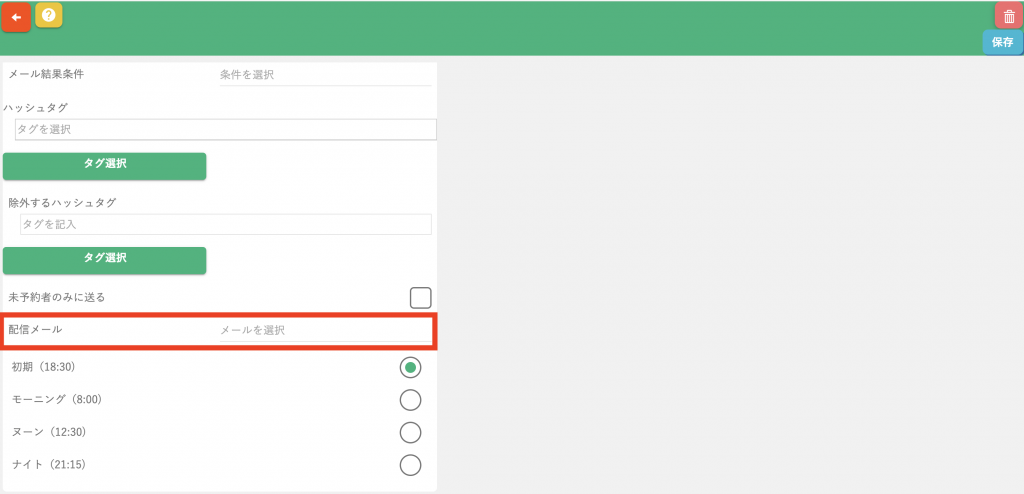
通知設定を選択します
繰り返しN日置きを設定すると、ステップ配信として使用します
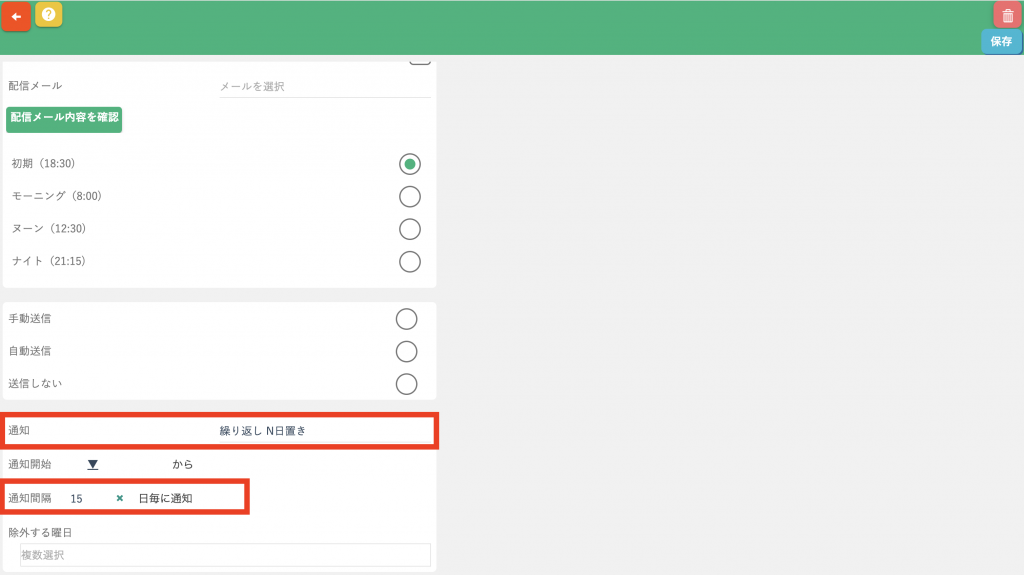
個別にURLを送る方法
LINE・メールがない
来店時に店頭で登録します。
登録方法はこちらから。
次回予約
次回予約の控えにURLが表示されます。
顧客へメールでも送信されますので、
開いていただくと予約履歴をご確認いただけます。
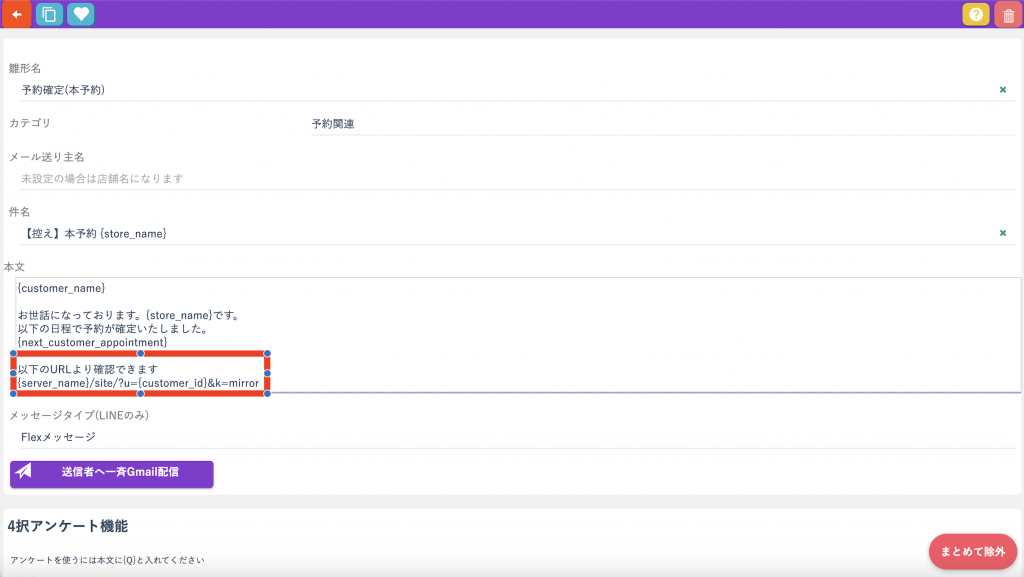
連絡通知用
メールアラートを使用します。
メール雛形へ顧客専用のURLを貼り付けます。
メール雛形を開きます。
画面左上の青色ハートアイコンをクリックします。
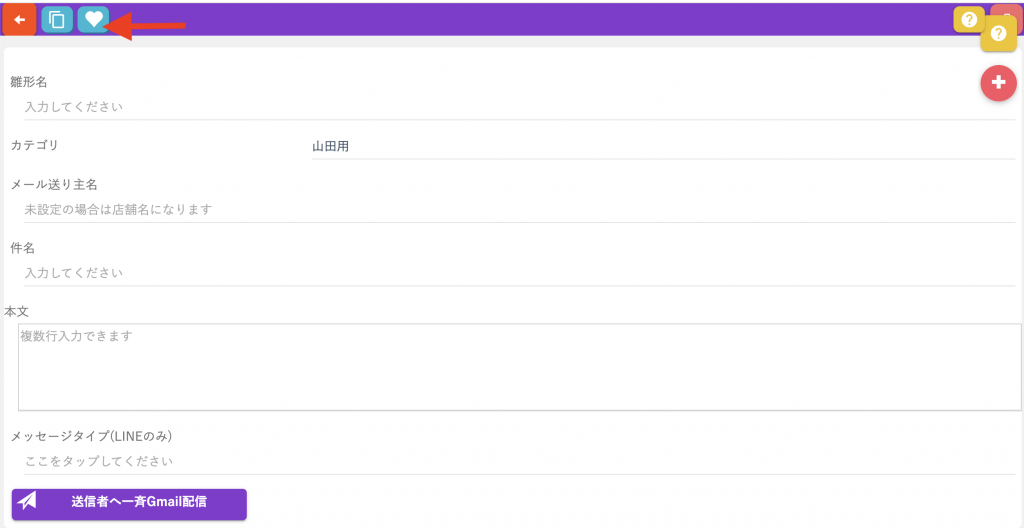
画面左側に定型文が表示します。
「顧客用:予約サイトのURL」を選択します。
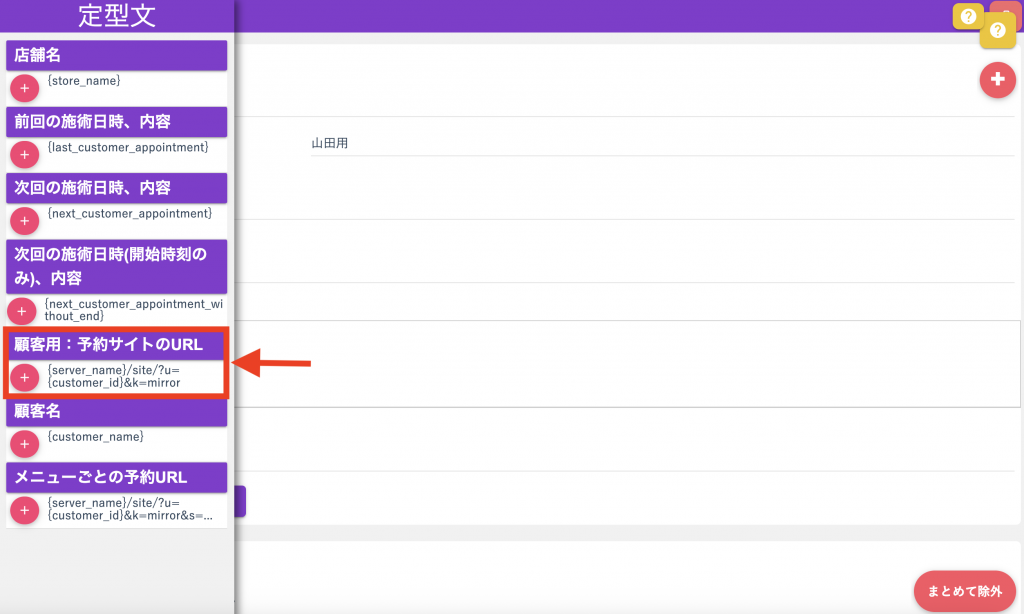
空き状況
リッチメニューの予約表示で空き状況を見せる方法
リッチメニュー編集画面
アクションタイプを「予約画面」選択します。
自動的に予約ページに移るURLを指定します。
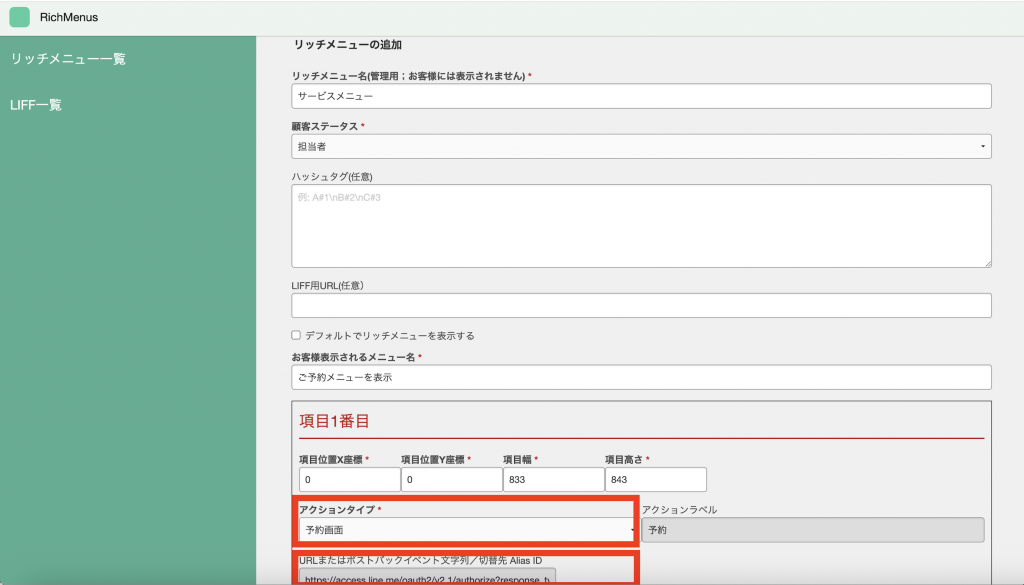
[上級]アラート機能活用
問診票を送る方法
「システムから自動送信用」のメール雛形へ問診票URLを添付します
初回来店前に問診票を送信する
メールアラート
メール配信を選択
(LINE登録の挨拶文 を開き、問診票URLを添付)
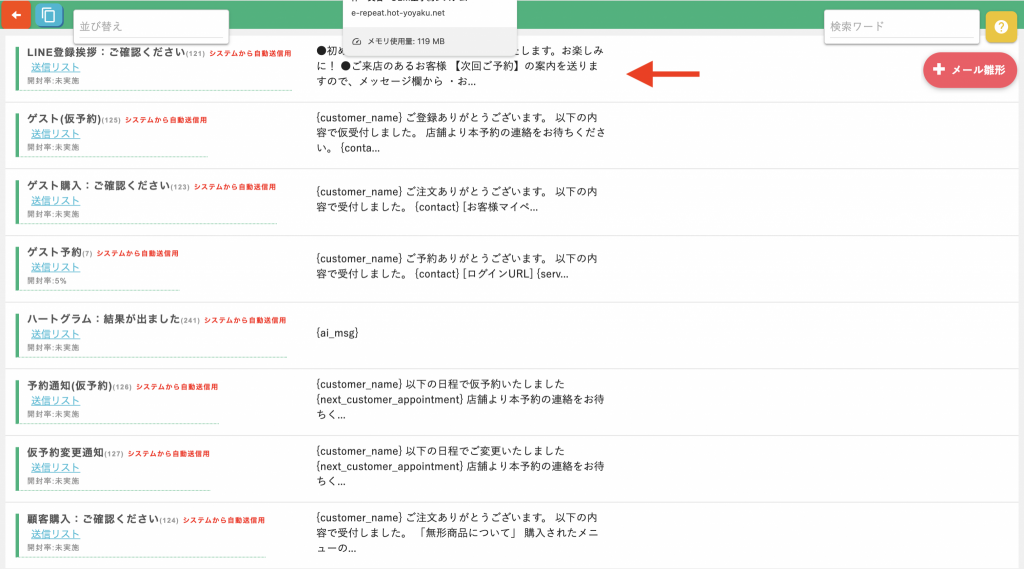
メール雛形の下方へスクロールして問診票URLを添付します。
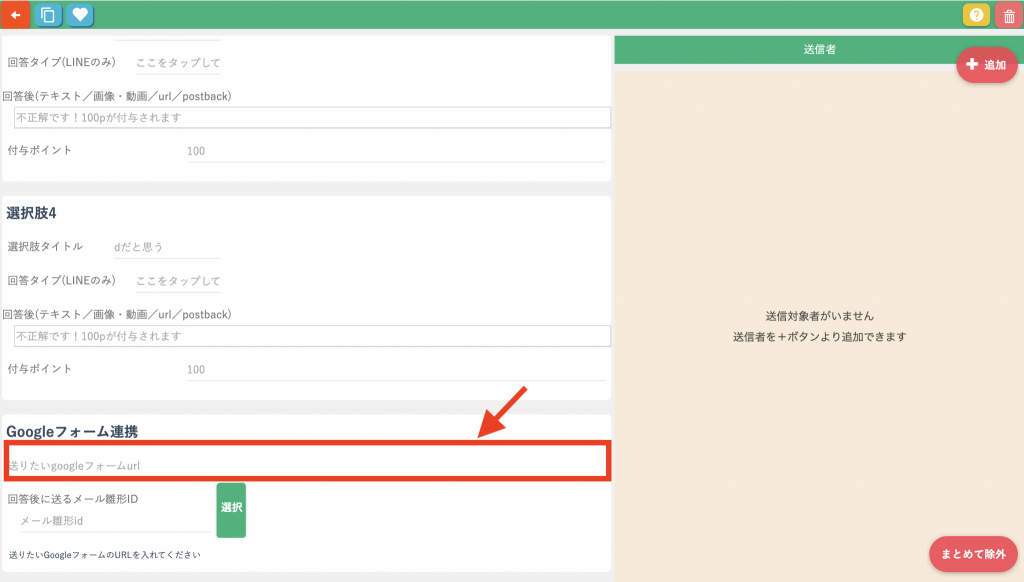
次に、問診票に回答済みの方を除外して配信する設定方法
(未回答者のみ対象にできます)
アラート設定をクリックします。
新規アラートを作成します。
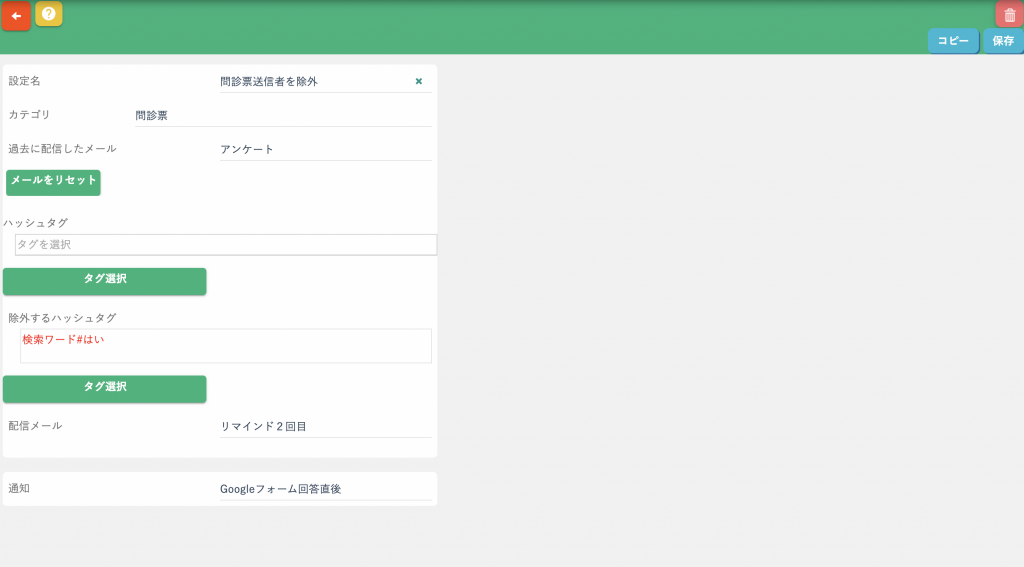
作成した問診票への回答には自動的にハッシュタグが付きます。
そのタグを使って回答済みの方を除外対象に設定できます。
次に、通常の予約完了メールと配信の重複を防ぐ設定をします。
問診票を除外する設定の新規アラートを作成します。
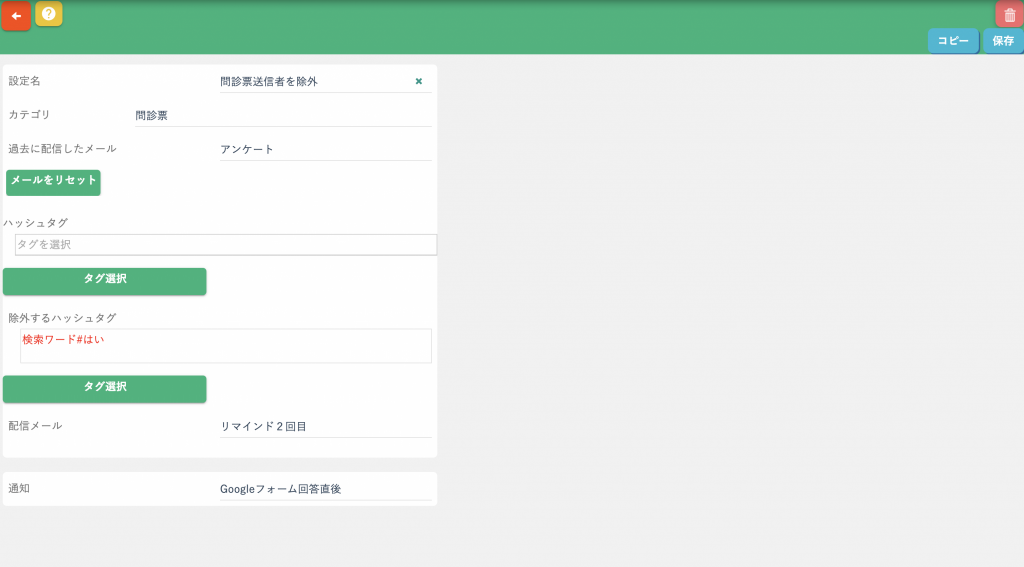
次に、予約完了の控えメールと併せて、問診票を送信する方法
メールアラート
メール配信を選択
(予約確定(本予約)を開き、問診票URLを添付)
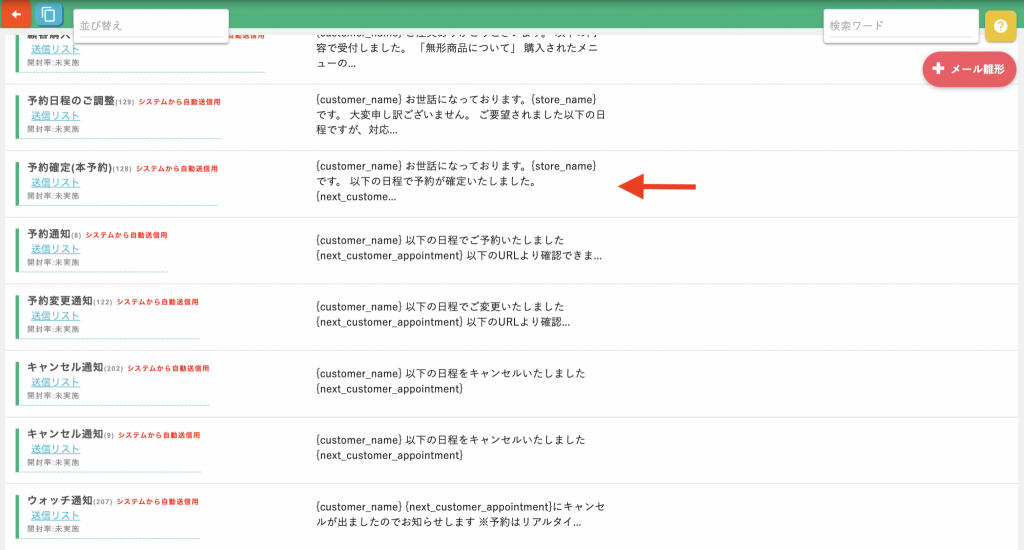
メール雛形の下方へスクロールして問診票URLを添付します。
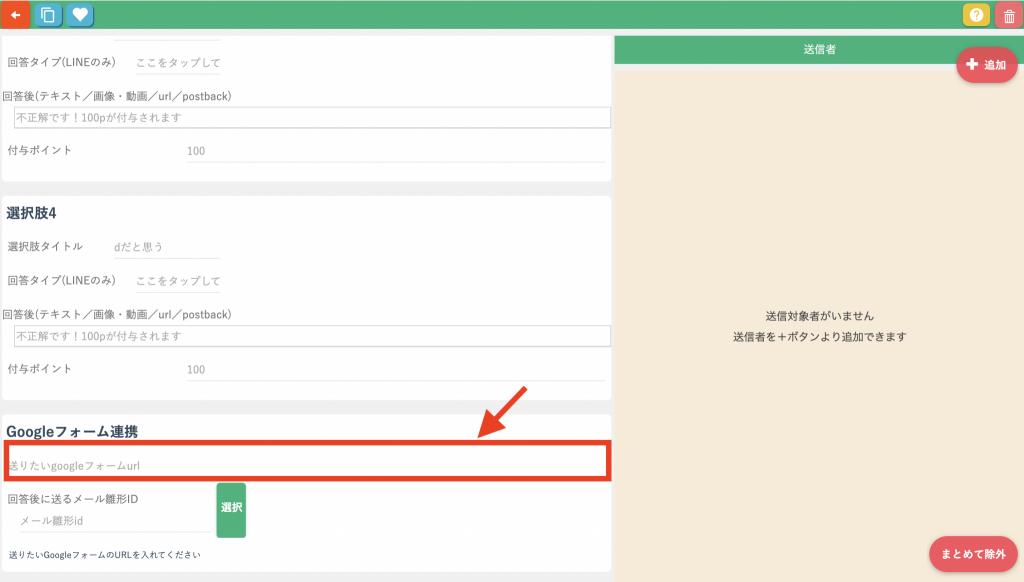
適宜、回答後に送るメール雛形を作成します
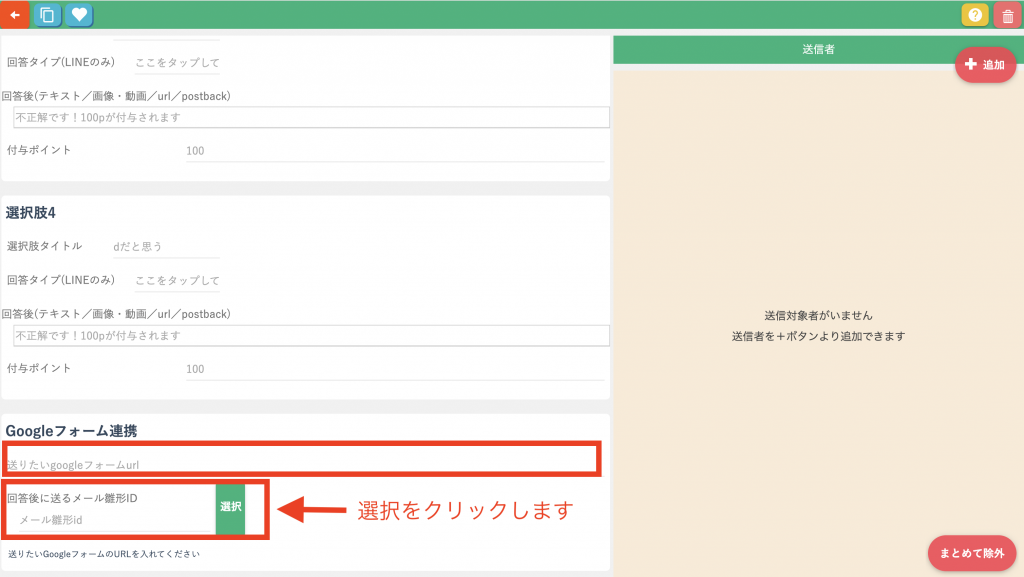
回数券の期限切れ
チケットの購入期限に合わせたアラート設定ができます。 通知タイミング 回数券期限 を選択 通知日:日を指定(回数券期限が切れた1日後、切れる1日前)
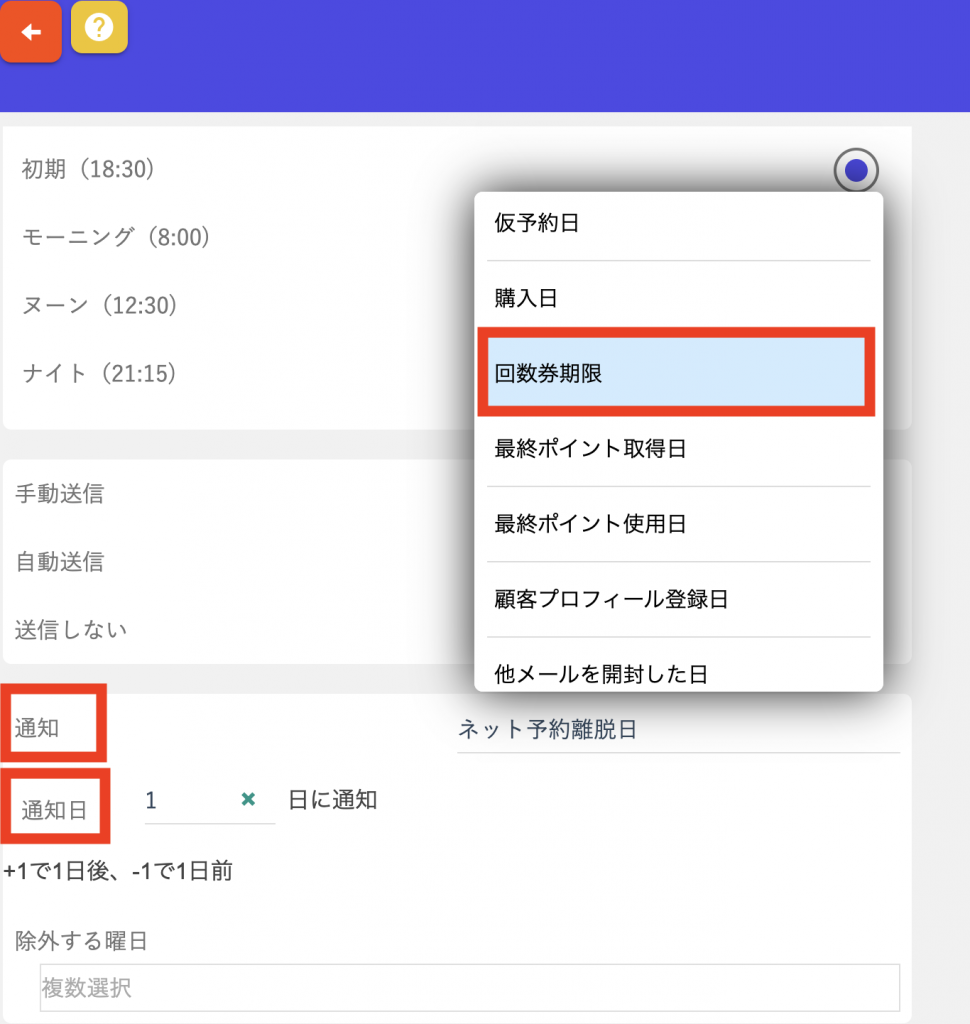
[中級]アラートを使用しない送信
アラートを使わずに手動で送信
送信メンバーを追加します
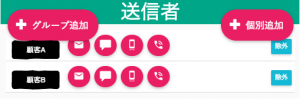
+個人追加ボタンより、顧客追加が行えます。
RFM分析を使い、お客様をグルーピングし、グループに属している顧客を一気に追加します。
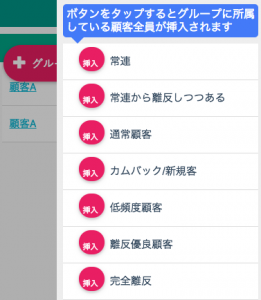
一括送信
送信メンバーに一括で送信するには、以下のボタンを使用します。

システムに予め登録された店舗のGmailで送信されます。
またGmail以外にもPOPやSMTPが使えるメールでしたらご利用いただけます。
※現在の仕様ではLINE登録されているお客様へはメールではなくLINEに送られます。
設定に関しては、お問い合わせください。
ステップ配信、アラートを使用しない送信方法
メールアラートを開きます。

メール配信が選択されていることを確認します。
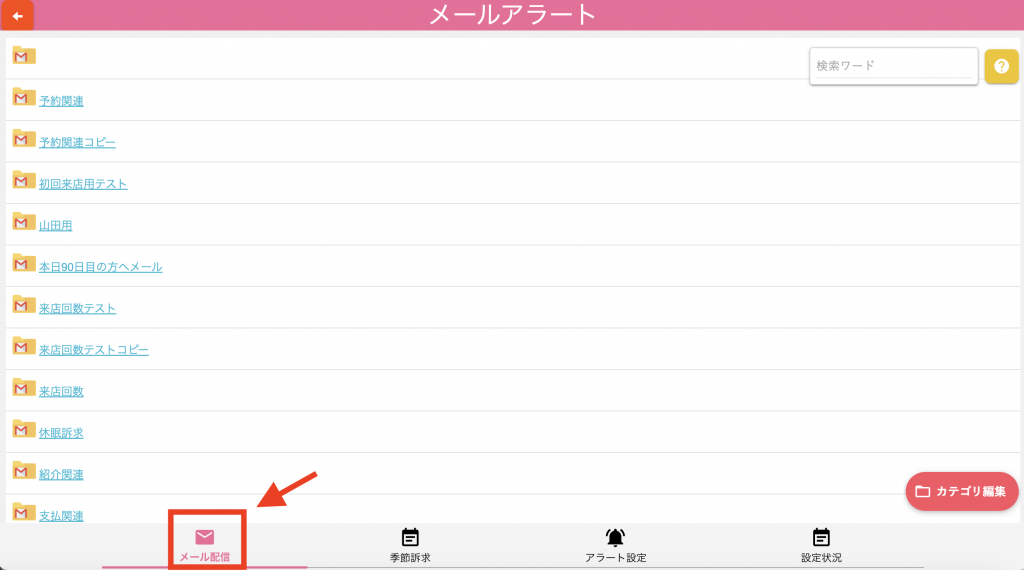
フォルダを選択します。
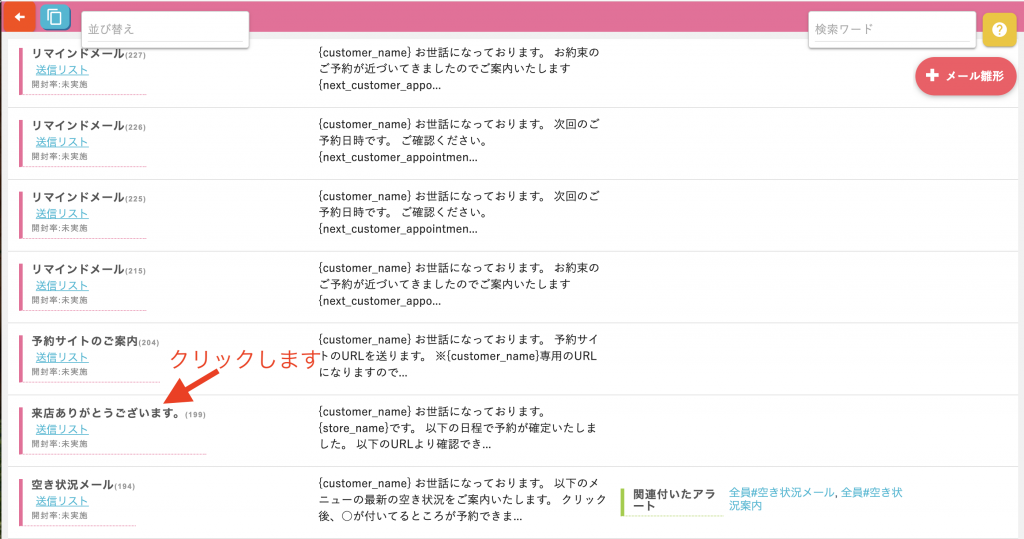
クリックしてメール雛形の本文の文章を
修正して使用します。
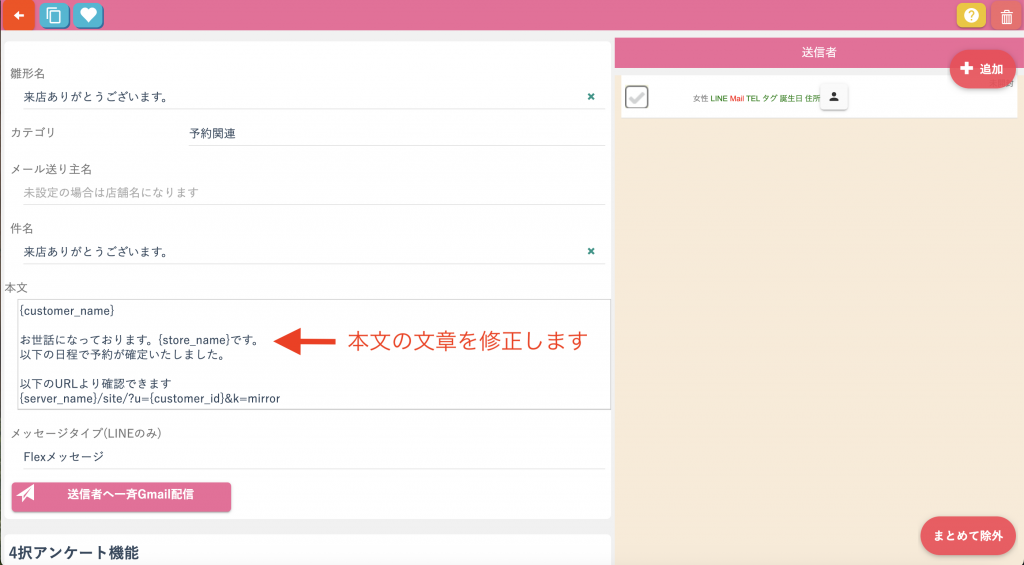
次に、送信者を追加するボタンをクリックします。
該当者を選択して送信します。
[上級]アラートのAI機能
メールアート(雛形)のこれまでの基本機能・操作
・メール配信の雛形で定型文を作成 雛形はカテゴリで管理できます
・雛形を手動で配信する場合は、条件に応じたアラート設定が可能
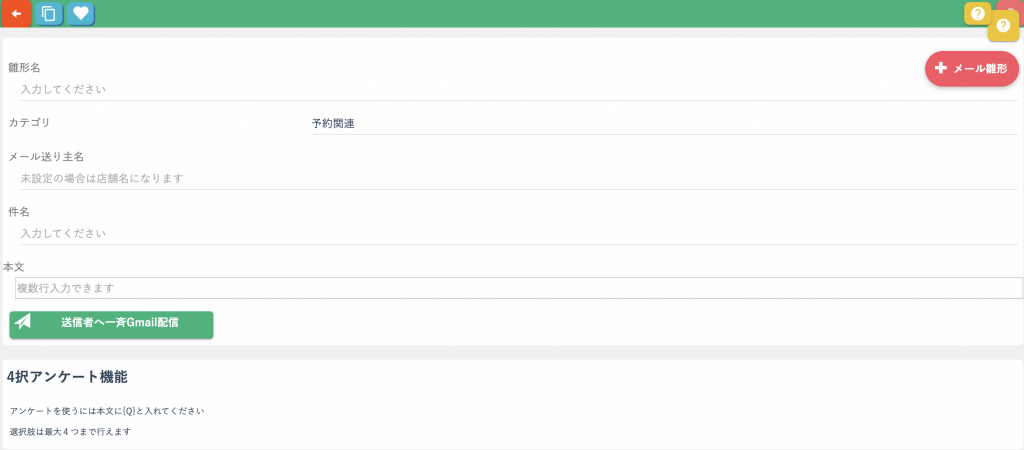
雛形の文章をAIが生成します
AIによる文章自動生成機能の説明
・プロンプトを使用した個別対応
各店舗で顧客情報(店舗内部メモ・来店履歴・LINE情報など)を元にプロンプト指示で
答え(定型文)を作成します
新機能付きメールアラートの具体的な作成方法
・メール配信:カテゴリを新たに作成 雛形名のみでよい
・メールアラート作成
・配信メールの選択:上記のメール配信で作成した雛形を選択
・手動送信を選択する
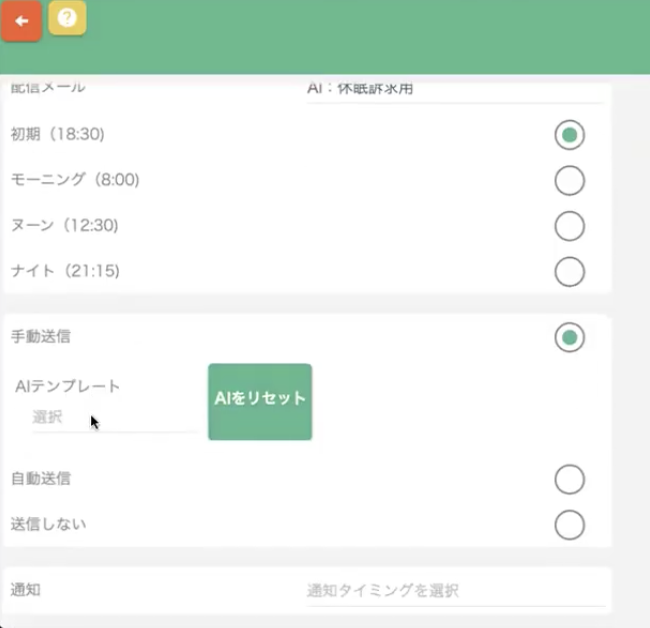
*AIテンプレートのプロンプトは弊社側で作成します
・通知日の設定 設定させた日時になると店舗側にもメールが届きます
・メール内にあるURLをクリックすると、設定状況に移動します
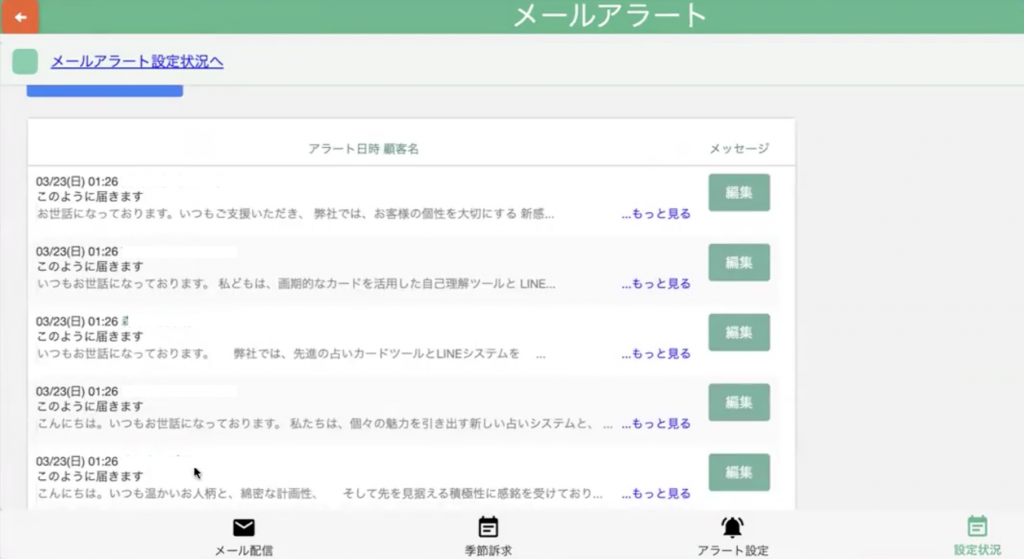
右側の編集ボタンをクリックします
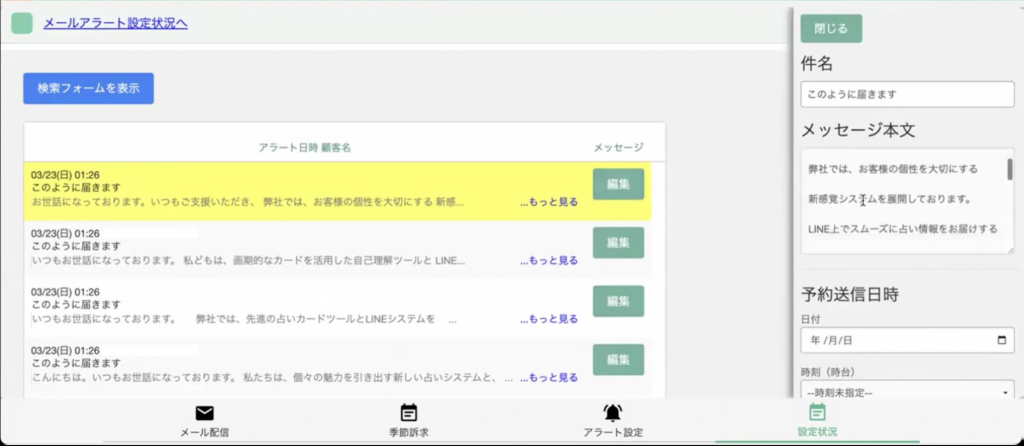
メッセージ本文を確認して送信します
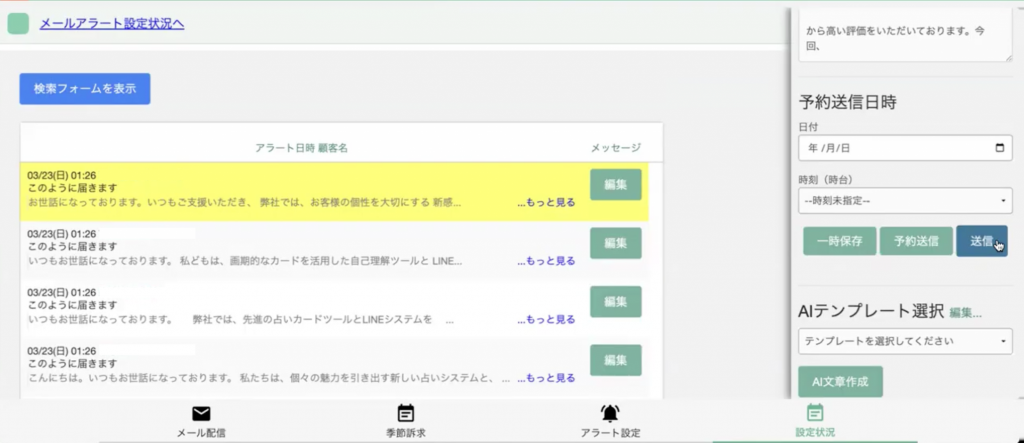
AIの活用事例
休眠顧客への対応
・再来店を促す文章を手動からAI生成へ
・体験のみで離脱した方への個別の訴求
・加えて問診票データの活用でより細やかな訴求内容を生成
・予約検討後の離脱フォロー対応
・予約の空き状況と合わずに見合わせた場合、最終履歴をAIが検知し、アラートの作成をします
・予約送信日時の設定
*プロンプトの作成は弊社に問い合わせください
[中級]再来を獲得する
季節ごとの訴求方法
メールアラート設定
↓
画面下部の季節訴求タブ
↓

日付順に、季節に合わせた訴求文をご用意しております。
休眠訴求向けのメールアラートには「特殊ワード」を挿入して、自動で季節に合わせた訴求分が組み込まれる設定が可能です。
メールアラート設定
↓
メール配信
↓
休眠訴求
↓
カルテ整理
本文に、{season_msg}を追加します。
季節の文章が自動で組み込まれます。
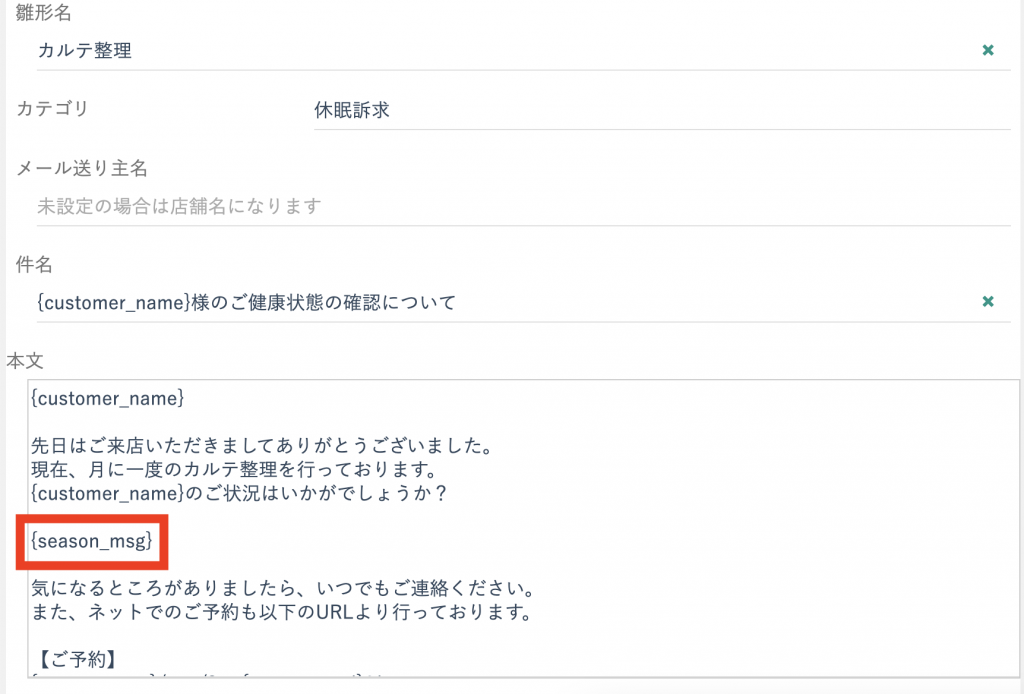
なお、
季節のメッセージは編集可能です。
右の編集ボタンかをクリックして編集画面へ移ります。

口コミをお願いする方法
メールアラート
↓
メール配信を選択します
↓
画面右上に赤文字で「+メール雛形」をクリックします
次の画面で必要な項目を入力します
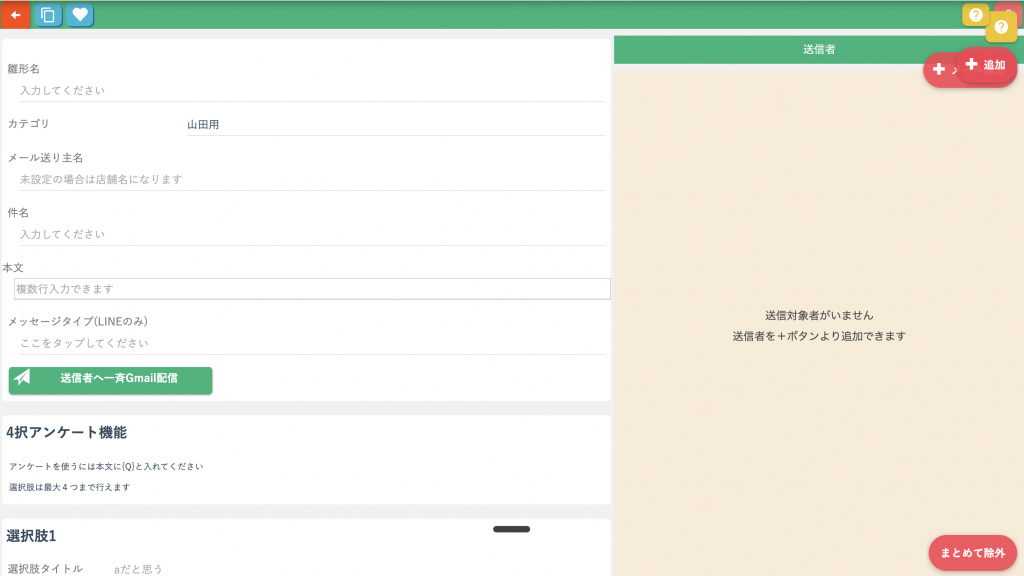
アラート設定
↓
画面右上に赤文字で「+新規アラート」をクリックします
以前に口コミ依頼をした方を除外します(例えば、○回目を除外する)
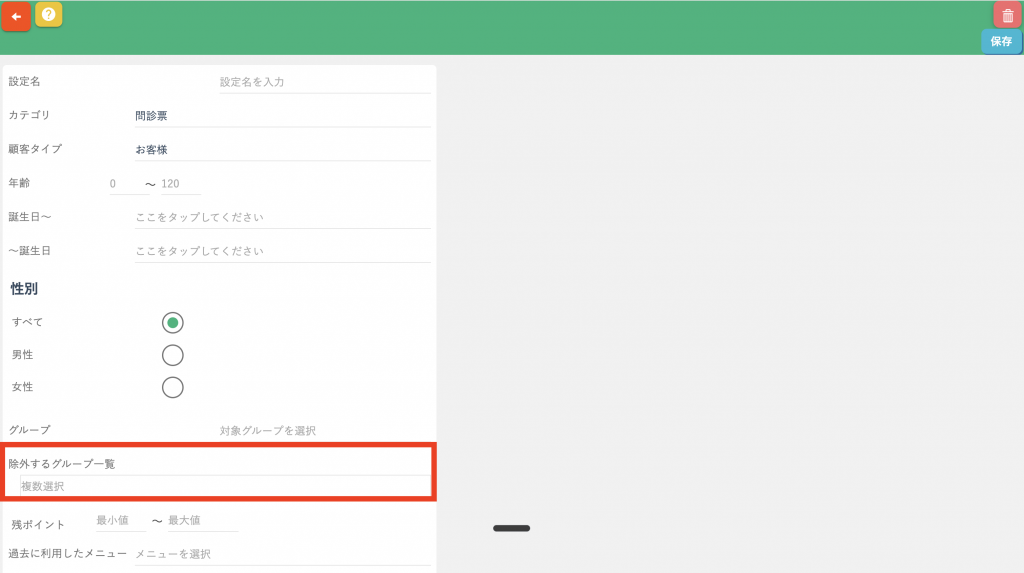
卒業・体験で終わった方への訴求方法
メールアラート
↓
アラート設定
↓
休眠訴求
店舗状況に合わせたメール雛形を作成しておきます。
配信メールへ該当のメール雛形を選択します。
通知タイミングを設定します。
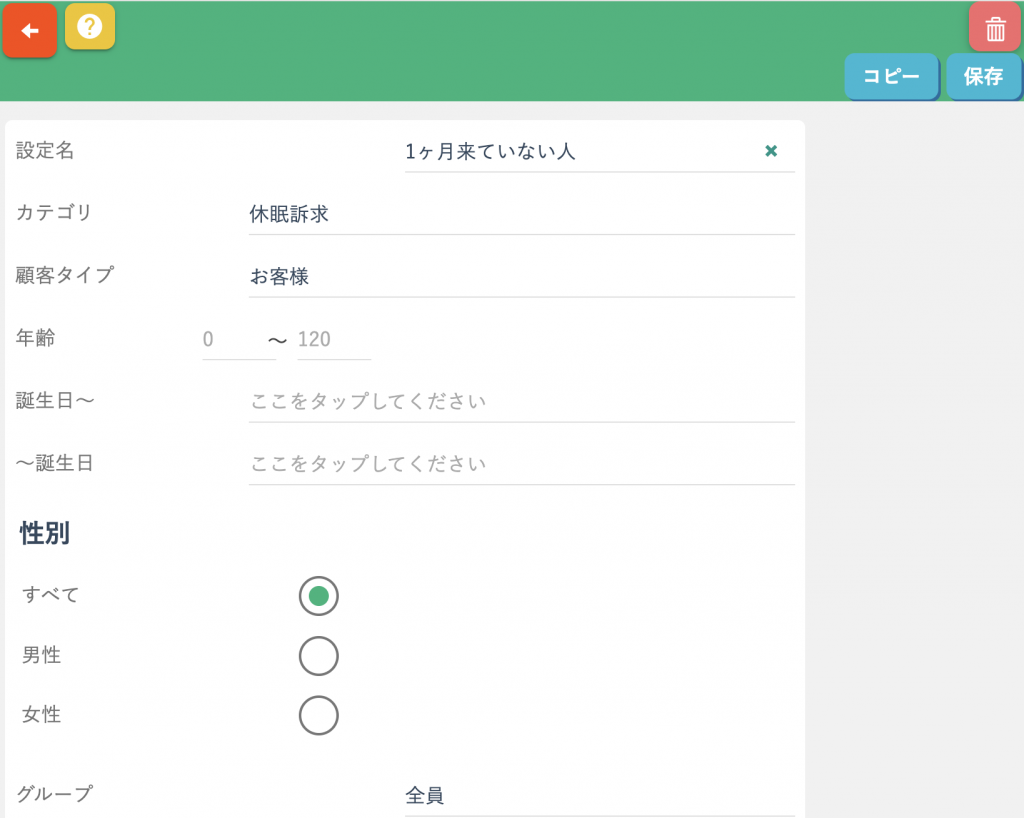
[中級] 配信メールのURLクリック数の確認
メールアラート設定
↓
配信した内容の「送信リスト」
↓
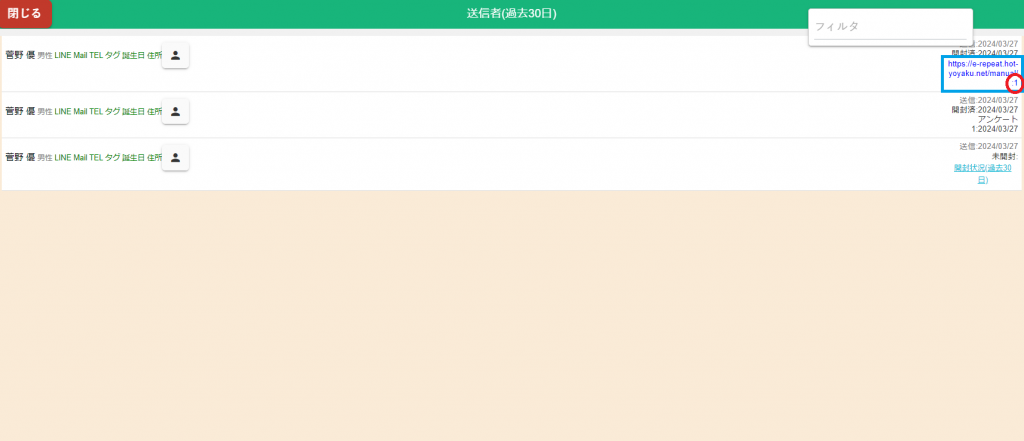
・右に書いてあるURLがクリックされたURL
・URLの下にある数字がクリックされた回数
[中級] 送信メールの停止
管理タブ
↓
メールアラートを開きます。

画面下部のメール配信タブを選択します
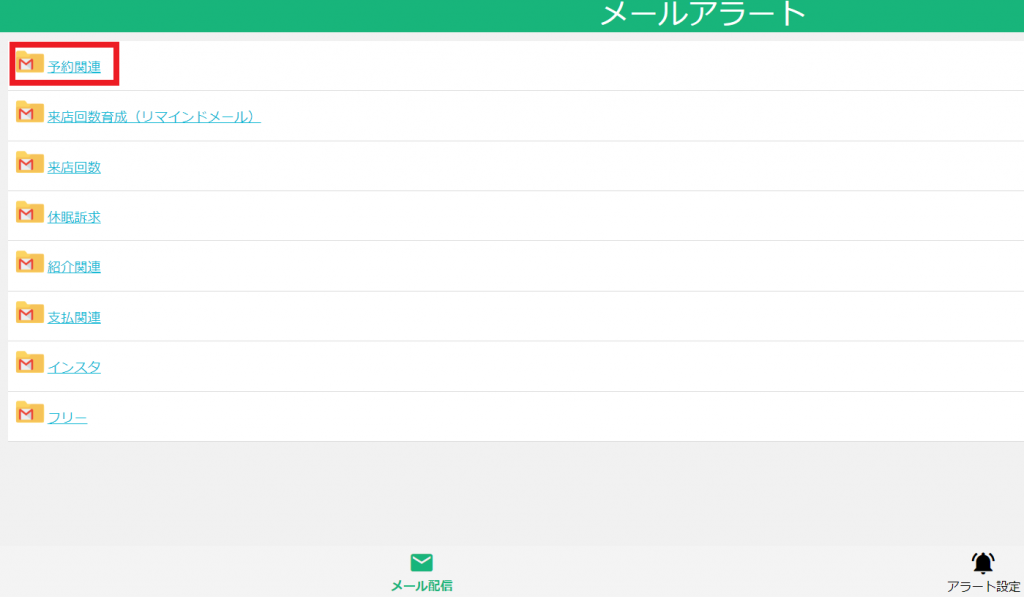
カテゴリ選択
↓
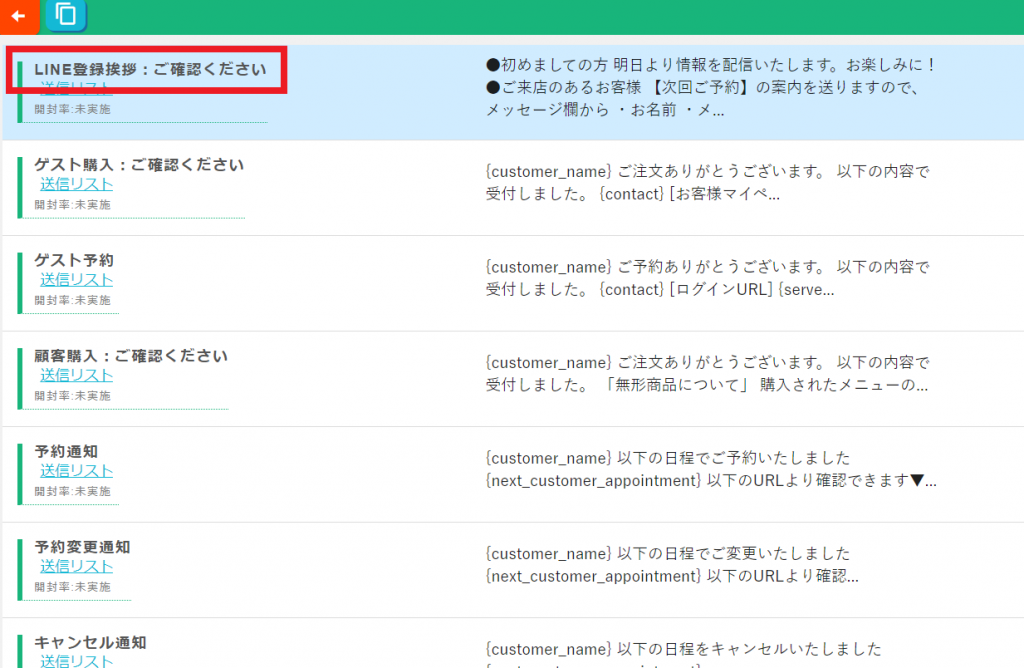
↓
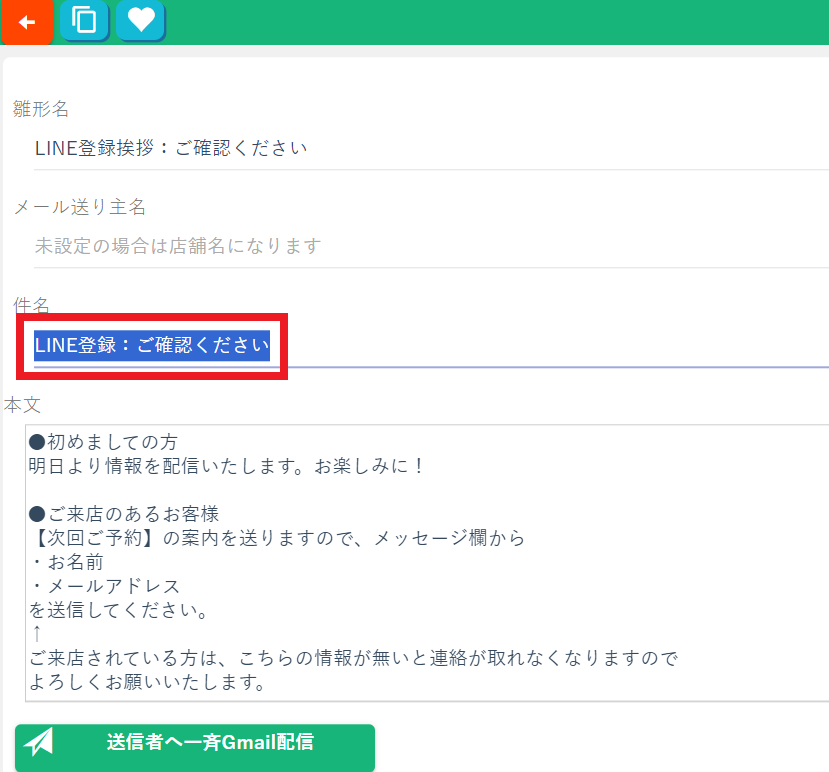
[上級]LINEのシナリオ構築
メッセージ配信
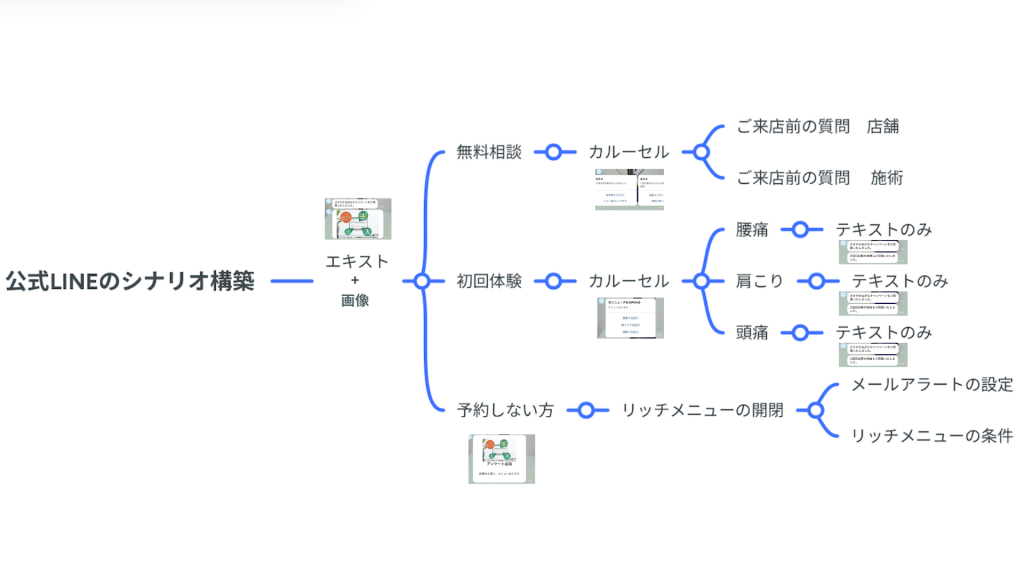
メール雛形で送信していたメッセージで、LINEトーク仕様が可能です。
メッセージタイプ(LINEのみ)を選択すると
LINE上の表示が選択可能になります。
以下から、メッセージタイプごとに説明します。
①Flexタイプメッセージ
Flexタイプメッセージとは
店舗ロゴが添付されたメッセージです。
このメッセージは配信後の表示画面でコピーできません。
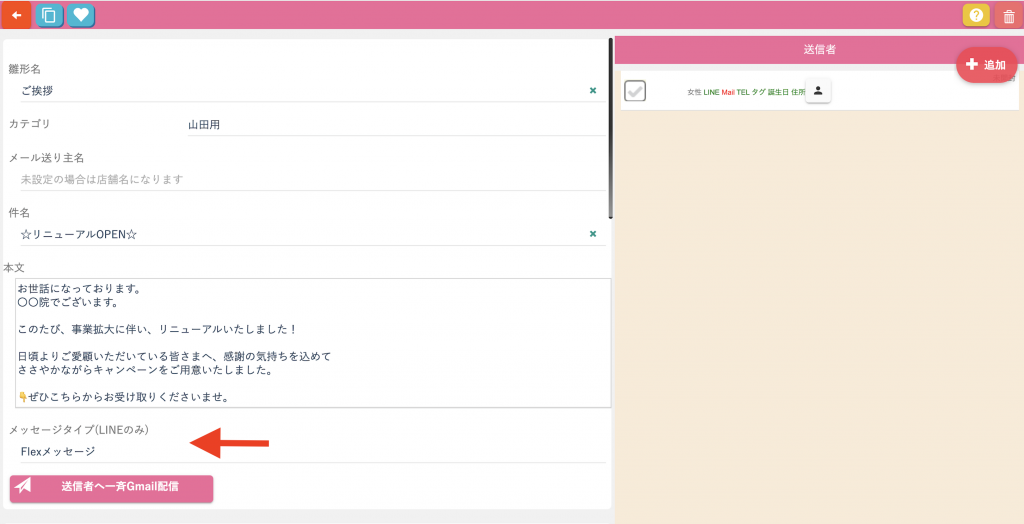
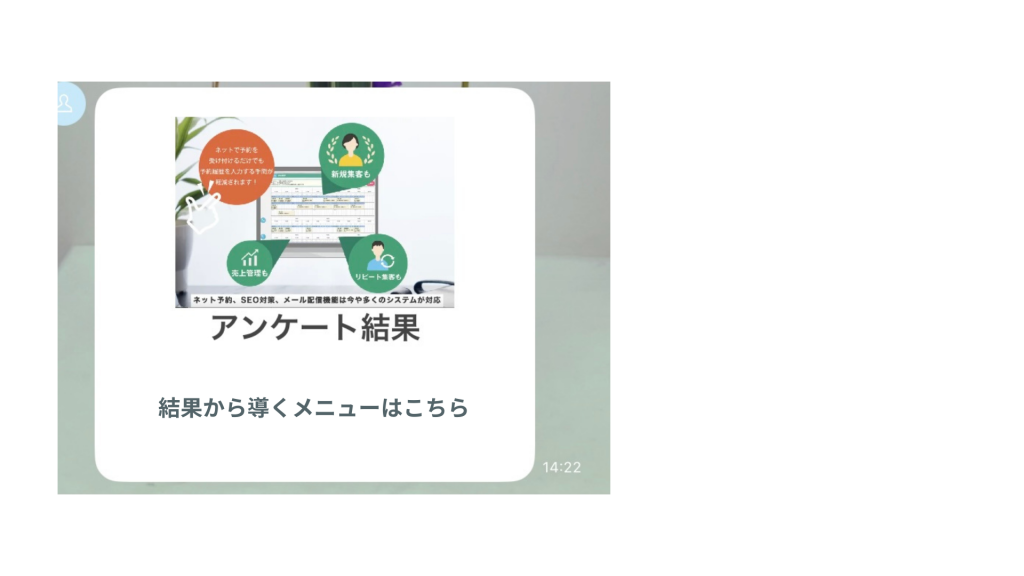
②テキストメッセージ
テキストメッセージとは
配信後、テキストメッセージをクリックすると
設定した表示機能でアクションを促します。
使用方法:4択アンケート機能
例えば:選択肢1
選択肢タイトル:腰痛でお困り
回答後(テキスト/画像・動画/url/postback)
いつからですか?
LINE上で「腰痛でお困り」をクリックすると回答後のメッセージが表示します。
・付与ポイントは付きませんが、URL添付、メール添付が可能です。
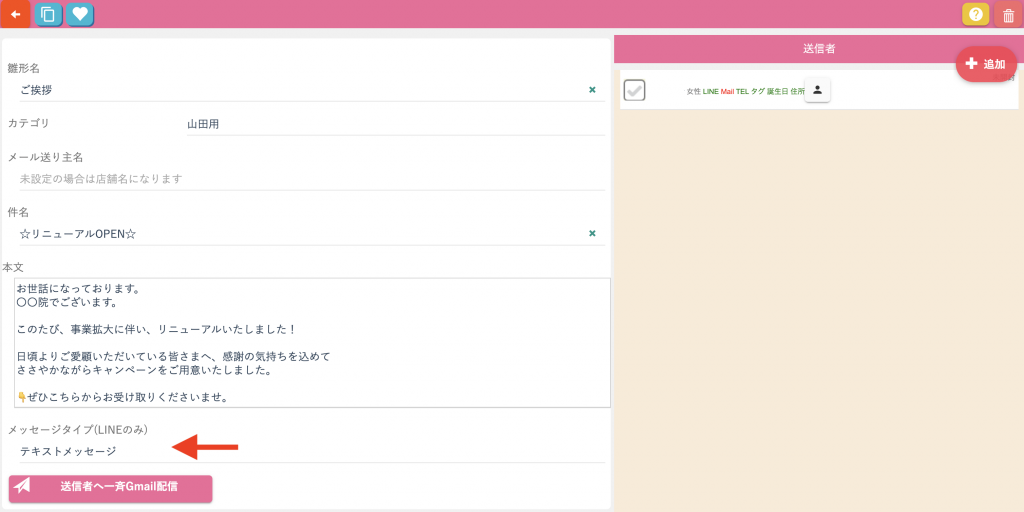
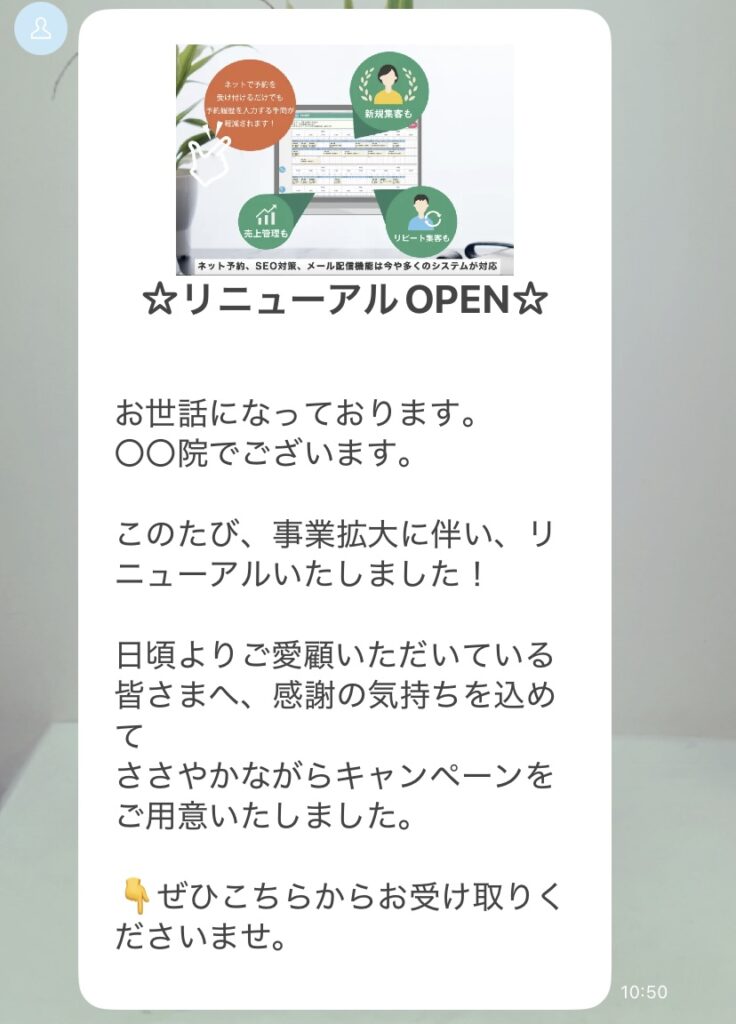
③画像/動画メッセージ
本文に画像URLを挿入すると、画像だけの表示
*画像をタップすると、次のメッセージが1つ表示されその後のアクションへ誘導します。
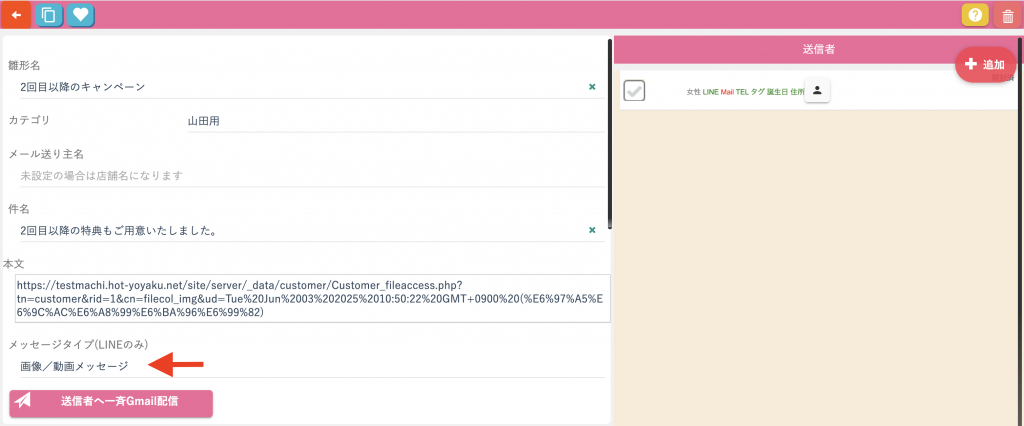
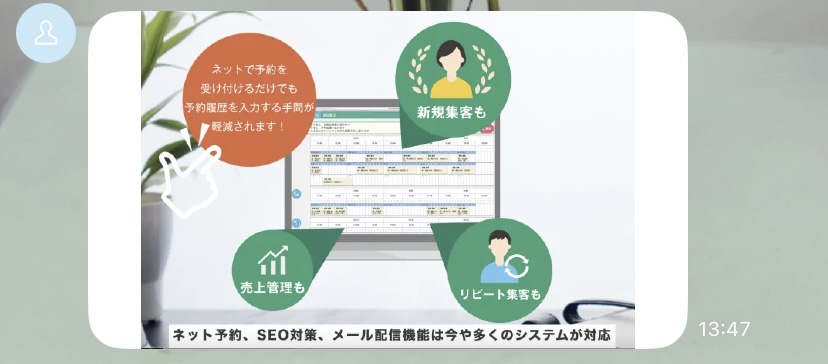
なお、画像挿入の際は、以下の点にご注意ください。
*パスワードと画像を変更されると大元のファイル名が表示されなくなり管理できなくなります。
*Googleフォームの使用はできません
④グループ
・件名は必須ですが、本文へはメール番号を添付します
ポストバック機能を使用
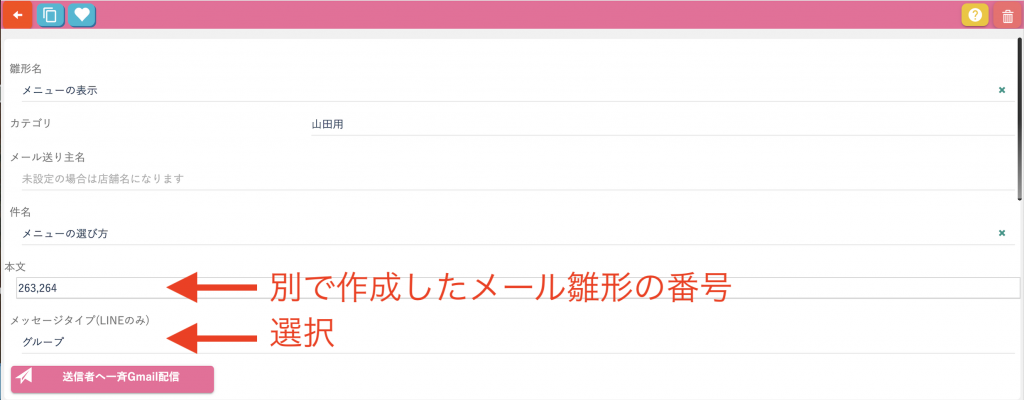
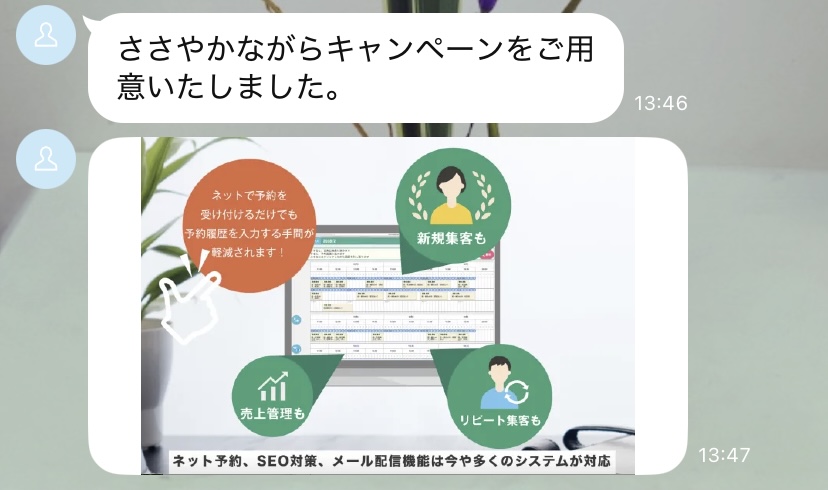
⑤カルーセル
・1通(単発)
件名:☆リニューアルOPEN☆
本文:メニューはこちら
4択アンケート機能を使用
現在は、テキストのみが使用できます。
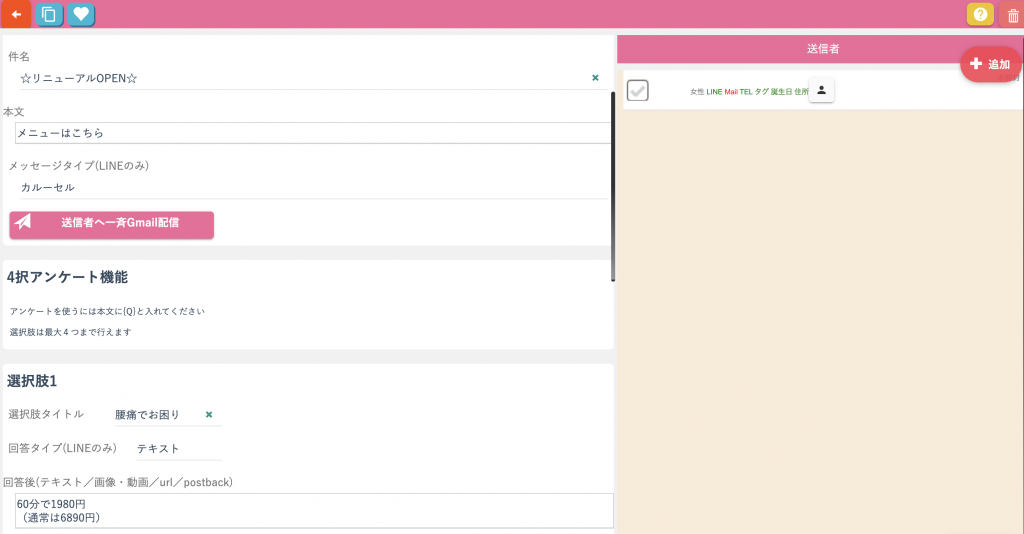
回答タイプ別を選択します。
下記の、表示画面をタップすると
次のアクションへつながります(次のメッセージが表示される)
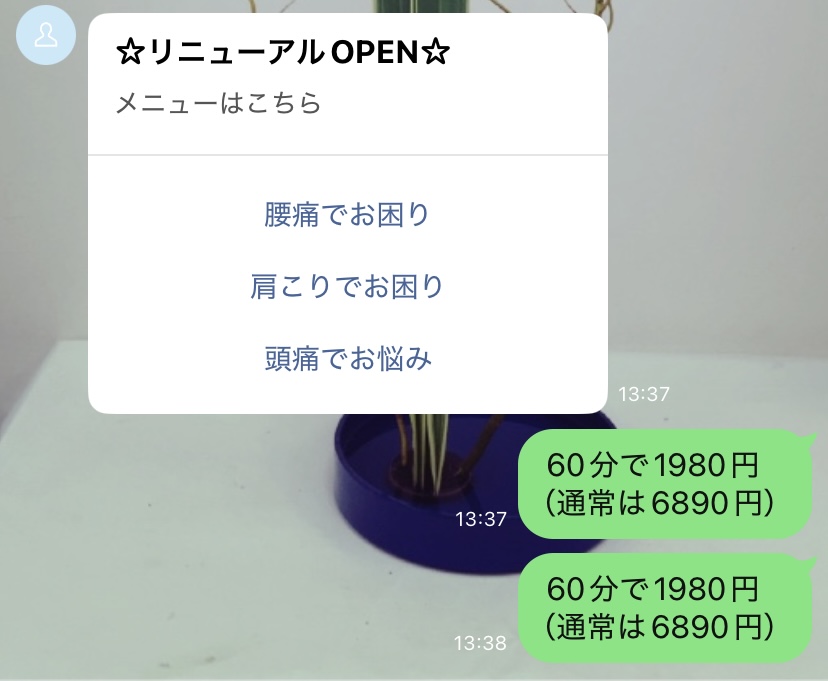
⑥グループカルーセル
・メール雛形を1個、作成します。(グループカルーセル)
その本文へ、別のメール雛形(カルーセルで作成)の番号を入力します。
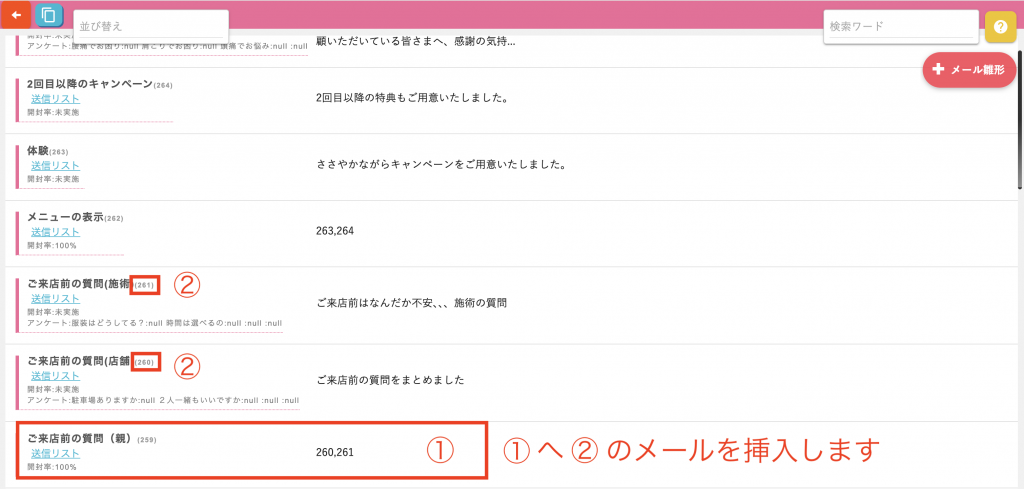
各メールの入力方法
メッセージタイプ(LINEのみ)を選択
選択肢1〜4へ必要な表示項目分を入力します。
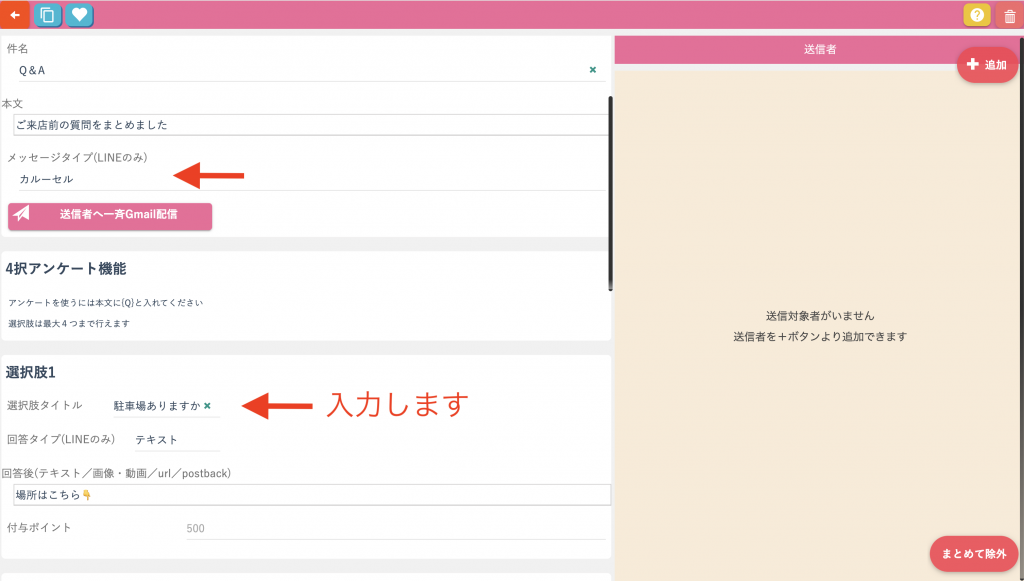
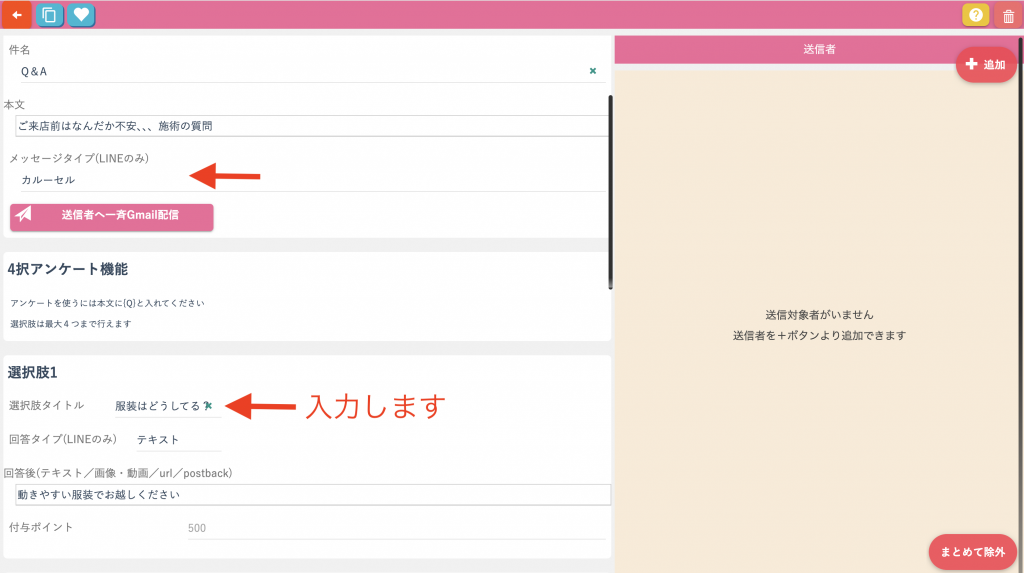
上記で作成したメール雛形の番号を入力します。
*半角カンマで区切ります
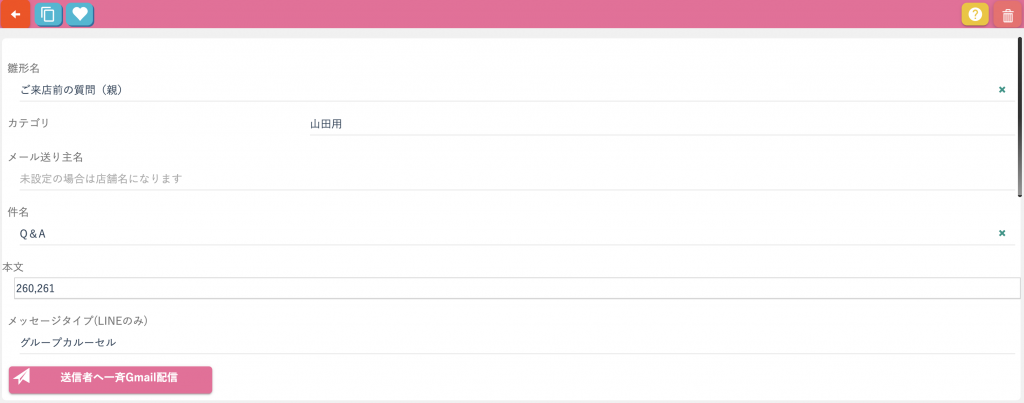
・基本、3通(複数)を1セットです。増やす場合はご相談ください。
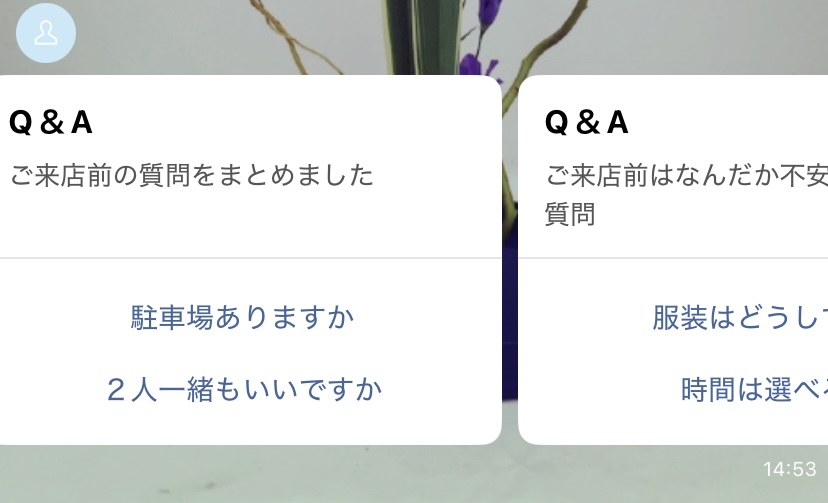
⑦リッチメニュー開閉
LINE登録後、リッチメニューの表示をしない設定。
表示したい顧客を選択できます。
例えば、新規にリッチメニューを開かせたくない場合にもご使用いただけます。
反対に、
LINE登録後の反応をあげるためにメール雛形を作成して、アラート設定をします。
条件に当てはまる人を(ハッシュタグ)表示できます。
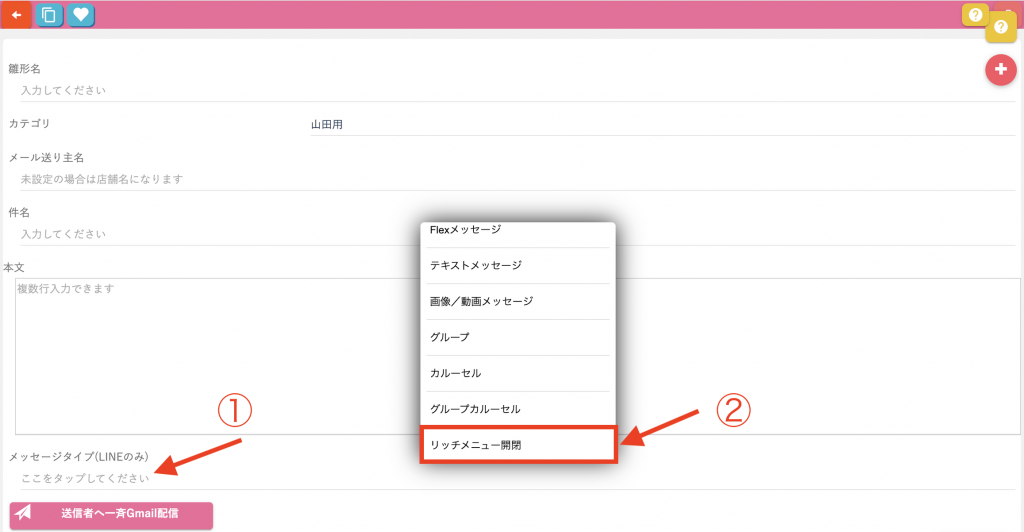
次に、アラート設定
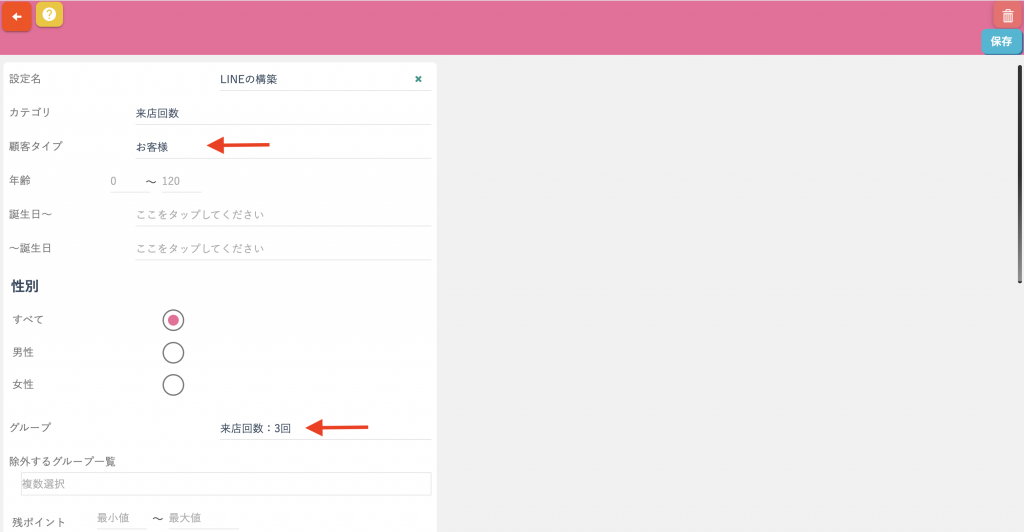
例えば:対象者 来店回数3回 を抽出します。
上記の対象者に対して、リッチメニューの表示を行う設定をします。
対象者が来店回数3回の方は、顧客ステータスを「お客様」へ変更します。
ハッシュタグの挿入します。
次にリッチメニューの作成をします。
店舗情報を開きます。
詳細なリッチメニューを使うのボタンをクリックします。
リッチメニューの編集画面へ移ります。
表示させたい方に使用したハッシュタグをハッシュタグ欄へ入力します。
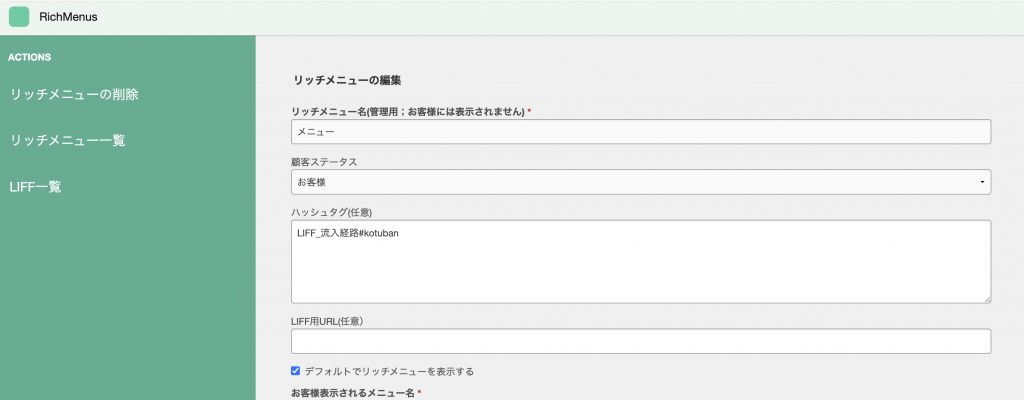
[上級]ネット予約
未予約者訴求
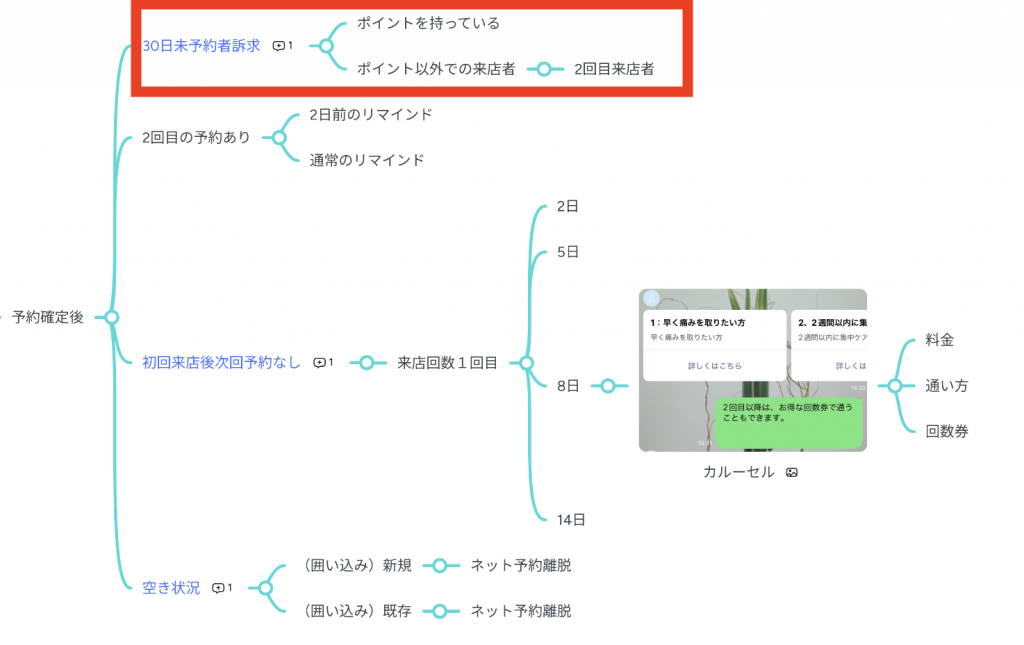
1、ポイント持っている
ポイントをお持ちの方へ、ご予約の案内を送信する設定をします。
「残ポイント」は、1ポイント以上をお持ちの方を対象に設定します。
最小値・最大値の範囲をご指定いただくことで、ポイント保有者へ条件が変更します。
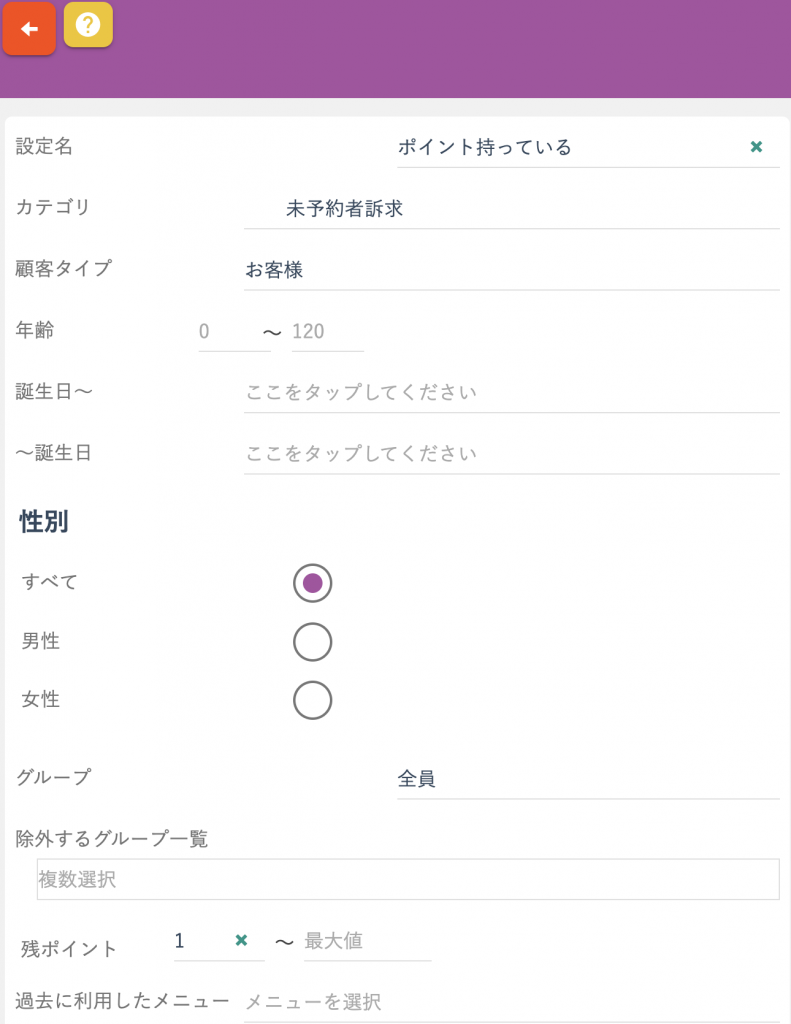
2、ポイント以外での来店者
ポイントをお持ちでない方(残ポイントが0の方)や、
ポイント以外の来店履歴がない方への案内を設定します。
「残ポイント」を最大値に0ポイントと入力し、さらに予約日からの経過日数を条件に加えることで、
一定期間ご来店のない方へ向けた案内を送信します。
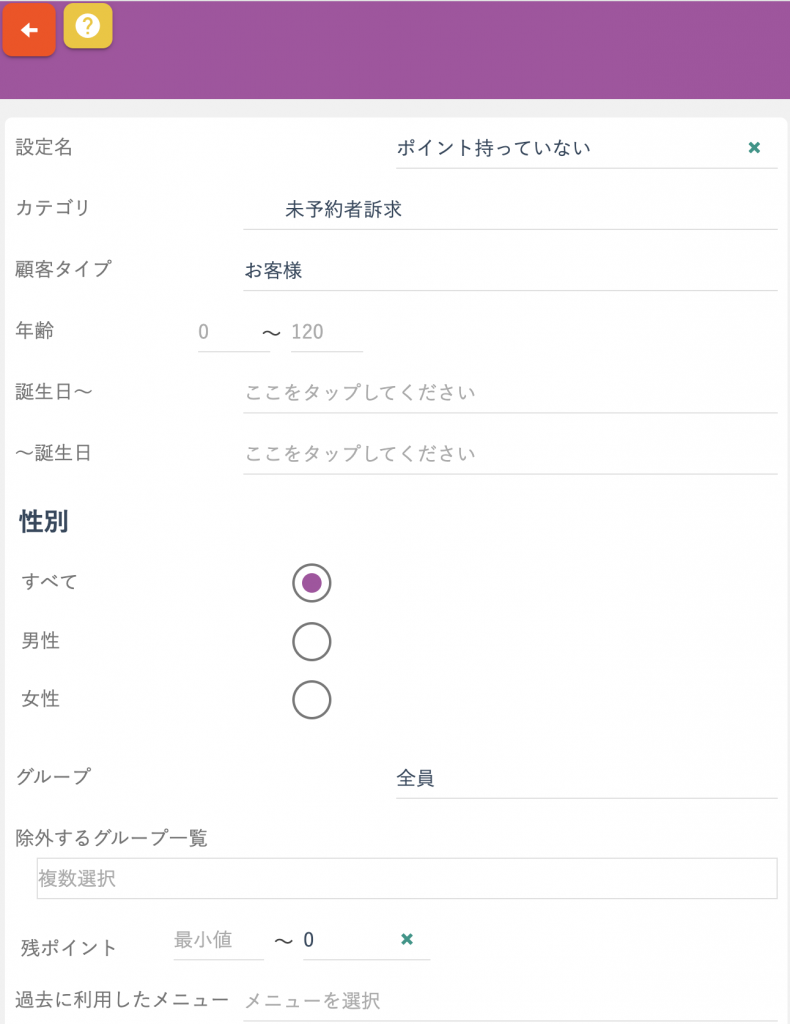
2回目の予約がある方へ訴求

1、2日前のリマインドメール。
除外:来店回数1回目
通常の予約完了後のリマインドメールを除外する設定をします。
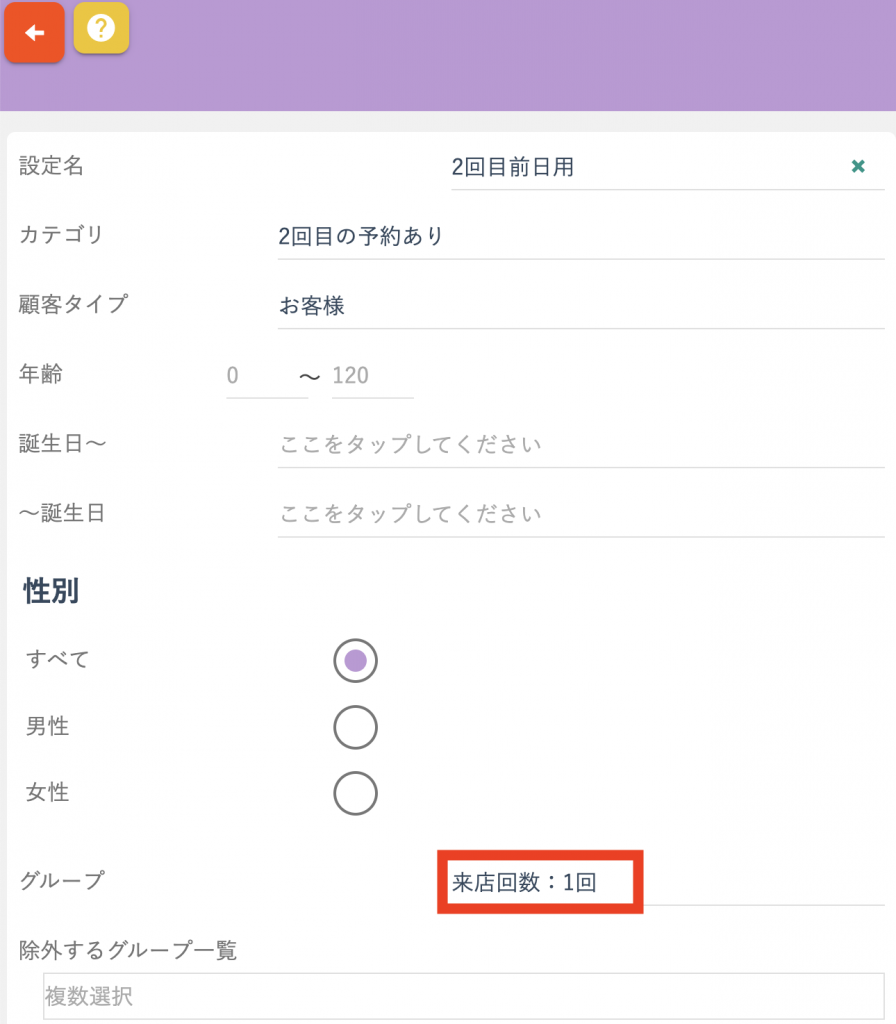
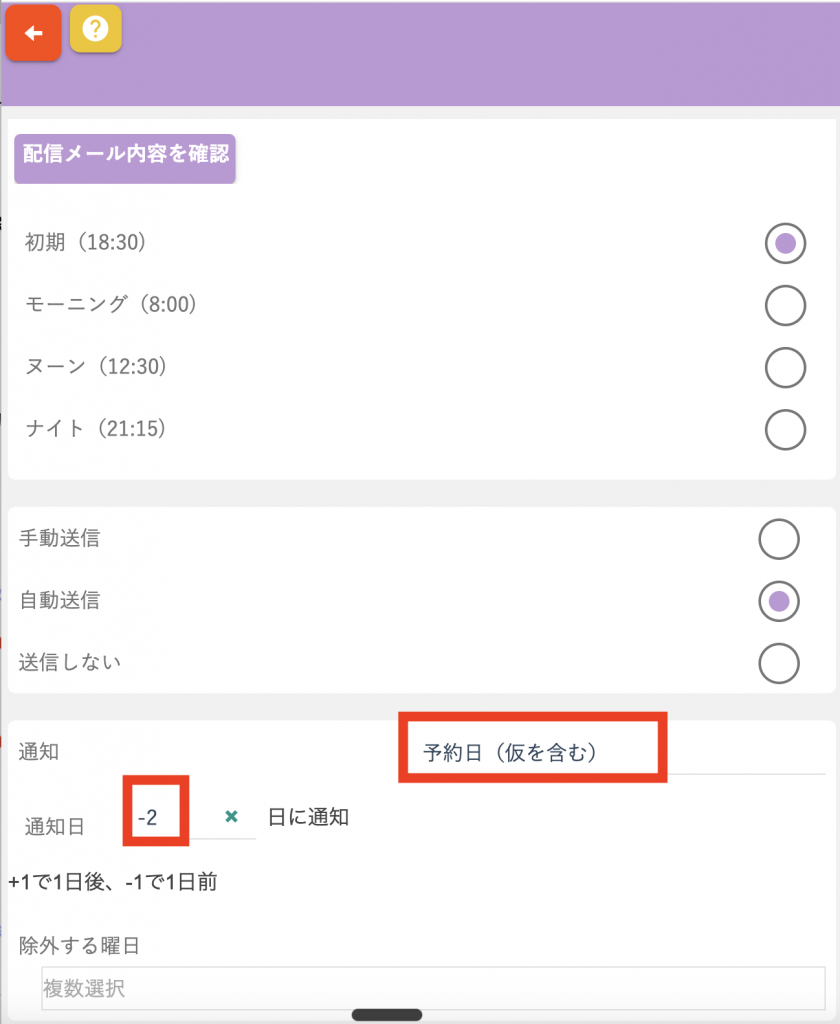
初回来店後以降、次回の予約がない方への訴求
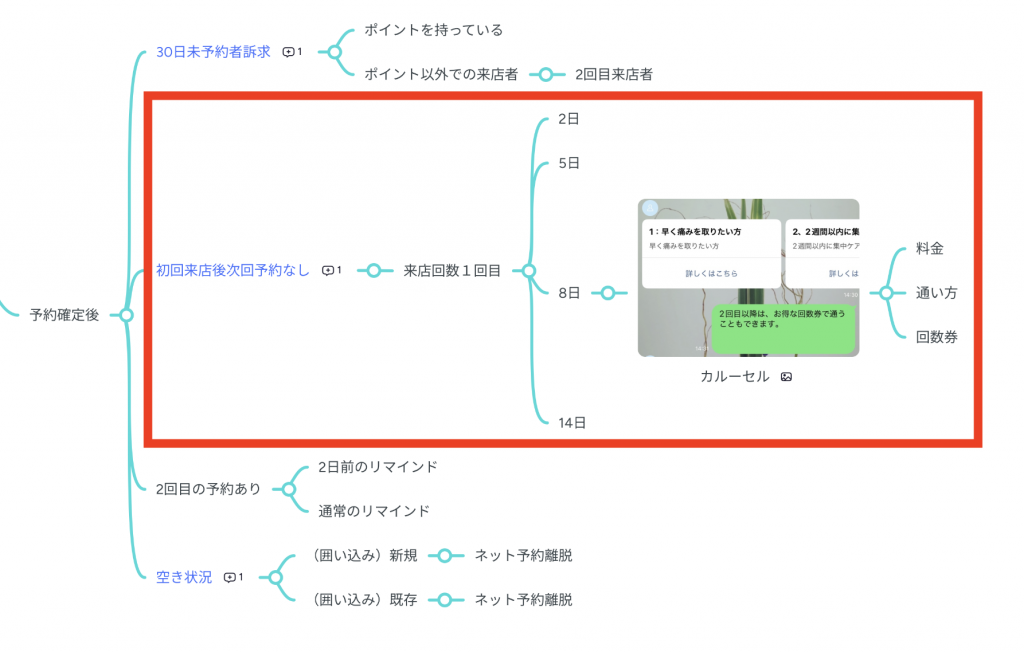
1、初回来店時に送信したメールを起点に、数日経過しても再予約がない方へのリマインド設定をします。
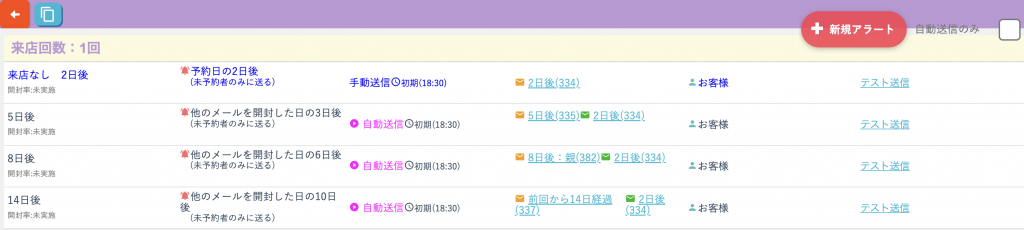
2、2日後の設定
来店回数1回の方を対象に設定をします。
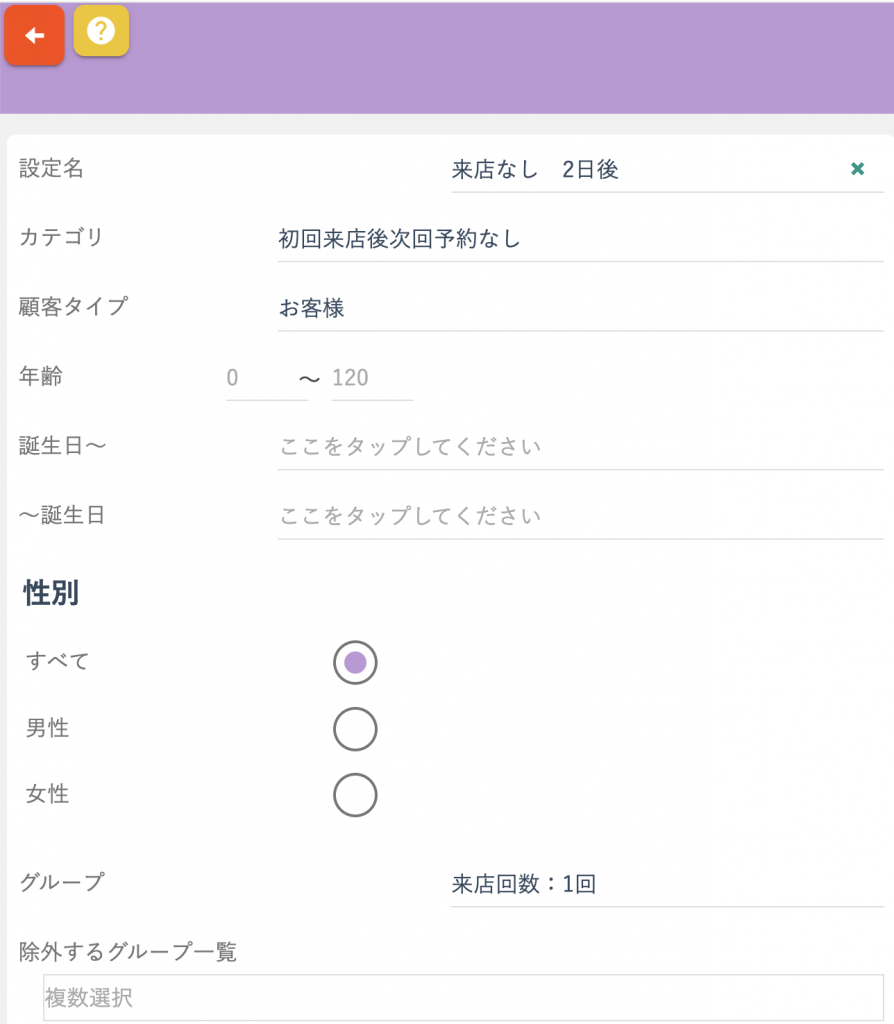
通知タイミングは、
予約日(仮を含む)2日後を設定します。
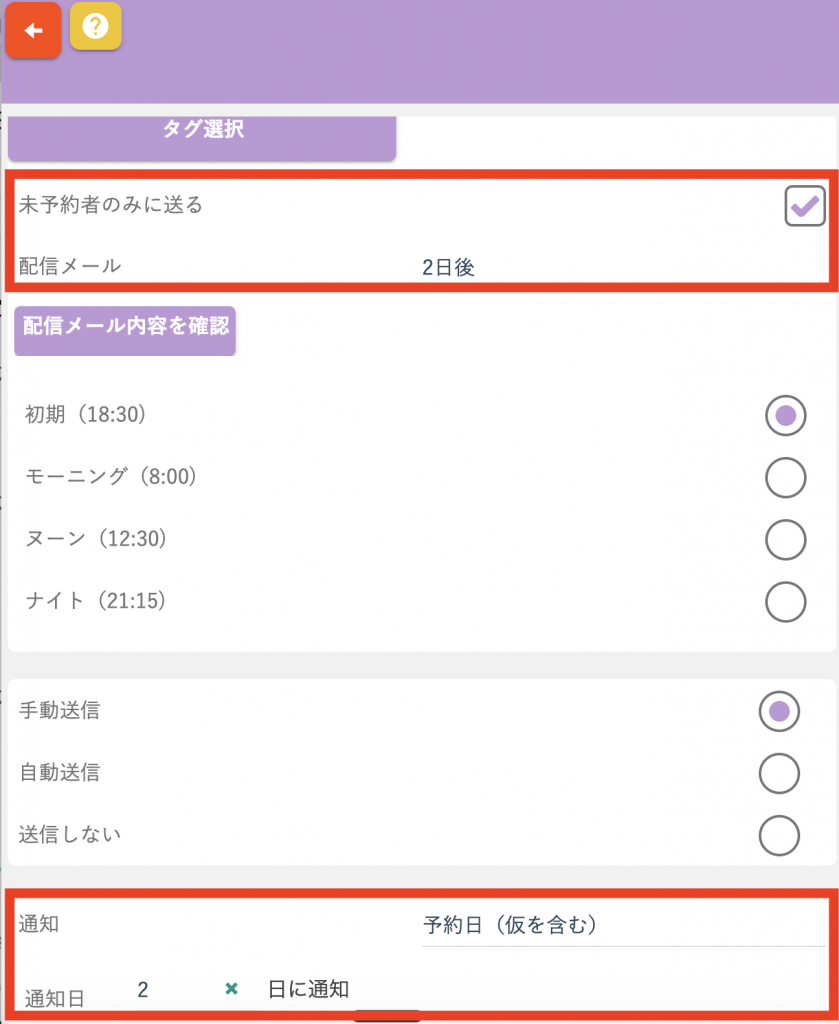
3、5日後(初回来店時のメール送信から起算して5日後になります)
2日後のリマインドメールを送信したが来店がない方への再リマインドメールです。
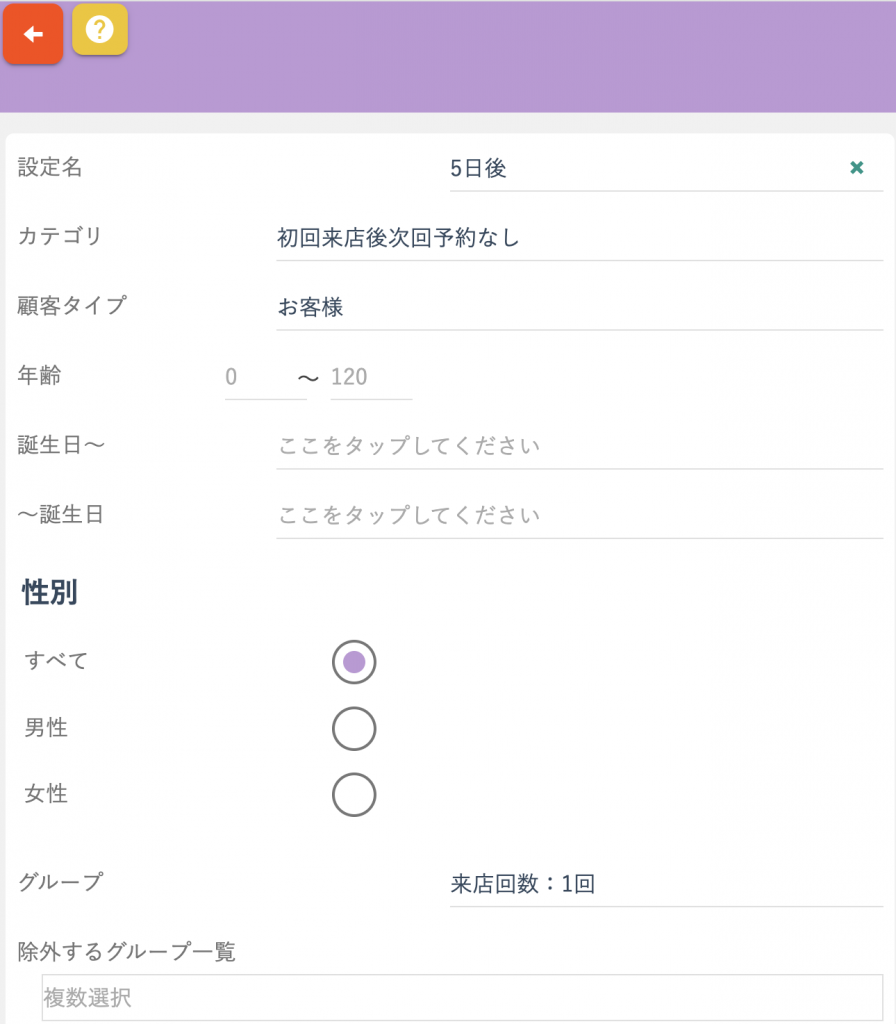
通知タイミングは、
他メールを開封した日、3日後を設定します。
(初回来店から送信したメール → 2日後にリマインド → さらに3日経過(合計5日後))で送信します。
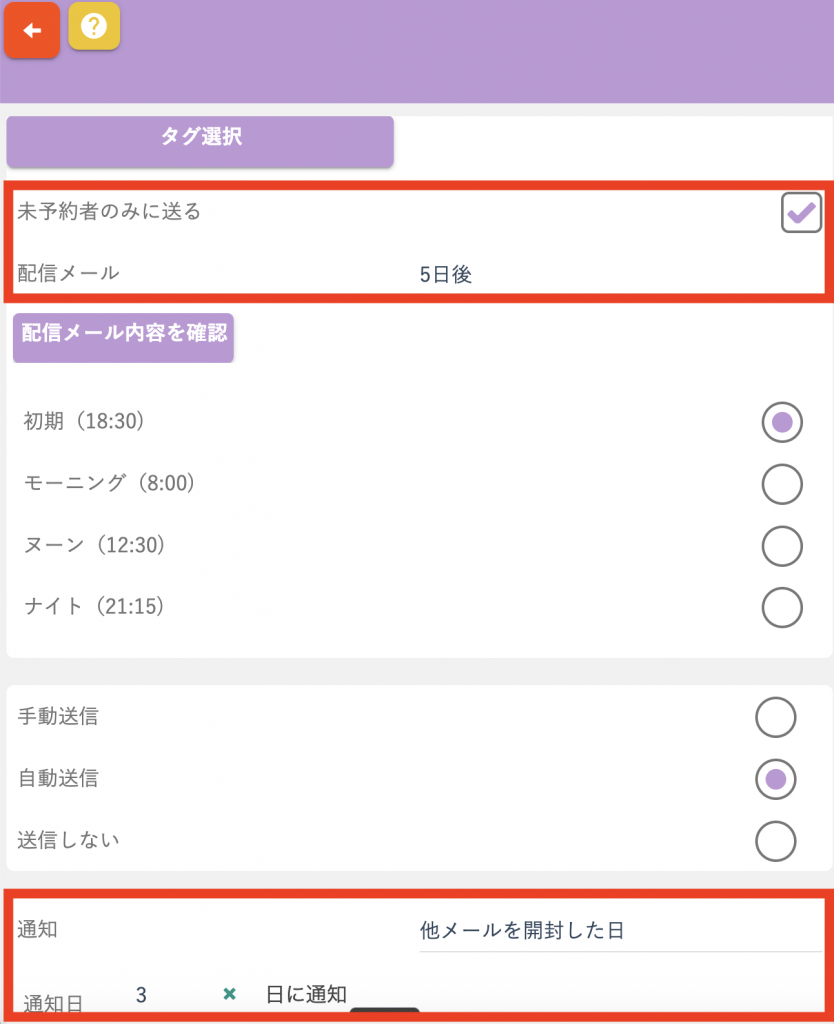
4、8日後
(初回来店時のメール送信から起算して8日後になります)
2日後のリマインドメールを送信したが来店がない方への再リマインドメールです。
グループカルーセルを使用して、通い方や料金のご案内を送信します。(詳しい作成方法はこちら)
①8日後のメール内に、通い方や料金案内の内容を含めた雛形を作成します。
一通で、その後のご様子の確認(8日後)と通い方・料金のご案内(グループカルーセル)を送信する構成です。
②親の(仮名)となるメール雛形に、複数の内容のメール雛形を組み込みます。
親となるメール雛形314へ、複数のメール雛形311、312、313が組み込まれています。
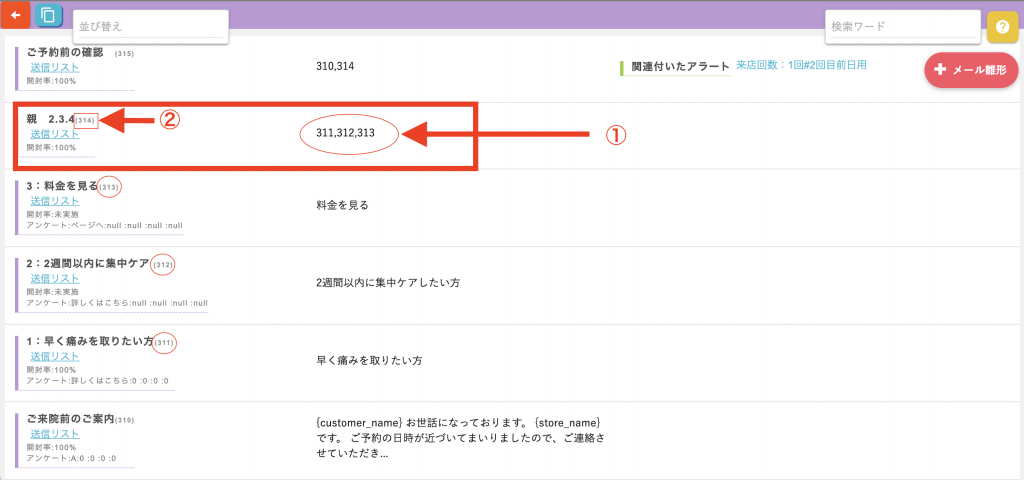
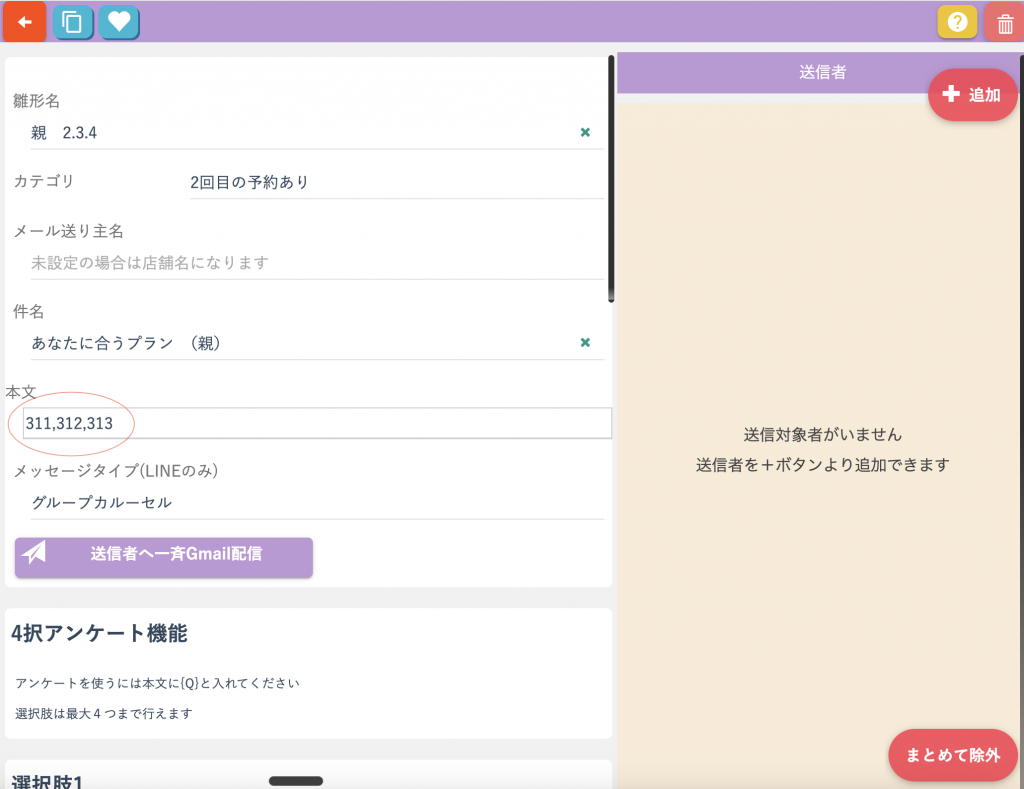
③8日後のメール雛形を作成します。
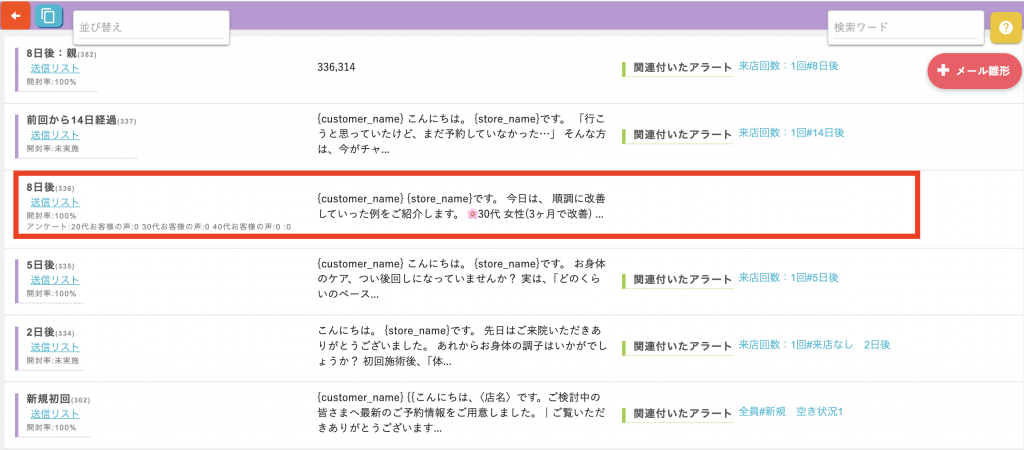
次に作成したメール雛形を、親となる8日後のメール雛形へ組み込みます。
その際に、上記②で作成したメール雛形:314も組み込みます。
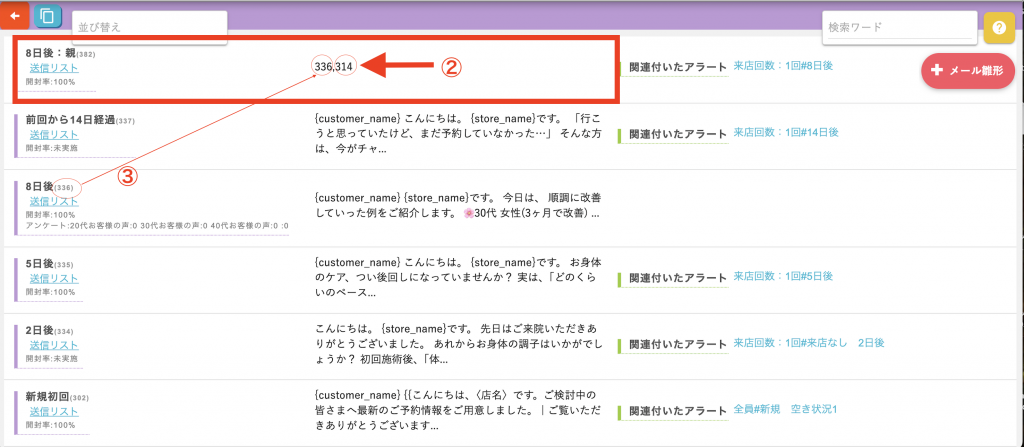
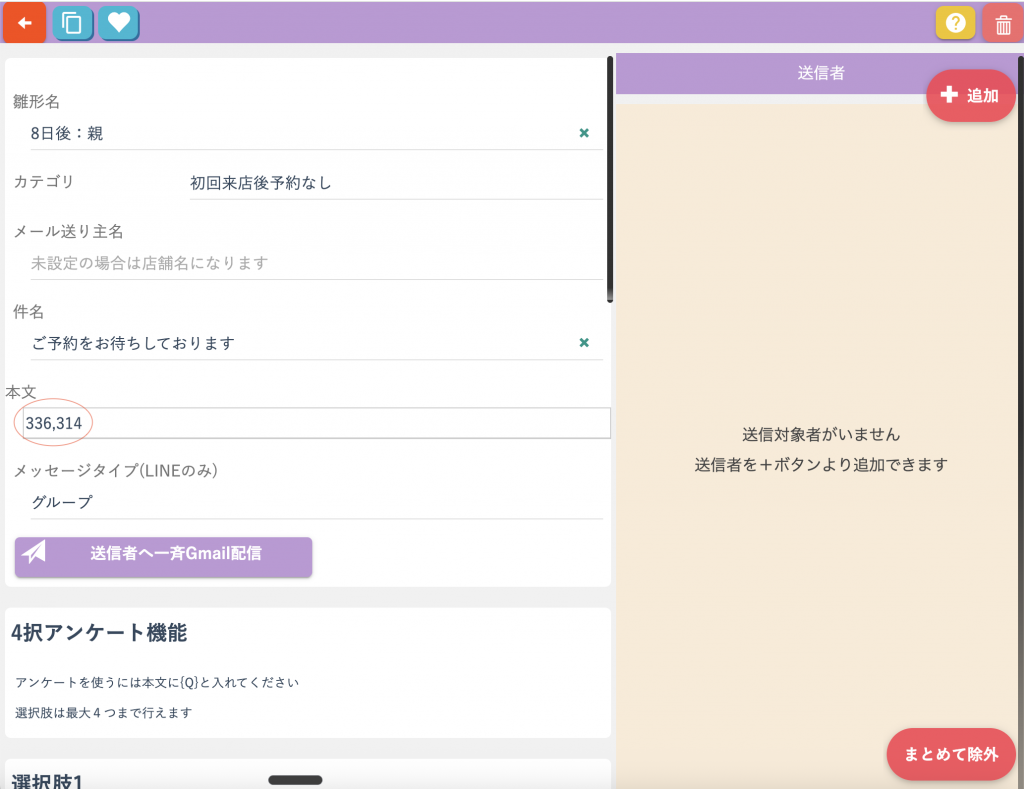
④顧客に届いたメール
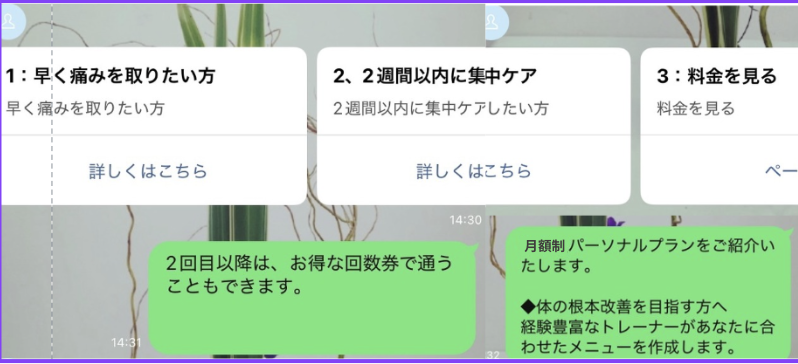
5、14日後
(初回来店時のメール送信から起算して14日後になります)
2日後のリマインドメールを送信したが来店がない方への再リマインドメールです。
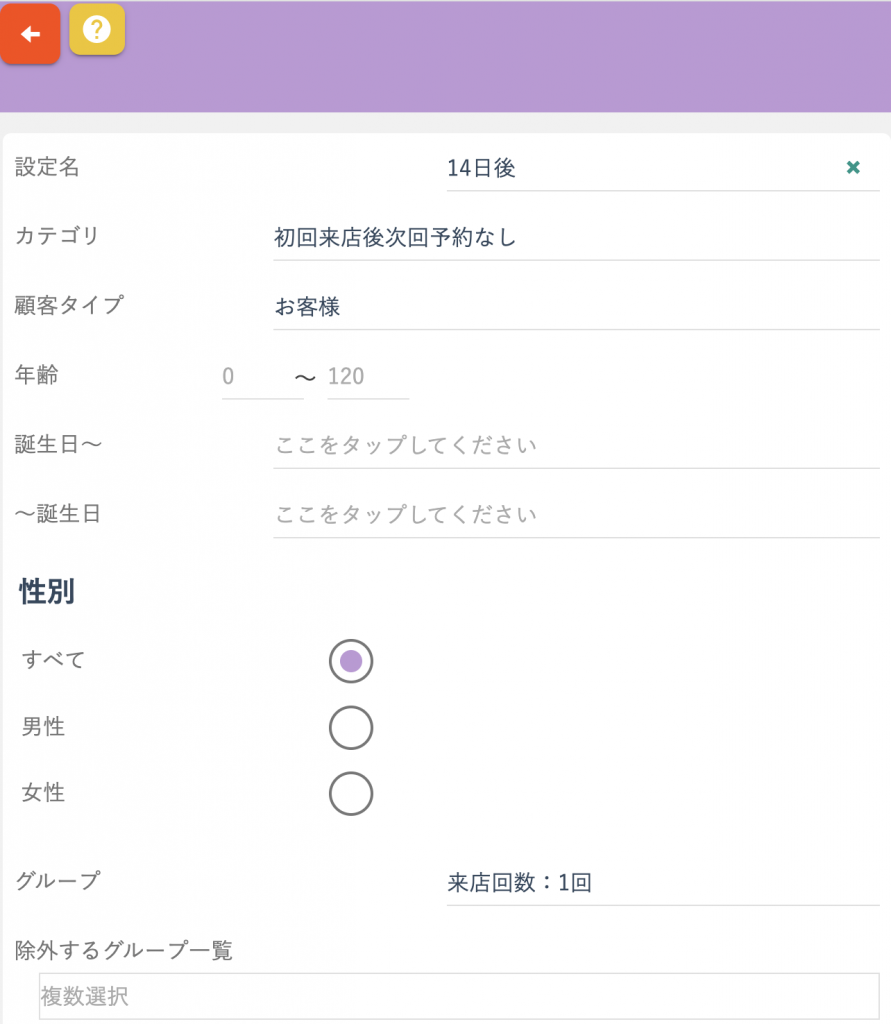
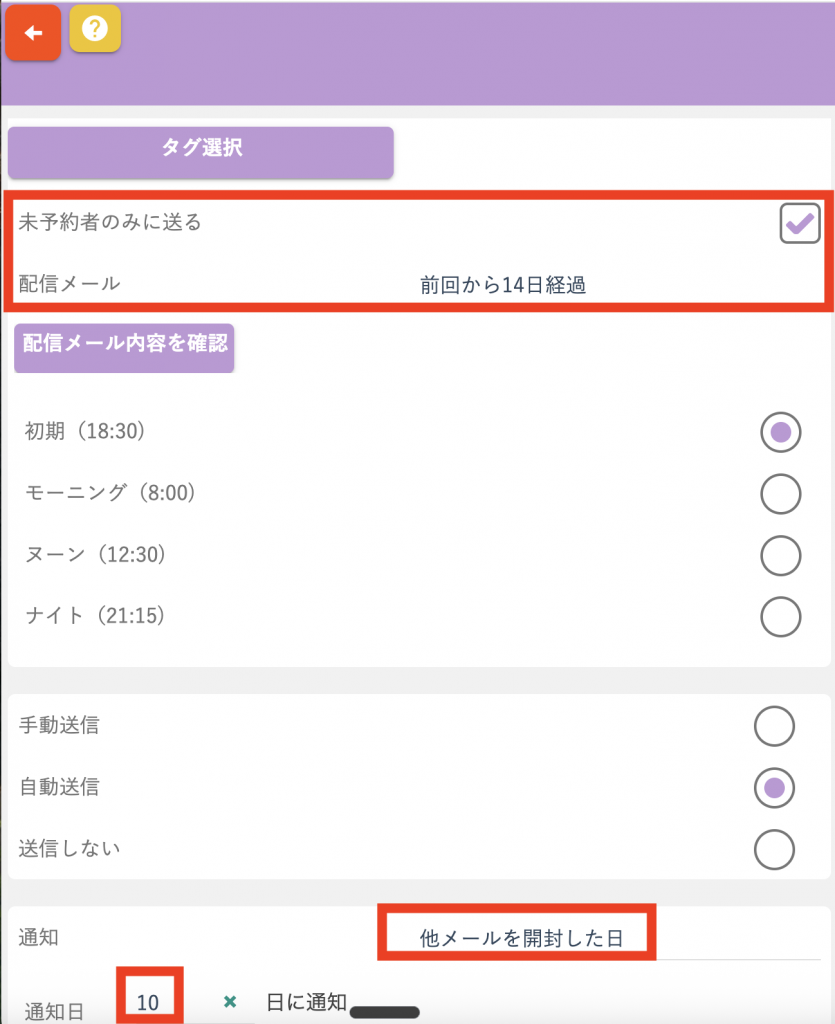
顧客の囲い込み(空き状況)

①メルマガ顧客(新規用)
1、初回・・・空き状況のURL添付したメール雛形の作成
2、再訴求・・・再訴求用のメール雛形とアラート設定をします(未予約者)
複数用意することで、開封後のステップを促します。

開封後に空き状況を送信しないアラート設定をします(タグを使用してストッパーの役目を作ります)
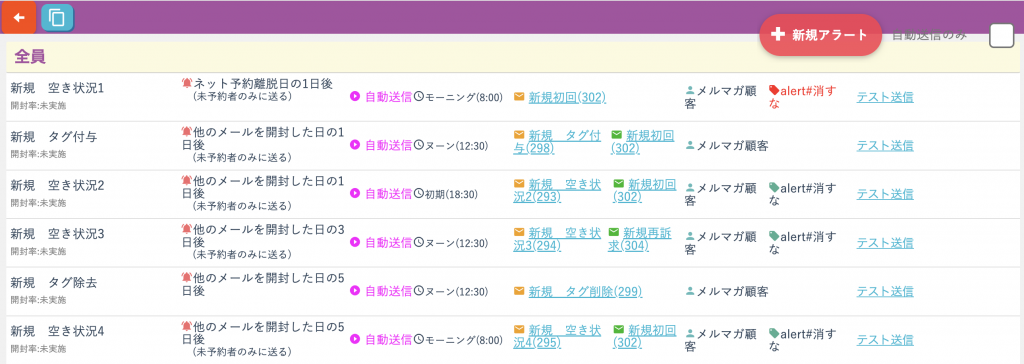
②お客様(既存用)
1、初回・・・空き状況のURL添付したメール雛形の作成
2、再訴求・・・再訴求用のメール雛形とアラート設定をします(未予約者)
複数用意することで、開封後のステップを促します。
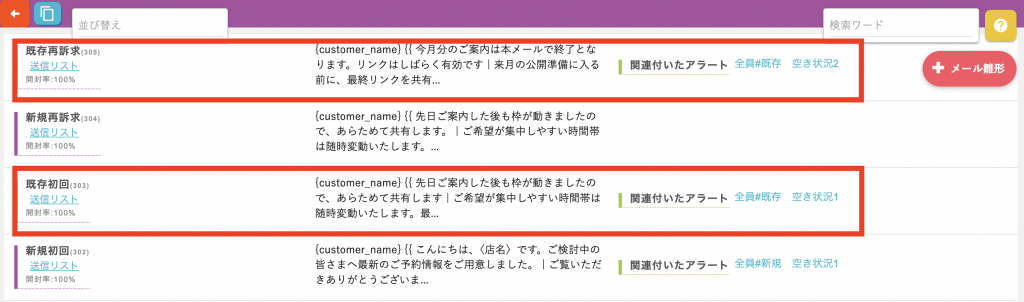
開封後に空き状況を送信アラート設定をします(タグを使用してストッパーの役目を作ります)
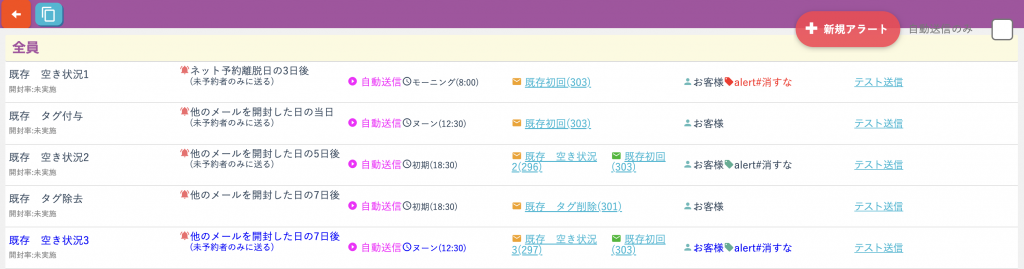
件名、冒頭、本文の自動選択
毎回同じ内容に見えないように、手動で作成したような印象を与えます。{{ | }}の形式を使うことで、文章の一部をランダムに自動で選択し
コピーされたような定型文に見えない設定です。
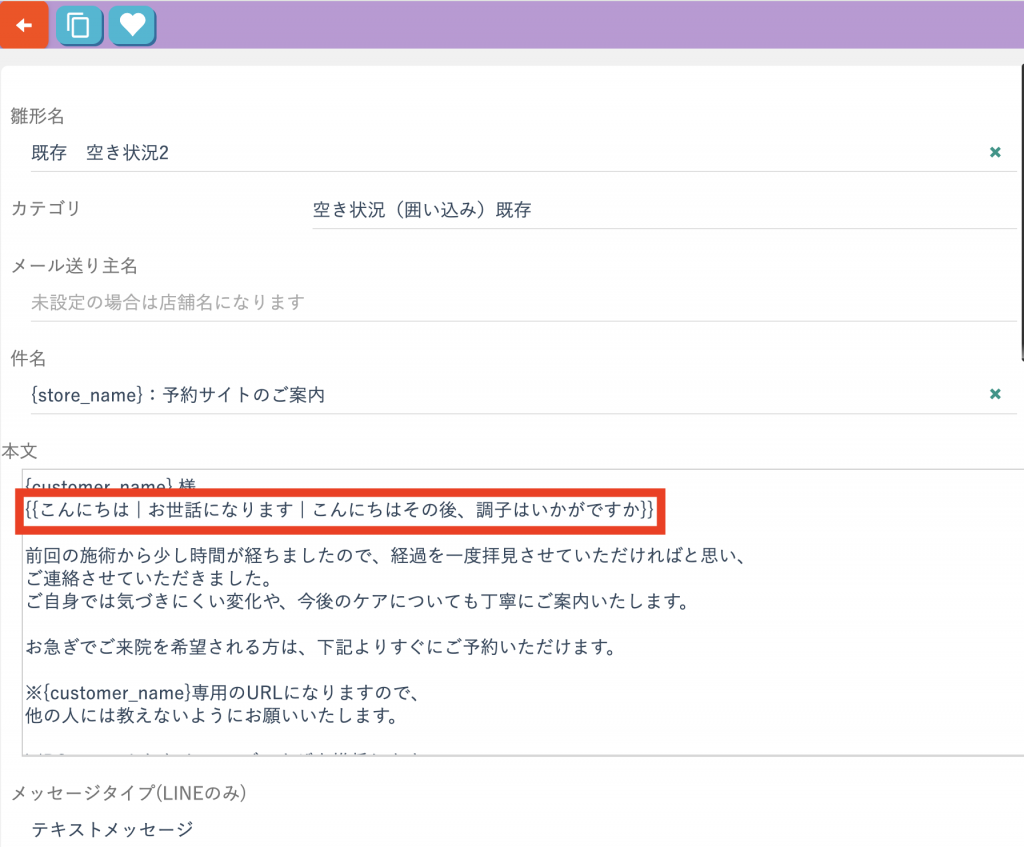
顧客に届いたメールの一例です。