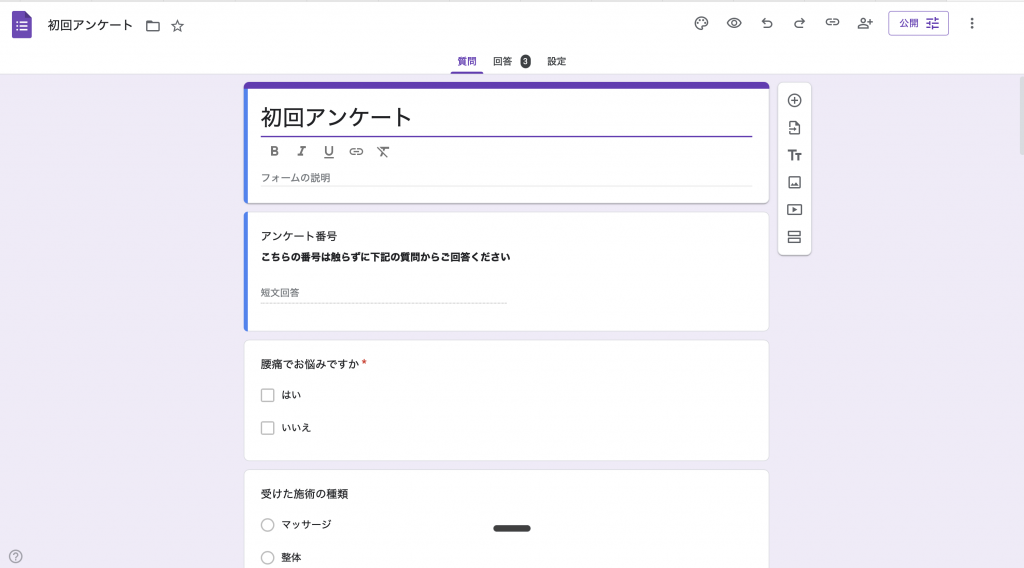目次
[初級] 営業メニュー画面
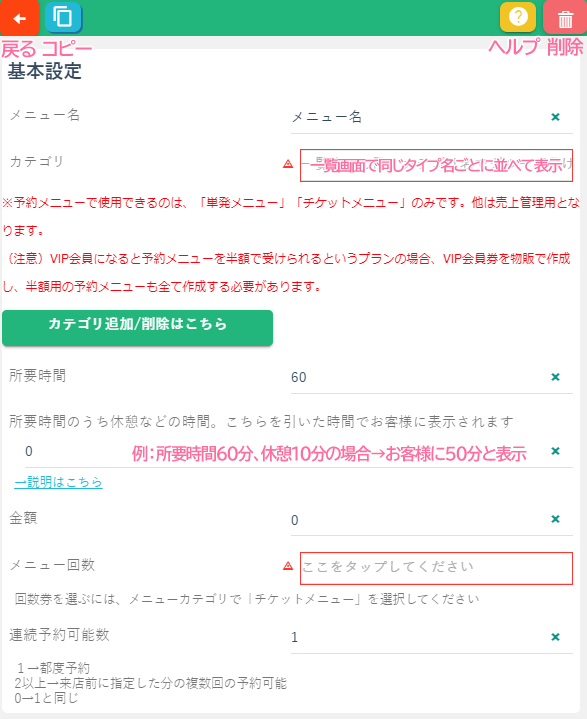
所要時間の表示は削除できません。
メニューカテゴリタイプについて
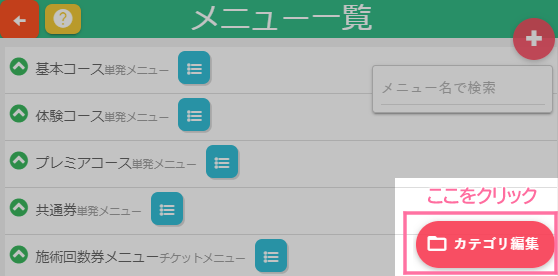
「設定方法」
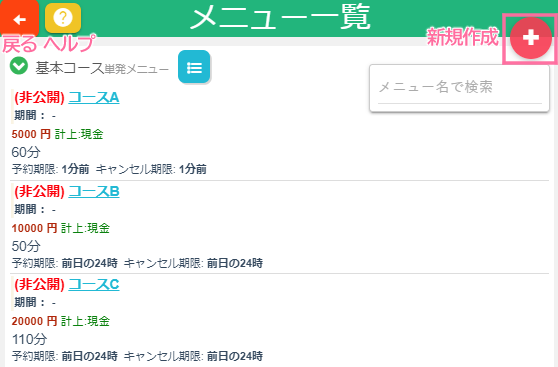
・+ボタンで新規追加
・左上の3本線のアイコンで並び替えできます
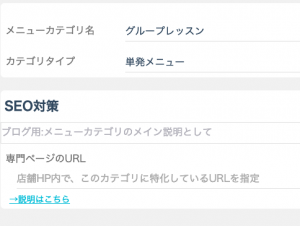
メニューカテゴリタイプについて
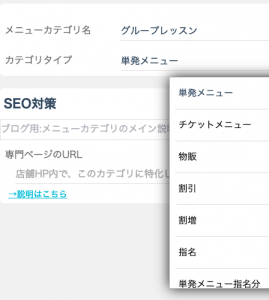
タイプごとに用途が別れています。
お客様が予約できるタイプ
・単発メニュー
・チケットメニュー
店舗側で予約できるタイプ
・物販以外全て
※物販は、月謝制などで使用します。詳しくは月謝制のマニュアルをご参照ください。
SEO対策
ここにカテゴリごとの説明文を記入することで、毎週生成される週刊ブログの
施術されたメニューベスト3の説明に使用されます。
※メニューごとに説明文を記入していると、そちらが優先されます。
専門ページのURL
お持ちのホームページ内に、このカテゴリの説明をしているページがあれば指定してください。
そのページのSEO対策を自動で行います。
例)カテゴリがヘアカットなら、カットの特集ページやカットの説明をしているページを指定します。
メニューのグルーピングについて
管理タブ
↓
営業メニュー
↓
メニュー詳細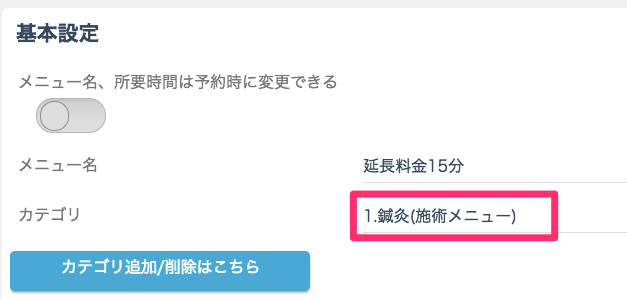
メニューカテゴリごとに表示されます↓
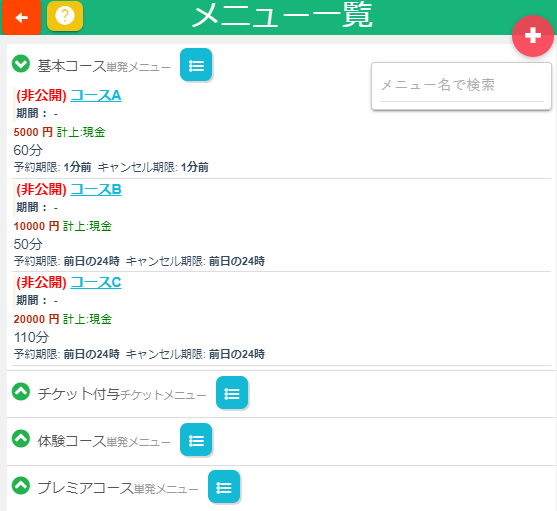
メニューグループの並び順について
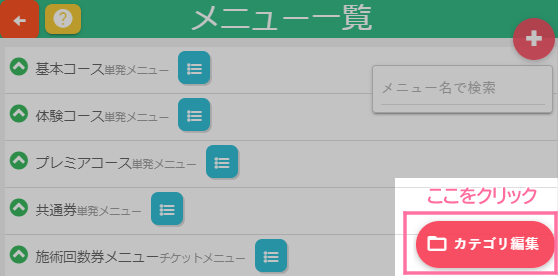
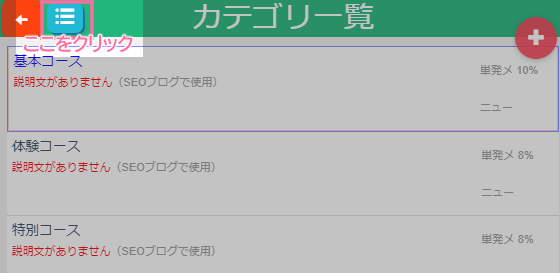
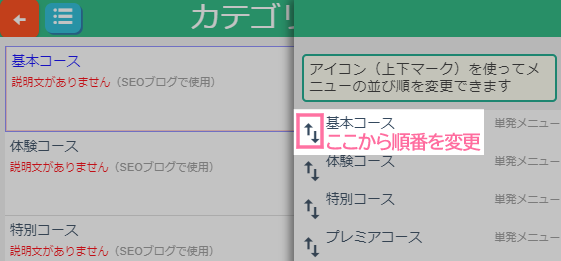
メニューの並び順について
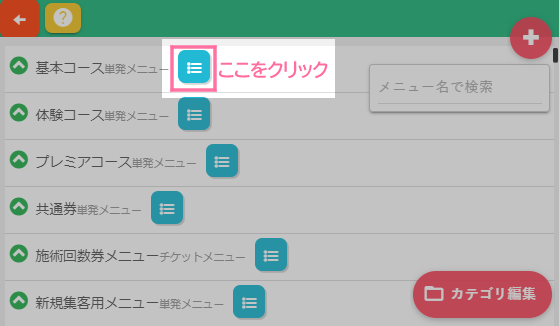
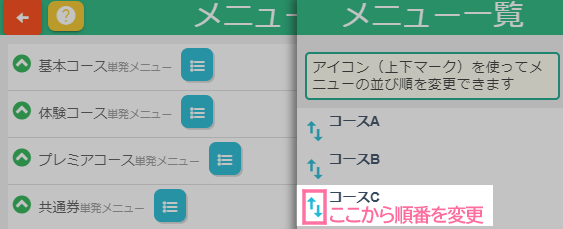
[初級]基本設定
代理不可の所要時間とは
主に美容室向けの機能となります。
同じスタイリストさんに、同じ開始時刻に予約を取る場合に使用します。
例)
スタイリストAさんの10時に
お客様Aさんとお客様Cさんがカットを予約したい。
このとき、スタイリストBさんは空いているならば、実際の業務では以下のように対応していると思います。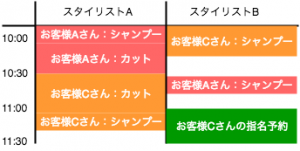
↑
※指名予約なのでカットだけは他の担当者やアシスタントに代わることが出来ません。しかしシャンプー、ドライなどは代われます。
これをシステムで行うには、
メニューの所要時間の中で「代われない時間」を代理不可の時間として設定してください。
稼働率の計算においても
代理不可の所要時間が設定されているメニューについては、
こちらで設定された時間が計上されます。
メニュー回数について
回数券に使用します。
回数の管理は予約する度にシステムが自動でカウントします。
メニューカテゴリはチケットメニューにする必要があります。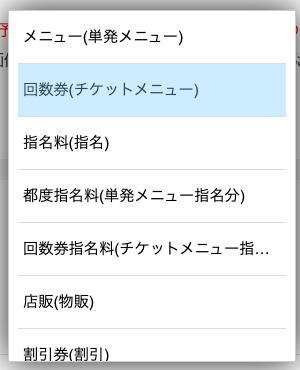
回数をオーバーした予約は受け付けますが、新たな回数券として1回目としてカウントされます。
これを制限するには、売上伝票のマニュアル(売上伝票とは)をご参照ください。
また、回数券の購入管理も行えます。詳しくは売上管理のマニュアル(回数券の利用、プリペイドカードの購入、有効期限の設定)をご参照ください。
なお、システム導入前から管理している回数とシステムを同期したい場合も売上管理のマニュアルをご参照ください。
連続予約可能数について
来店日が来なくても何回(何日分)まで予約を取れるか制限します。
都度予約の場合は1としてください。
*メニュー回数に関係なくご利用いただけます。
予約受付期限、キャンセル期限
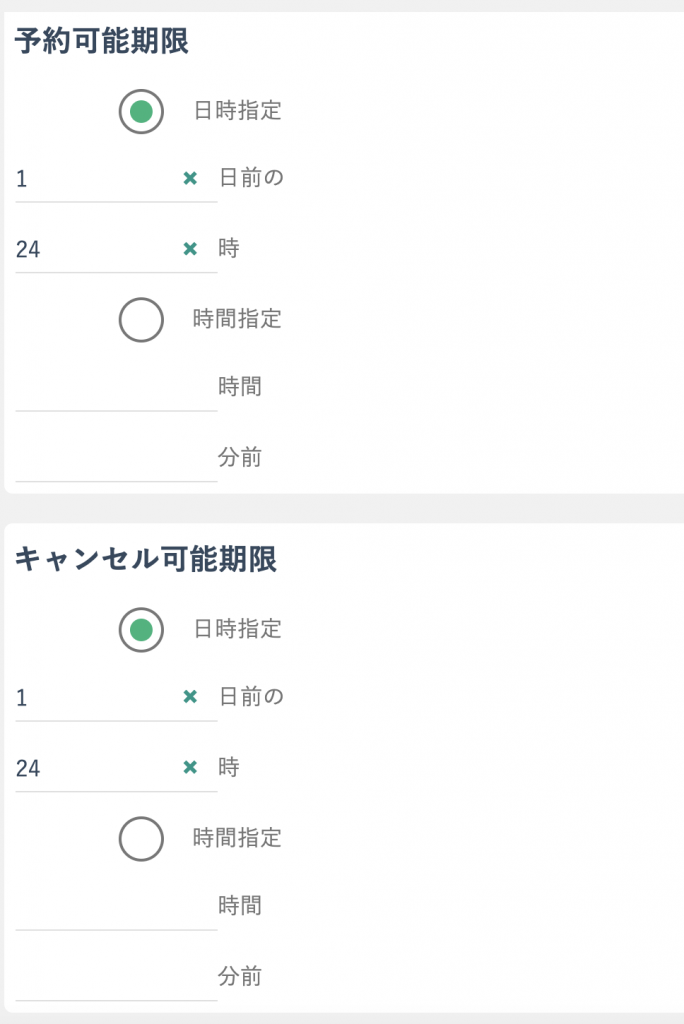
2種類の方法で制限できます。
・予約したい日の何日前の何時まで
・予約したい開始時刻の何時間前まで
キャンセルも同様に設定できます。
制限範囲
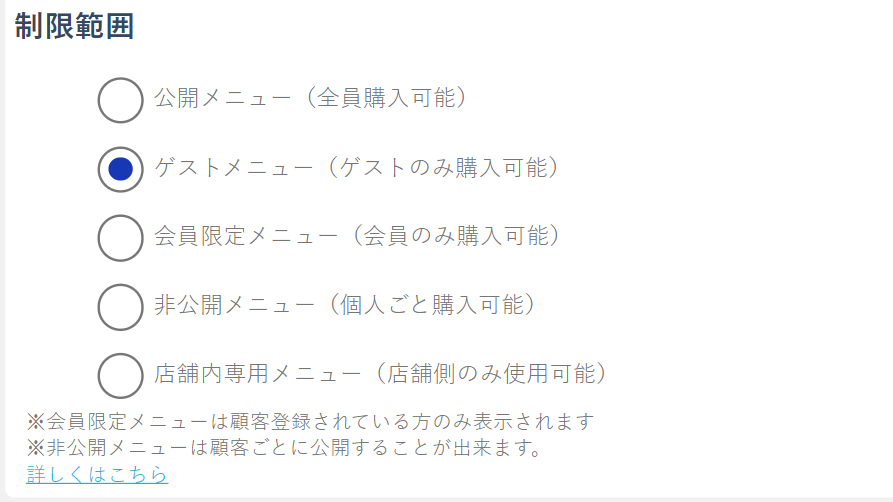
公開メニュー
・公開メニューはゲストも含めて誰でも予約可能(一覧表示される)なメニューです
ゲストメニュー
・ゲストメニューはゲストのみ予約可能(一覧表示される)なメニューです
使用例:HPにゲスト公開用メニューを見せたい場合に制限範囲を選択します。
会員限定メニュー
・会員限定メニューは、顧客登録したお客様のみが予約予約可能(一覧表示される)なメニューです
非公開メニュー
・非公開メニューはネット上は公開されず、個人のお客様のみが予約可能(一覧表示される)なメニューです
店舗内専用メニュー
・店舗内専用メニューは店舗側のみが予約可能(一覧表示される)なメニューです
店舗専用メニューの使用例:広告を出したい一方で、広告価格と通常料金に差があるメニューのため、広く知られたくない場合
非公開メニューおよびネット予約の非公開
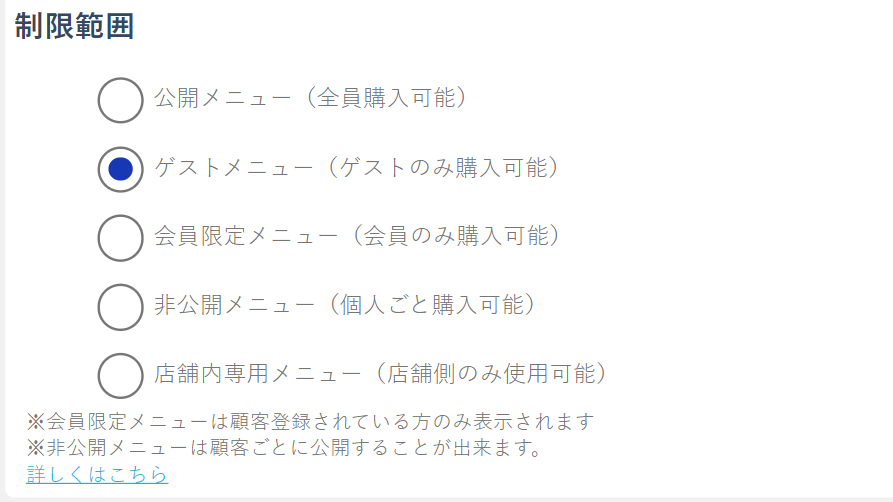
特定のお客様だけが使えるメニューにしたい場合
以下の設定でメニューを購入(売上伝票)し、
購入されたお客様だけが予約可能(一覧表示される)になります。
(昔からの常連さんは格安料金で受けているため、一般公開したくないケースなど)
作成方法はこちらからご覧ください。
設定方法
管理タブ
↓
顧客情報
↓
顧客を選択
↓
売上管理ボタン
↓
+ボタン
↓
(予約可能にしたい)メニューを選択してください
※終了日が空になっていると予約できる期間が無制限になります。
なお開始日が空の場合は即日から予約可能になります。
誰にも公開したくない(店舗のみ)メニューにした場合
メニュー名を知られたくない場合は、このメニューでネット予約をしてもらう事が出来なくなります。
管理用のメニューとしてお使いください
設定方法
管理画面
↓
予約表
↓
画面右下の歯車アイコン
↓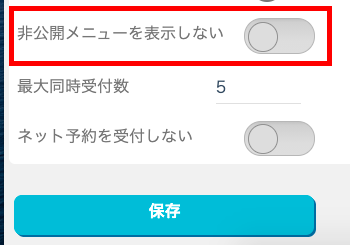
チェックを入れて保存ボタンを押してください。
ネット予約の非公開
上記の「ネット予約を公開しない」にチェックを入れてください。
なお、予約のキャンセルを止めることは出来ません。
キャンセルはキャンセル期限にて対応いただくか、
キャンセルが発生する理由でもっとも多いのは、
予約した日を忘れてしまった時に、別のご予定が入ってしまうためです。
そして、リマインドが届いたときにバッティングしている事に気づくため、
リスケジュールになります。
そのため、予約を取った日の2日後くらいにリマインドを一度送り、
リスケジュールにならない施策をオススメします。
また、発熱等による当日キャンセルは、キャンセル履歴台帳に記録されるように、
「次回予約が必要なキャンセル」ボタンから行ってください。
キャンセル履歴台帳のマニュアルはこちら
有効的なリマインドの設定は、こちらをご覧ください。
<再生時間 7分47秒>
https://youtu.be/oLKQnLL2Gf8
予約サイトを公開しない
お客様に予約サイトを公開しない方法は、以下の2つとも対応してください。
・LINEリッチメニューに予約サイト/マイページを載せない
・メール雛形に予約サイトのURLを載せない
お客様毎にメニューが異なる場合の管理方法
お客様毎にメニューが増え続けると、予約する際にメニュー選択が複雑になり、
毎回メニュー検索が必要になってしまいます。
そこで、以下のようなメニュー体系がお勧めです。
カテゴリ、メニューの分け方
・所要時間ごと、もしくは回数ごと
例)
60分コース
・5回コース
・10回コース
・15回コース
90分コース
・5回コース
:
もしくは、
5回コース
・60分コース
・90分コース
・120分コース
10回コース
・60分コース
:
このようにカテゴリとメニューを作成します。
このとき、金額は全て0円のメニューにします。
売上伝票の作成
購入されたお客様の詳細画面より
↓
売上伝票ボタン
↓
+ボタン
↓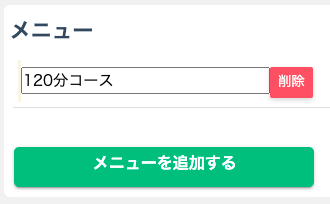
例)
120分コース
↓
安倍様カスタマイズ120分コース
↓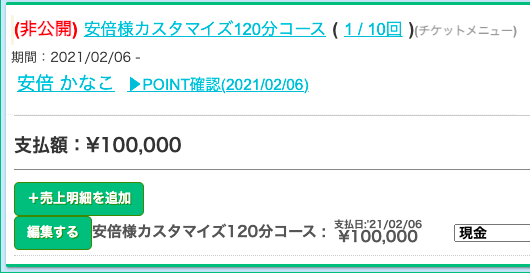
金額を編集し、実際の契約金額に合わせてください
予約時
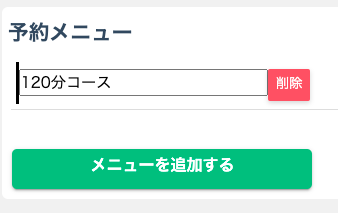
ここでも名称の変更が可能ですが、ここままでも管理上問題はありません
↓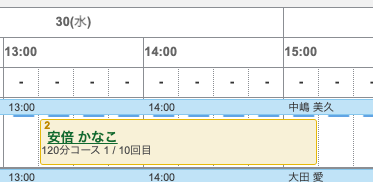
このようにお客様名とメニュー名が出ますので、予約のメニュー名まで変えてしまうと、
「安倍様カスタマ…」と表示が切れてしまいます。
メニュー画像について
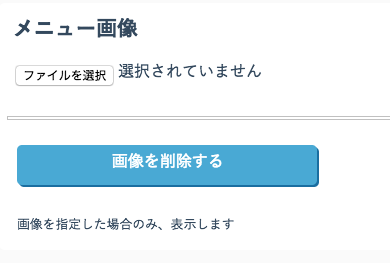
画像を指定できます。
予約一覧に表示されます。
[初級]メニューの説明

Wordのようなリッチテキストで記入できます。
予約一覧に「詳細…」というリンクとして表示され、クリックすると別画面で表示されます。
詳しい説明で訴求したい場合に使用してください。
メニュー説明入力
「メニュー説明」下にある、「このメニューの予約画面へ」をクリックします。
以下の設定で、空き情報の画面で離脱した方への再訴求をします。
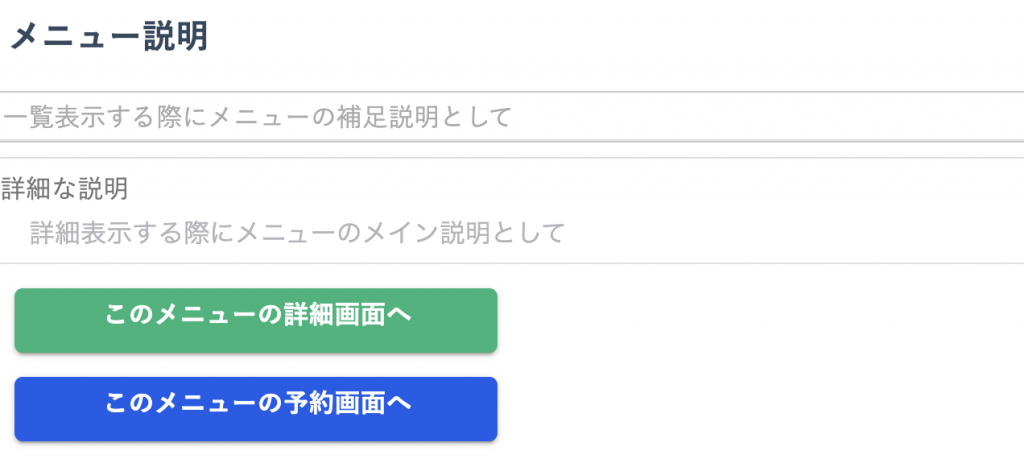
「ゲスト画面」をクリックします。
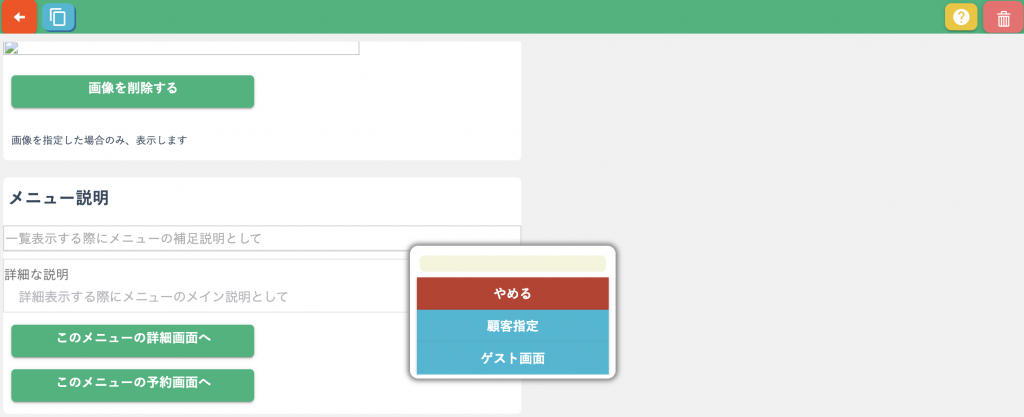
次に、空き状況の画面に移行します。この画面のURLをコピーします。
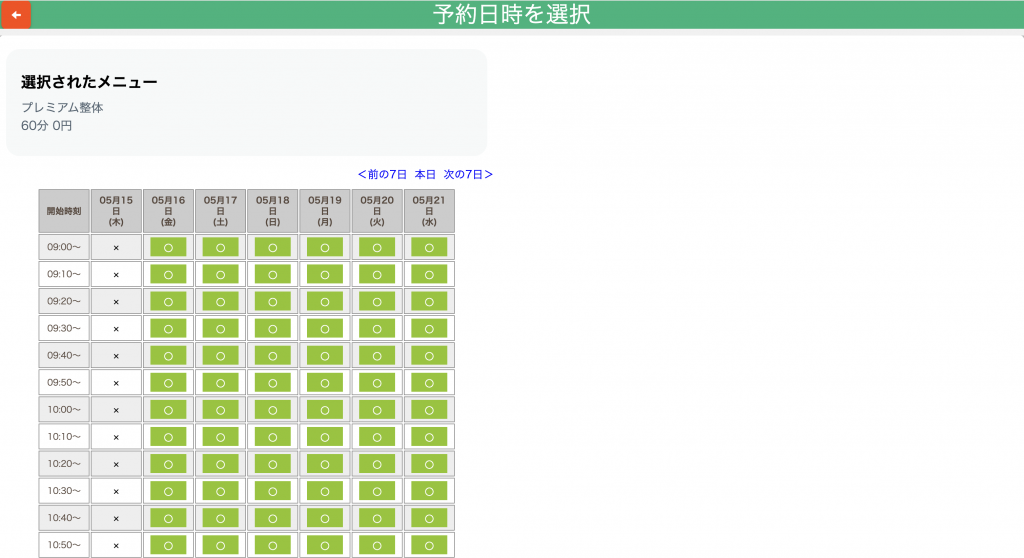
メール雛形へURLを添付して送信します。
メール送信方法のマニュアルはこちらから
LINE登録訴求
次に、
ご希望の日時に空きがなく、そのまま予約をせずに離れてしまう顧客に対する設定をします。
「LINE登録訴求」を使用します。
文章の下にある欄へ入力をすると、顧客が予約せずに画面から離れる際にポップアップ表示します。
こちらの文章はメニュー別に、変更が可能です。
例えば:「LINE登録された方限定のお得な情報を公開」
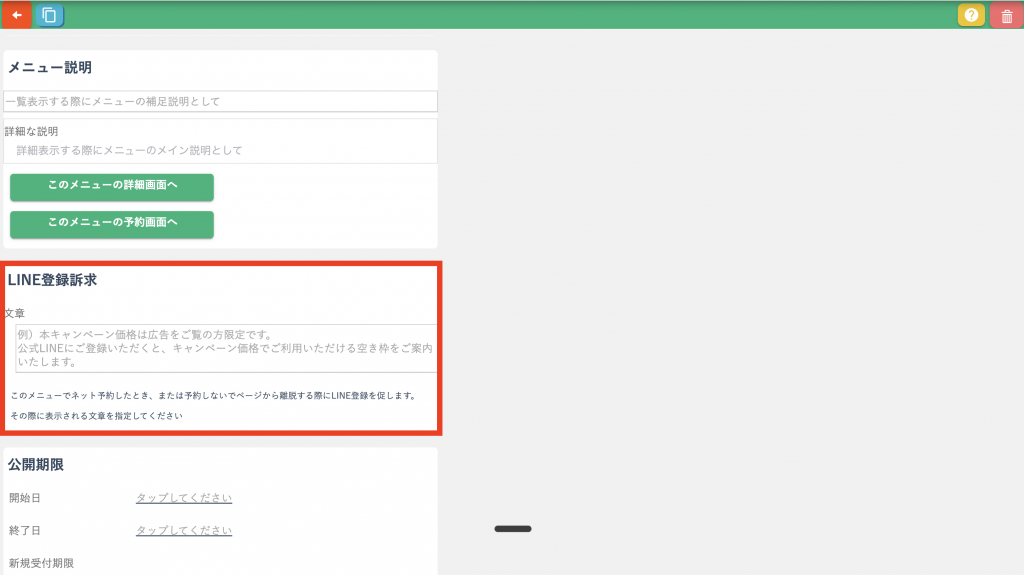
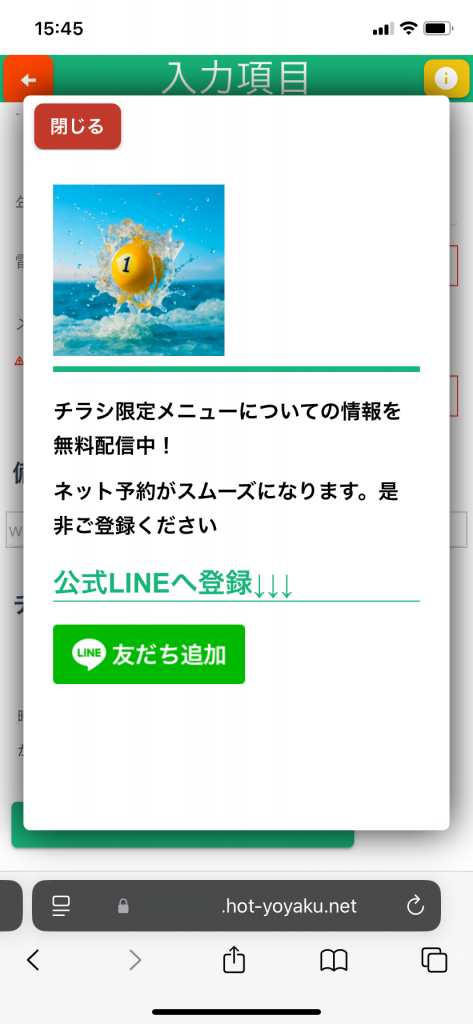
顧客情報の登録設定の見直し
顧客がメニュー予約画面まで進み、顧客登録をする際の
登録項目を変更したい場合は設定の見直しが必要です。
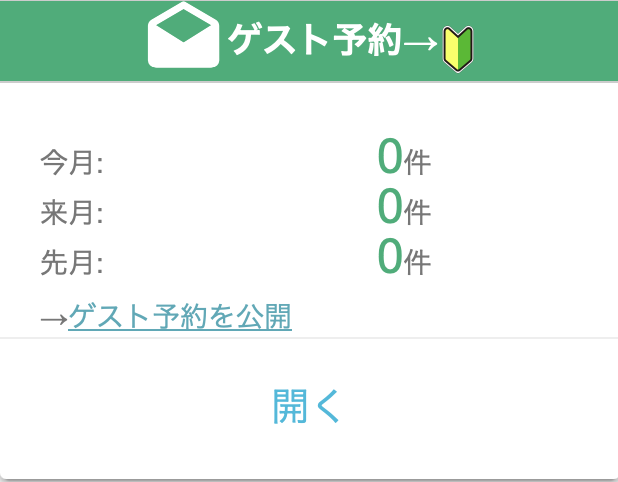
ゲスト予約を開きます。
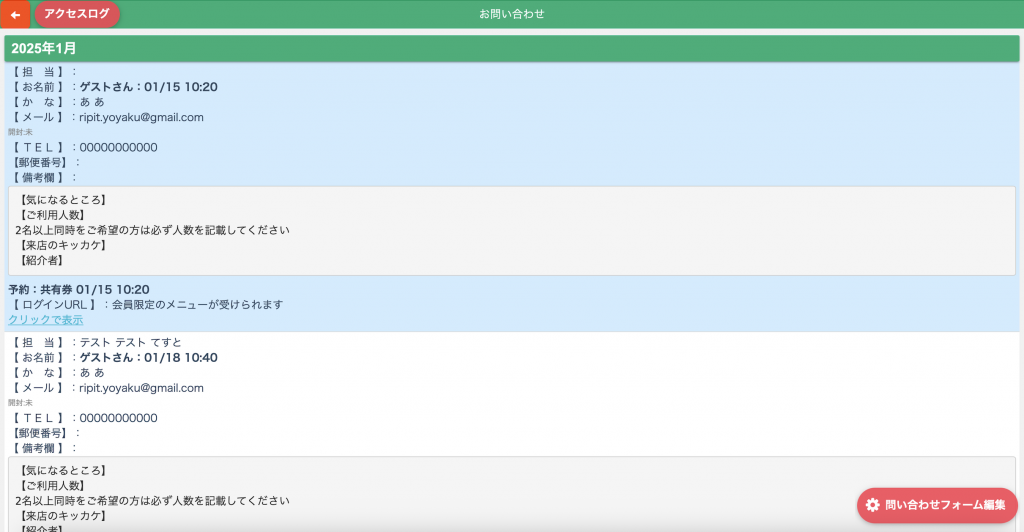
問い合わせフォーム編集をクリックします。
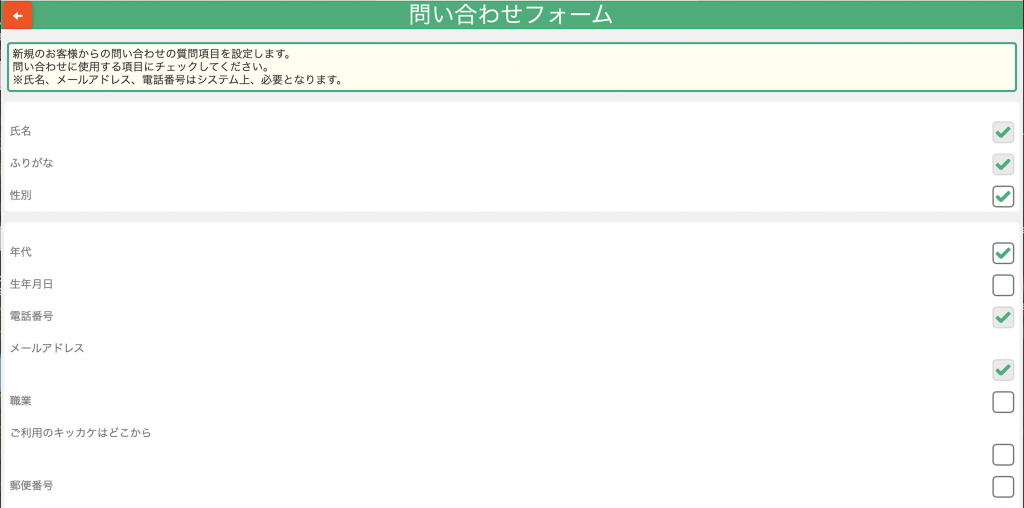
上記の画面に移りますので変更可能です。
[中級] 公開期限について
公開日数
公開日数を記入すると、指定の日数より先の予約は不可になります。
メルマガ顧客・お客様どちらも
メニュー毎に指定すると、そちらが優先します。

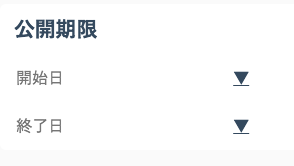
※終了日が空になっていると予約できる期間が無制限になります。
なお開始日が空の場合は即日から予約可能になります。
新規受付期限について
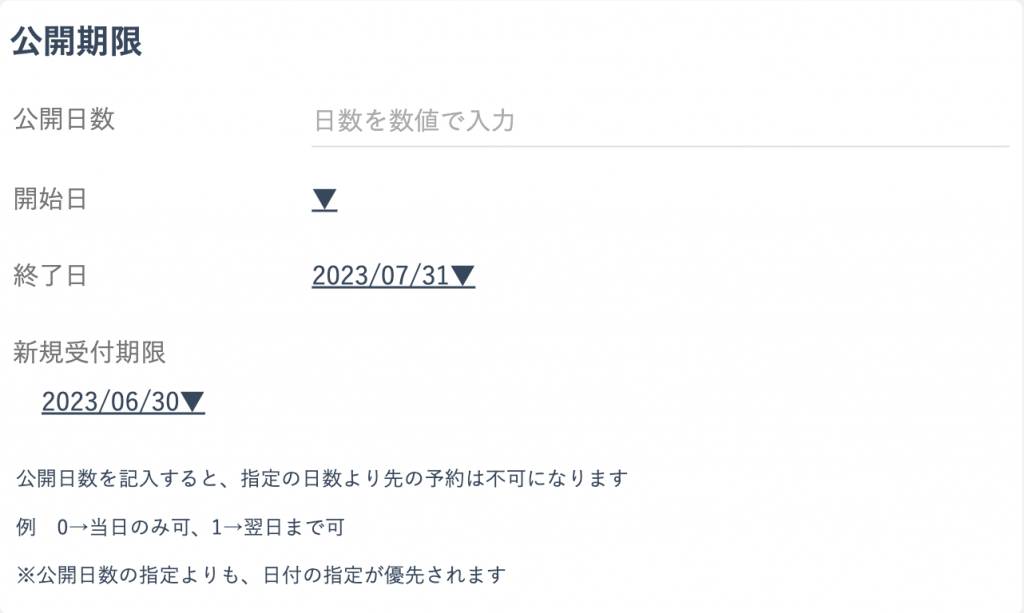
例:現在が6月だとします。7月限定のメニューを6月中だけ予約可能にしたいときに、新規受付期限を6月30日までにすることで公開期限を限定することができます。その場合は開始日は何も設定せず、終了日を7月31日にしてください。でも、これだと7月限定メニューなのに、6月中に施術可能・予約可能になってしまうので、あとはシフトの方で6月予約はしない設定が必要です。
[上級] メニュータイプについて
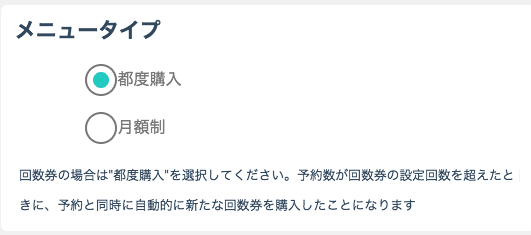
回数券の場合は”都度購入”を選択してください。予約数が回数券の設定回数を超えたときに、予約と同時に自動的に新たな回数券を購入したことになります
[中級] 入金タイプについて
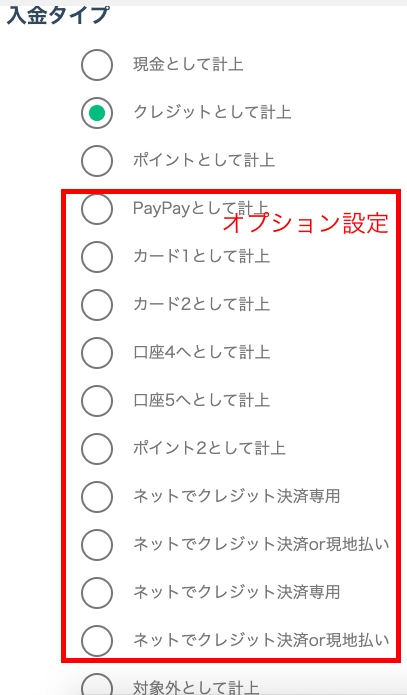
このメニューの売上伝票を指定されて入金タイプでの支払いとして生成します。
あくまでも支払いタイプの初期値になるだけですので、売上伝票で都度修正できます。
また、オプションの項目は、使用する/しないの設定や名称の編集が行えます。
入金タイプの項目編集はこちら
また、以下の項目は別途契約が必要です。
提携決済会社:ルミーズ
※スクエアとストライプは現在対応検討中です。
ネットでクレジット決済専用
ネットでクレジット決済or現地払い[中級] 入金日設定
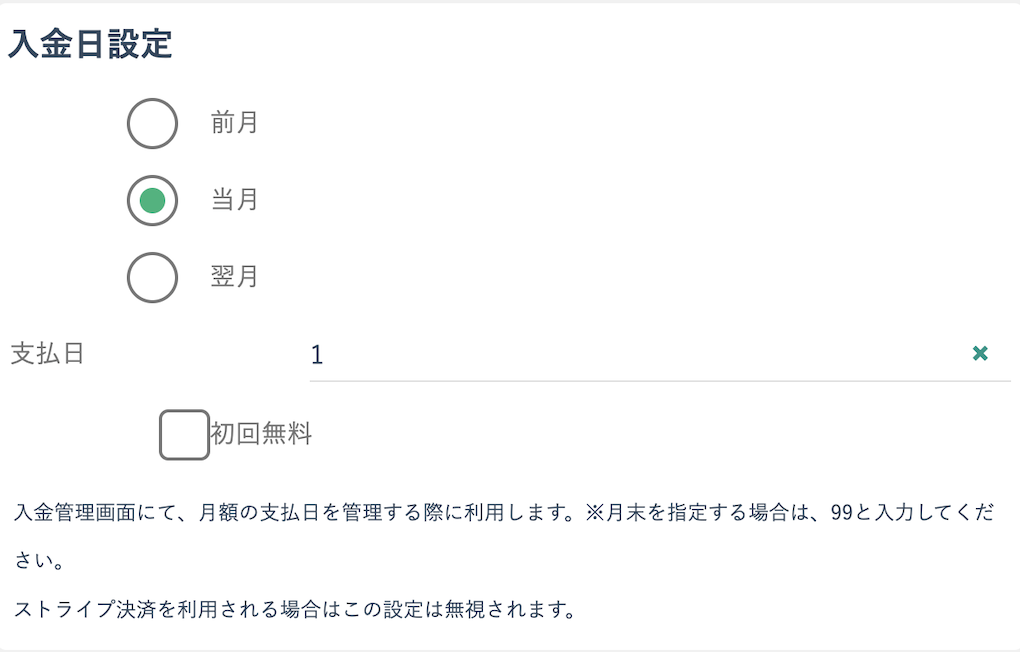
※ロボットペイ決済を使用の場合、入金日はロボットペイ側で決められた日で生成されます。
例)4月分 利用料 翌月1日 毎月10日決済
3/10支払日→4月分 利用料
※その他、入金タイプを使用の場合、本来の支払日と異なります。ポイントを付与される場合は
入金日に付与されます。
例)4月分 利用料 翌月1日
3/1支払日→3/1時点
[中級] セットメニューの作成
メニューごとに、組み合わせできるメニューを指定できます。
何も指定しないと単品のメニューとなります。
以下のサブメニューを追加するボタンから行えます。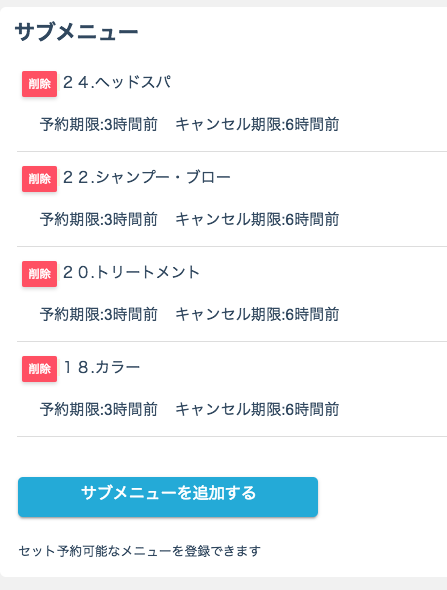
↓
組み合わせできるメニューを選択します。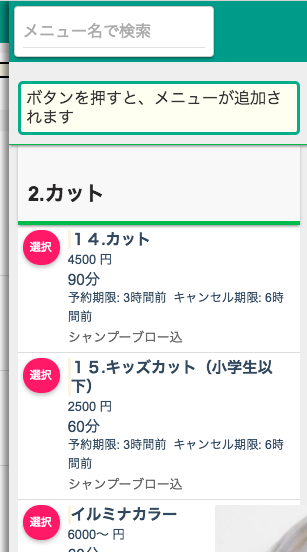
※予約時によく使う組み合わせは、毎回お客様に選んでいただくのは手間になりますので、
組み合わせた一つのメニューとして作成されると良いです。
↓
予約一覧ではこのように表示されます。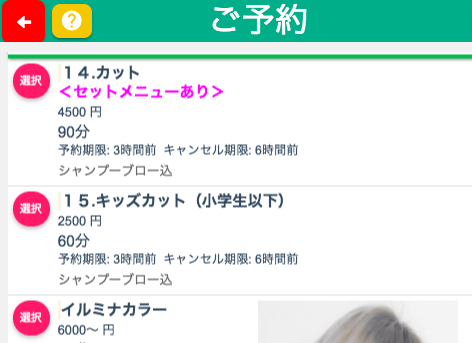
↓
セットメニューを選ぶと予約スケジュールに移る前にサブメニューの選択画面に移ります。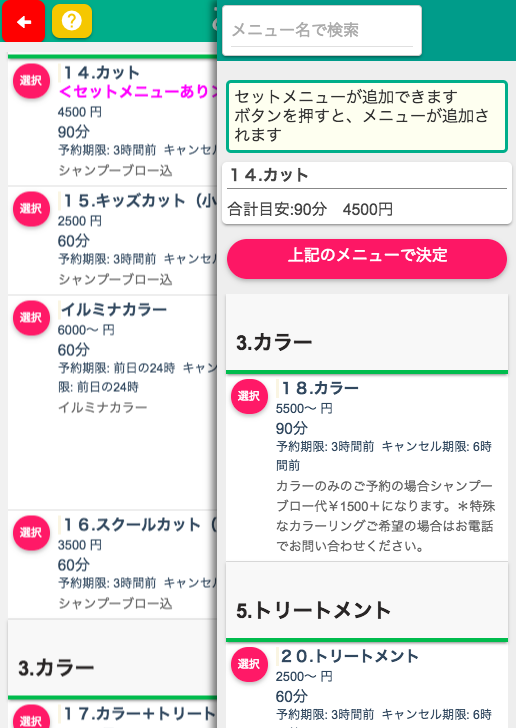
付帯設備の空き状況を含めるメニューを作るには
注意 付帯設備は施術者とそれ以外の両方の枠を確保しておくための機能です。
担当者が受けれるメニューを絞るためのものではありません。(OKメニューやNGメニューといった担当者登録の機能は別になります)
例)
担当者+EMSマシン(1台確保)
担当者+部屋(確保)
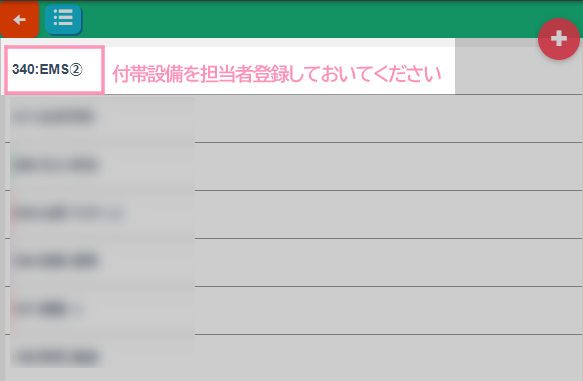
担当者登録のマニュアルはこちらから⇨https://e-repeat.hot-yoyaku.net/manual/%E9%A1%A7%E5%AE%A2%E7%99%BB%E9%8C%B2/#i-8
以下のようなシフトを例にします。
担当者(大田)1名は空いている状態
EMS①は10:20〜11:20が埋まっている。EMSの機械のみで予約を受ける事ができる場合と担当者が必須の場合もあるとする。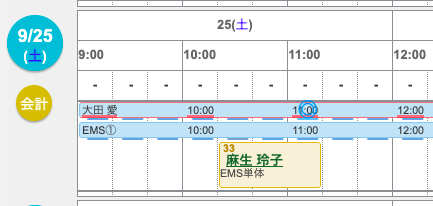
まずはEMSに関係ない、骨盤矯正で予約
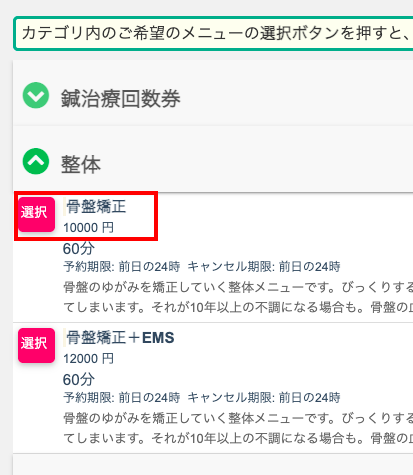
↓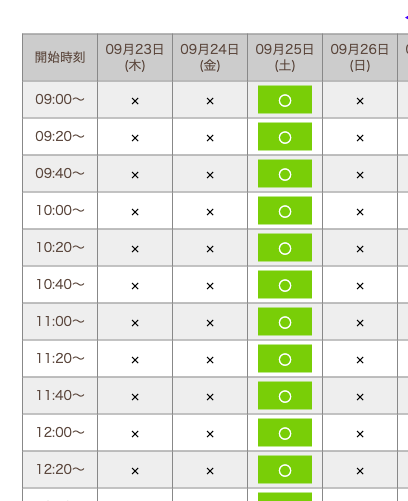
担当者:大田が空いているので、どこでも予約可能
次に骨盤矯正+EMSで予約
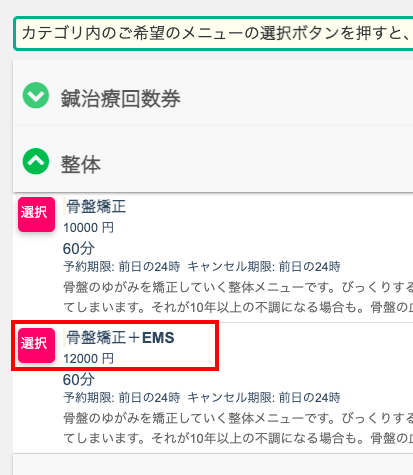
↓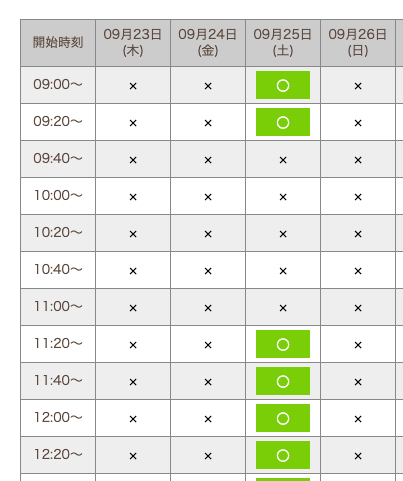
EMS①の空き状況と担当者:大田の両方の空き状況を加味
設定方法
管理画面
↓
営業メニュー
↓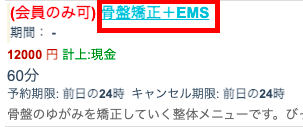
↓
画面一番下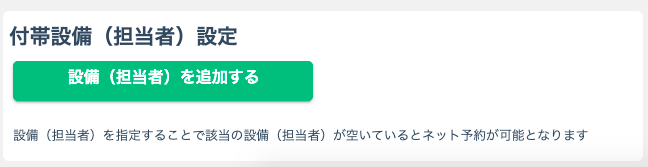
↓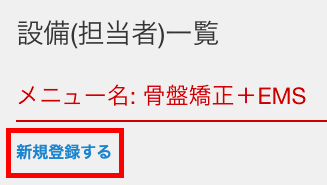
↓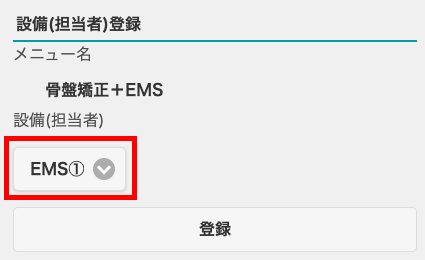
EMS単体で予約
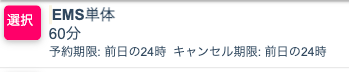
↓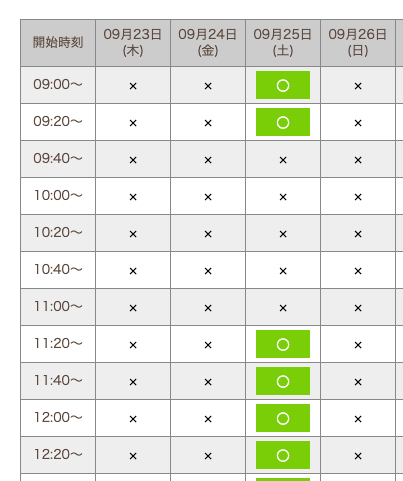
※担当者:太田が空いているため、太田がEMS単体メニューを受けないように設定が必要
担当者+部屋(確保)
1,ベッドが3台ある場合:
※ベッド3台を担当者登録してから行ってください。
①台あるベッドのうち、どれか1つの空きが必要を選択
②新規登録するで設備を登録
③設備が全て登録しているか確認
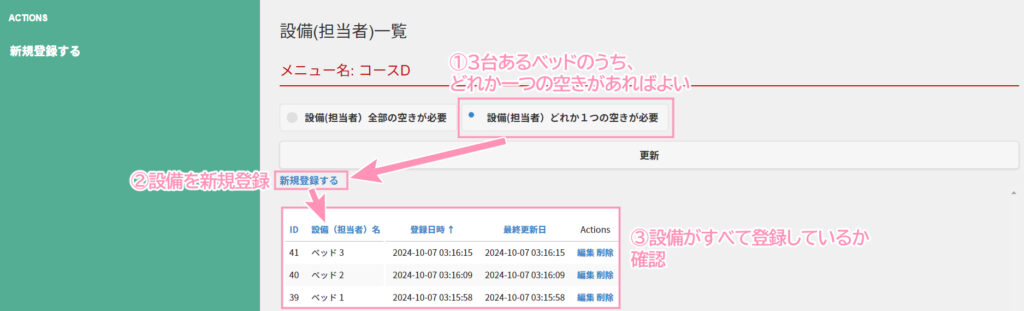
2,施術をする担当者と設備が必ず決まっている場合(担当者が一人のとき)
①1セットとして登録したいので、全部の空きが必要を選択
②設備とスタッフを登録
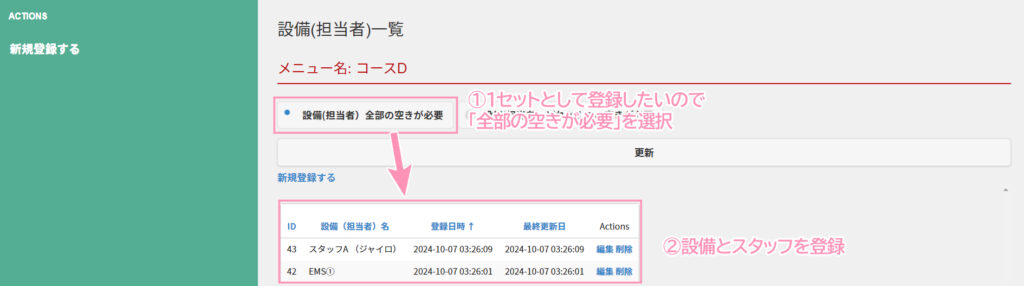
3,施術をする担当者と設備が必ず決まっている場合(担当者が複数人のとき)
例:担当者5人のうち3人が施術可能な場合
付帯設備のみを登録します。
そのあと、施術できない担当者にNGメニューを設定します。
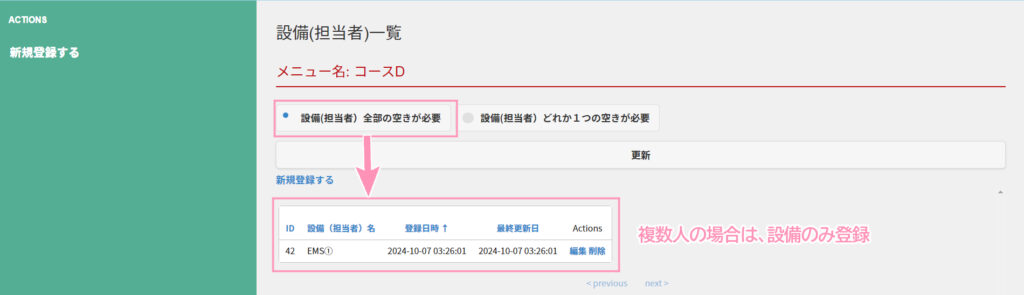
付帯設備の入力、応用編
Webメニューと店舗側メニューとの併用方法
例えば、メニューBとスタッフが同時に予約が埋まっている状況を作れば
Webからのご予約状況も正確な空きを表示できます。
1、営業メニュー
・メタトロン(60分)付帯設備あり 担当者の登録、設備どれか1つの空きが必要
・初診20分 単発メニュー サブメニューにメタトロンを選択
*メタトロンと同時にスタッフにも予約が入る設定のため2つのメニューが必要です
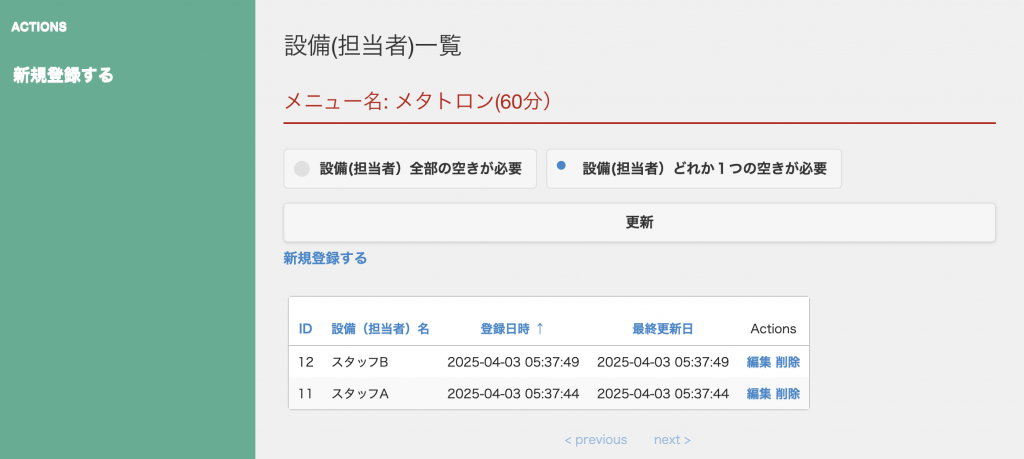
2、シフト
・受付→初診20分の予約が入る枠
・スタッフ→現在のスタッフ様
・メタトロン→メタトロンメニューが入る枠
3、担当者情報4つ必要 WEB予約の設定について
・スタッフA 初診20分 メタトロン(60分) をWeb予約では受け付けない
・スタッフB 初診20分 メタトロン(60分) をWeb予約では受け付けない
・メタトロン メタトロン(60分) をWeb予約では受け付ける
・受付 初診20分 をWeb予約では受け付ける

よくある質問
・付帯設備を設定したが連動せず、スタッフ枠が空枠
設定条件
初診80分+(内20分はメタトロンメニュー)
スタッフAまたはBどちらかの空きがあれば
予約受付が可能にしたい
下記のような現象

こちらの正しい設定方法
営業メニュー
・初診80分+サブメニューの追加
担当情報
・メタトロン・・・Web予約で受け付けるメニュー設定
・スタッフA・・・Web予約では受け付けないメニュー設定
・スタッフB・・・Web予約では受け付けないメニュー設定
担当者ごとに受け付けるメニューを制限する方法:4通り
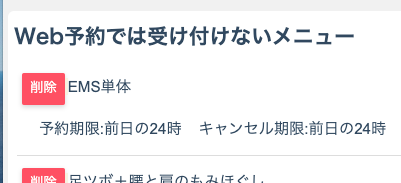
↑
設定方法はこちらを参照
①EMSなどの機械単体での予約不可の場合
例)オンラインレッスンの予約で、オンライン機材を使う場合
さらに、オンラインレッスンを行える担当者が2名いる。
しかしオンライン機材は1つしか無いため、同時予約不可。
日付ごとにシフトの設定
Zoomオンラインレッスンという担当者(機材扱い)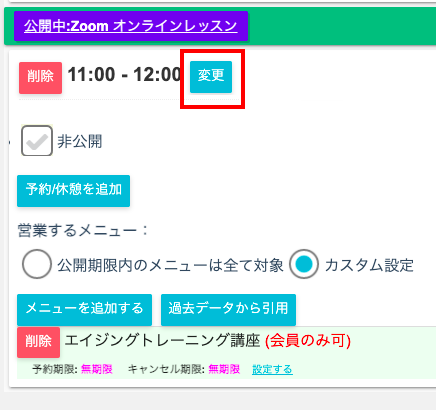
↓
アシスタント勤務をオンにします(機材なのでアシスタント扱いにし、単体の予約を受けられなくします)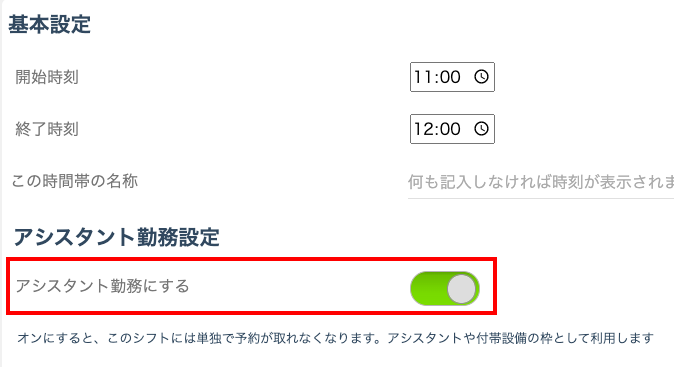
↓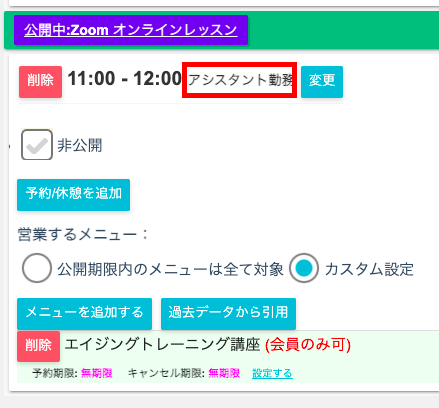
↓
さらにメニューのカスタム設定で、行うメニューを登録します
※このメニューの付帯設備設定では、「Zoomオンラインレッスン」という担当者を登録しておく必要があります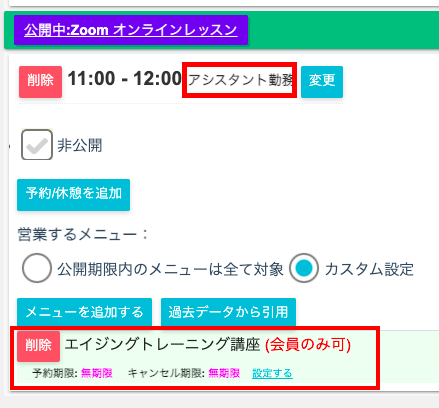
予約時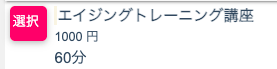
↓
「エイジングトレーニング」メニューを受けられる担当者が空いている
かつ
Zoomオンラインレッスンのシフトも空いている
ならば
予約可能となります。
アシスタント設定をオンにしておかないと、
Zoomオンラインレッスンのシフトも空いているだけで、担当者に空きがなくても
予約できてしまいますので、ご注意ください。(カスタム設定で、「エイジングトレーニング」メニューを受けるようになっているため)
②付帯設備の設定に担当者全員を追加
付帯設備を全員のスタッフが使用できる場合に設定します。
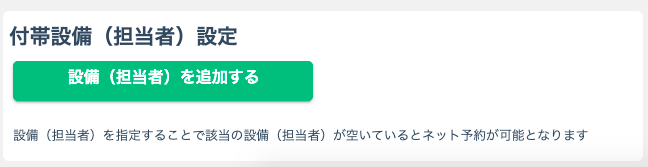
付帯設備設定から新規登録を選択し、全てのスタッフを登録します。
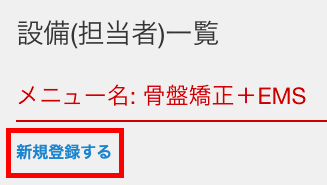
①担当者を選択する
②完了したら登録
③どれかつの空きが必要を選択
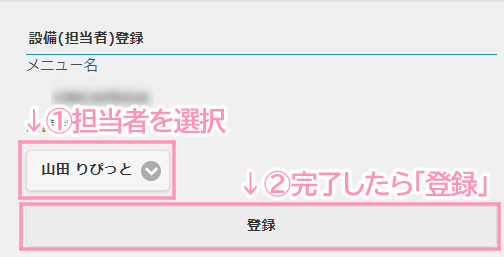
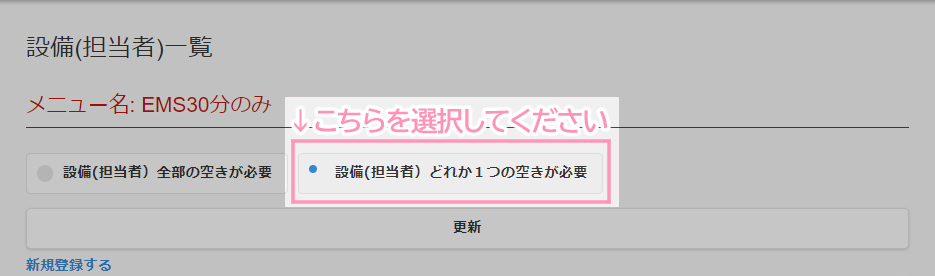
③付帯設備にOKメニュー、NGメニューを設定する
担当者登録した付帯設備を選択します。
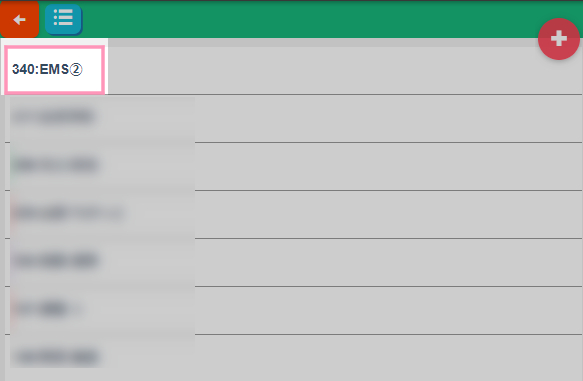
Web予約では受け付けないメニューでNGメニューを追加する
Web予約では受け付けるメニューでOKメニューを追加する
を選択します。
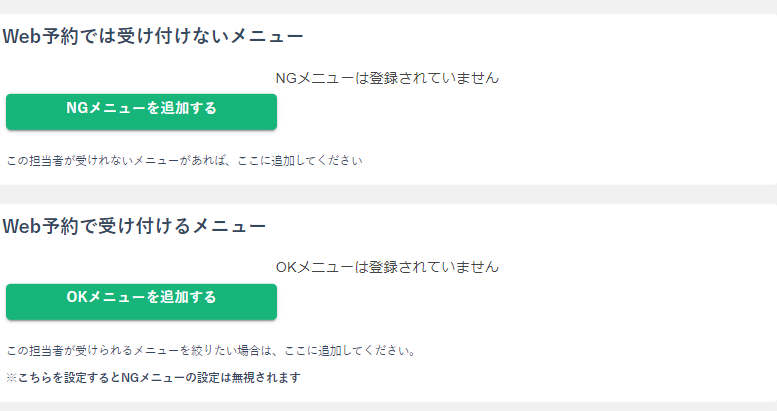
④同じメニューでも顧客タイプで担当者の有無を変更する
新規顧客には担当有、2回目以降の顧客には担当無しの設定を行います。
営業メニューを開いてメニューを作成します。
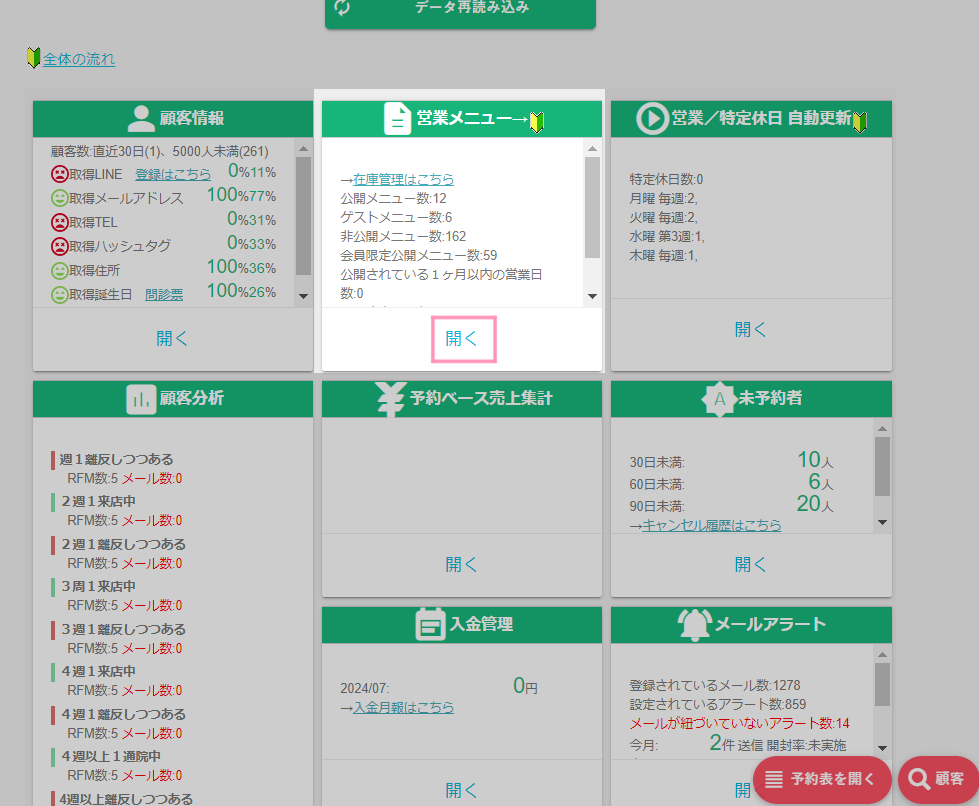
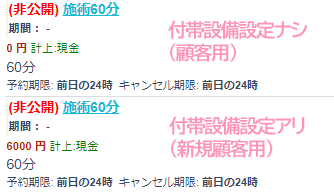
サブメニューと付帯設備の違い
①託児の有無
・託児が必要 付帯設備の設定が必要
Aメニュー(担当者A) + 担当者B
(Aメニューの付帯設備に担当者Bを登録します。付帯が1人のみ場合は全員にチェックしてください。)
・託児が不要 設定なし
②付帯設備とサブメニューの違い
・付帯設備 同時刻に別メニューを受ける設定が可能です。
・サブメニュー 別メニューを連続して受ける設定が可能です。
物販カテゴリ作成の例

・取り扱う商品が少数
・カテゴリフォルダを簡潔に管理したい
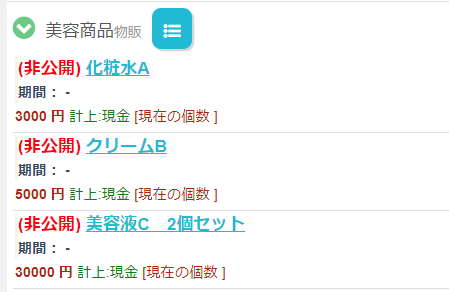

・取り扱う商品が多数
・種類が豊富
・細かく管理したい
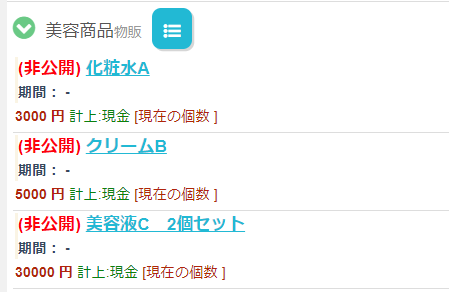
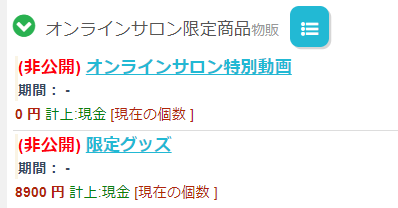
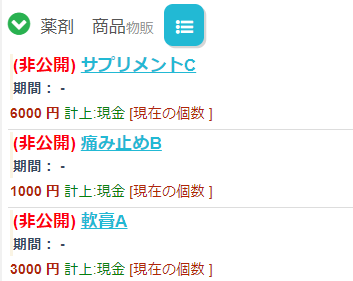
2つのメニューがセットになった回数券
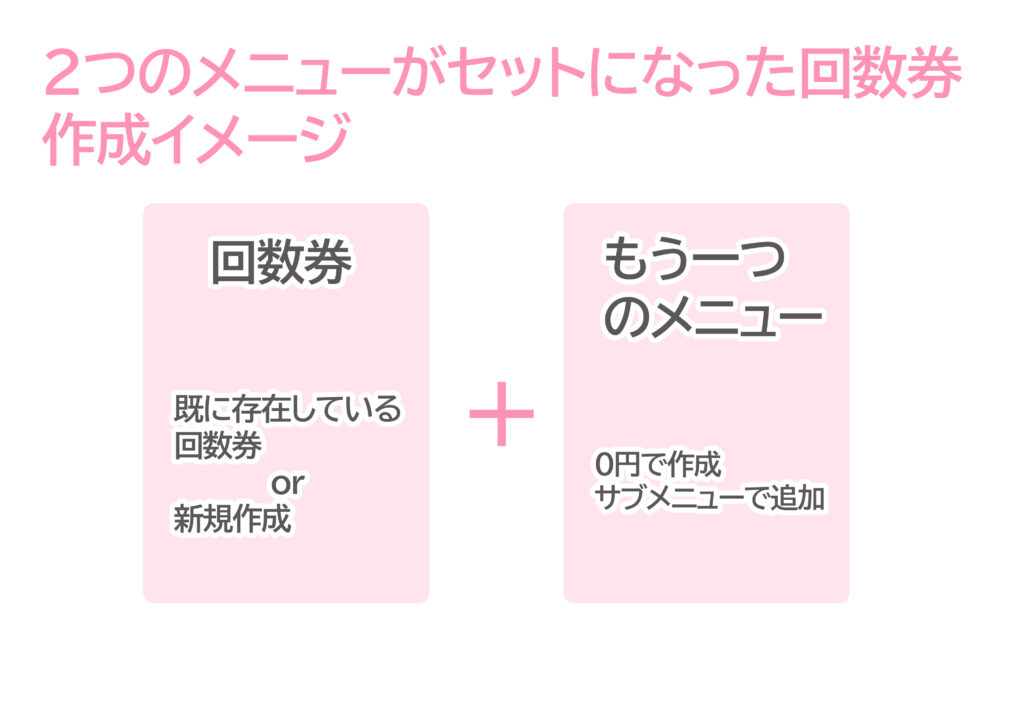
Aコース(回数券)とBコース(単発)の2つのメニューがセットになった回数券を作成していきます。
①カテゴリの作成
Aコース(回数券):チケットメニューを選択
Bコース(単発) :単発メニューを選択
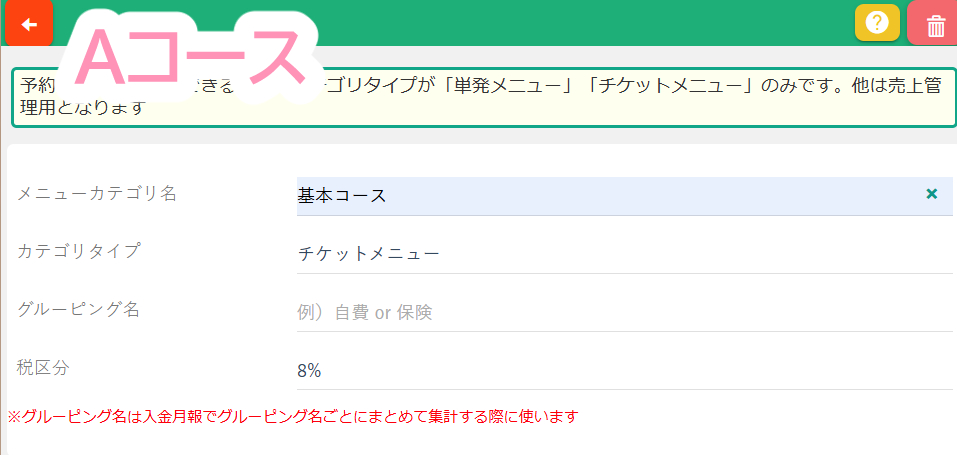
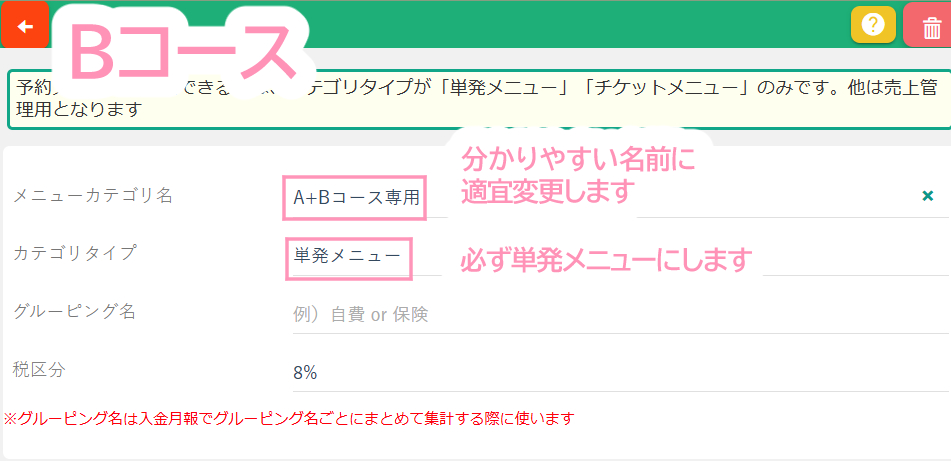
②メニュー作成
Bコース(単発):所要時間(A+Bで所要時間が60分の場合は半分の30分を入力)料金は0円
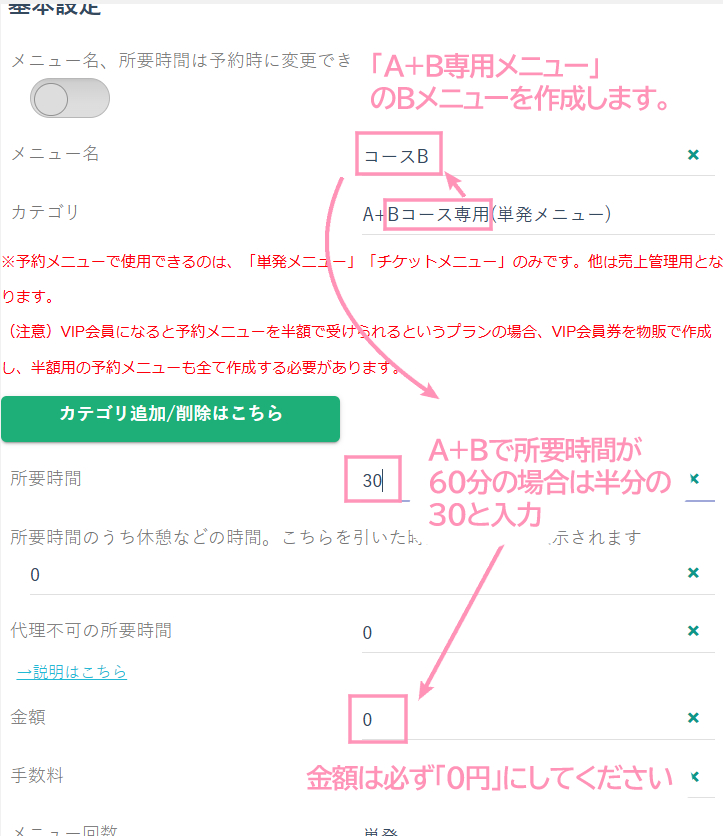
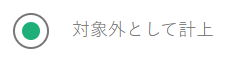
Aコース(回数券)のメニューにBコース(単発)を追加していきます
Aコース(回数券):所要時間(A+Bで所要時間が60分の場合は半分の30分を入力)料金を入力
サブメニューでBコースを選択
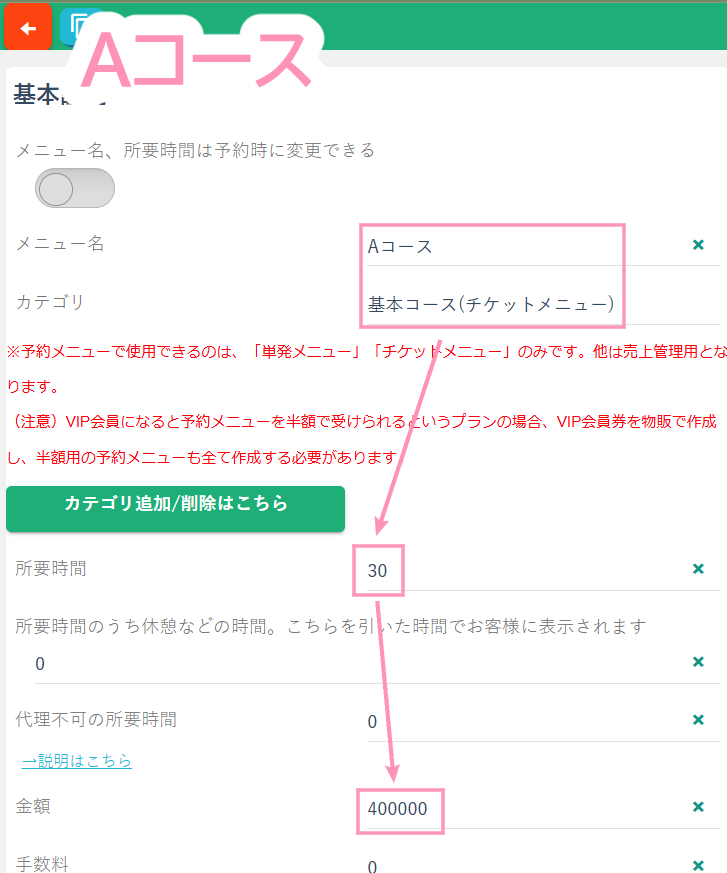
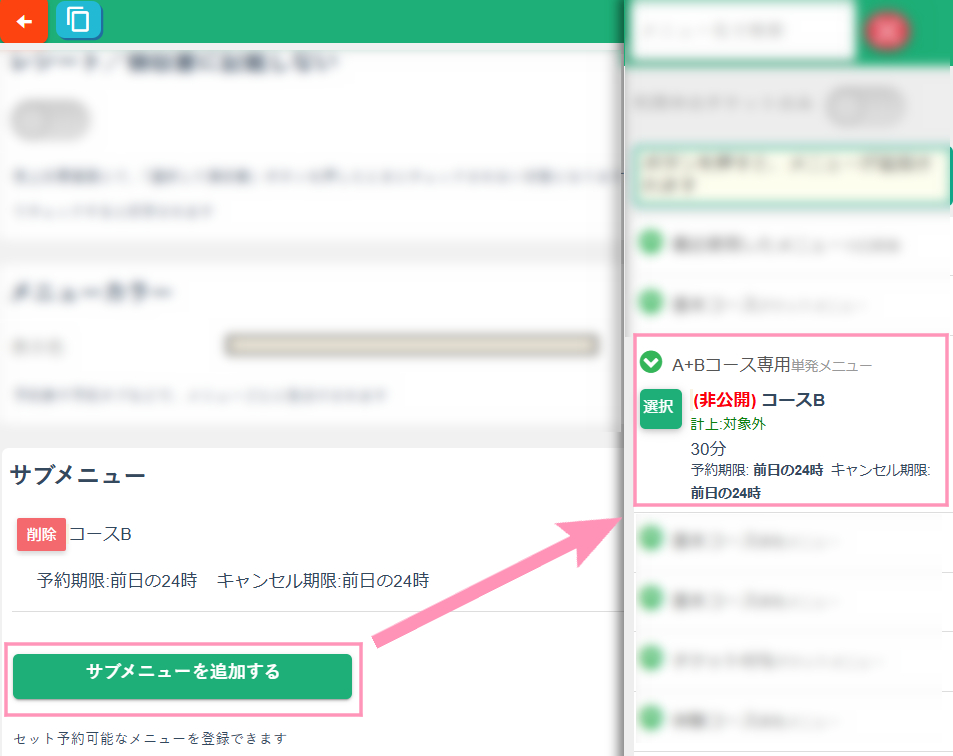
予約をしていきます
二つのメニューを選択します
スタッフを変更します
メニューごとに分割して予約確定
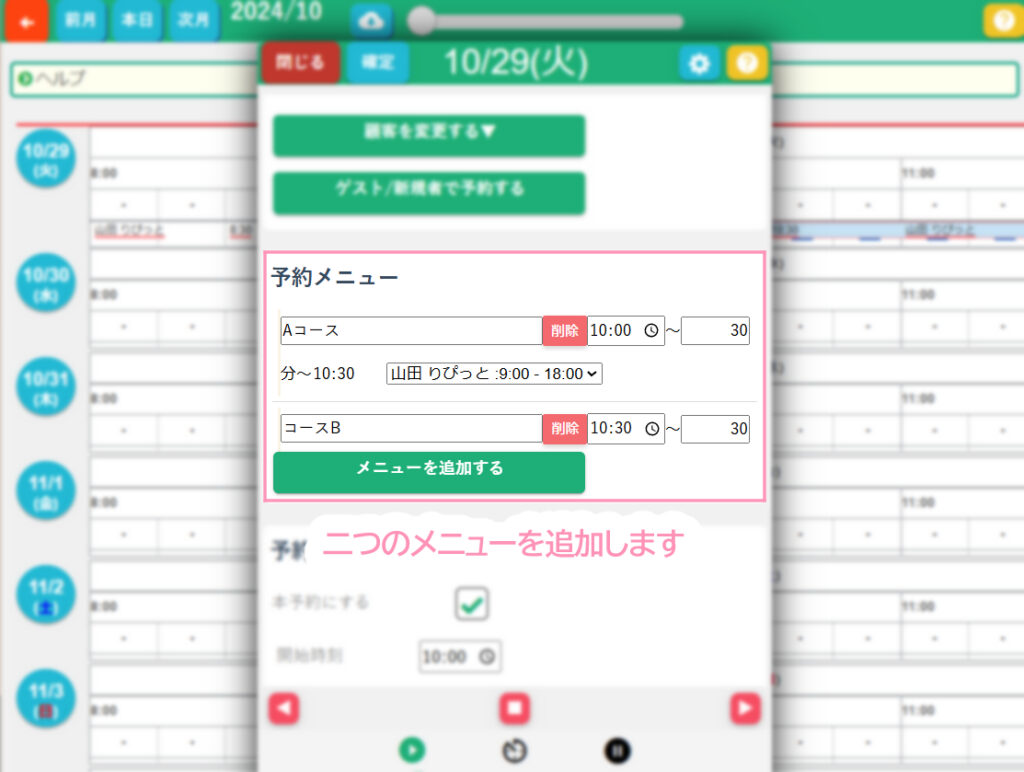
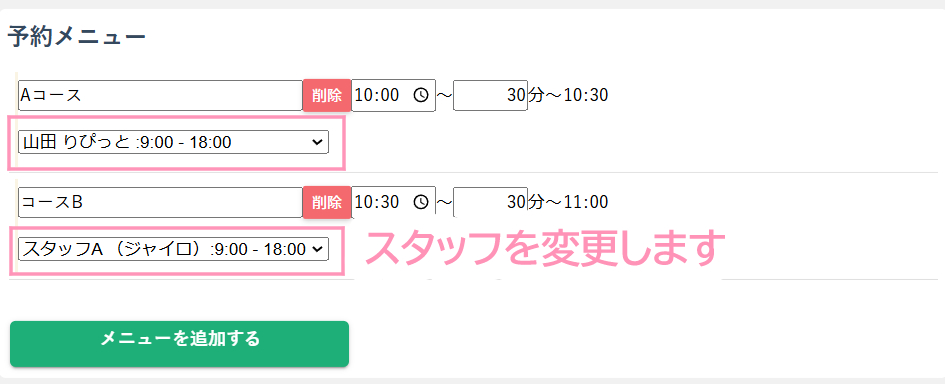
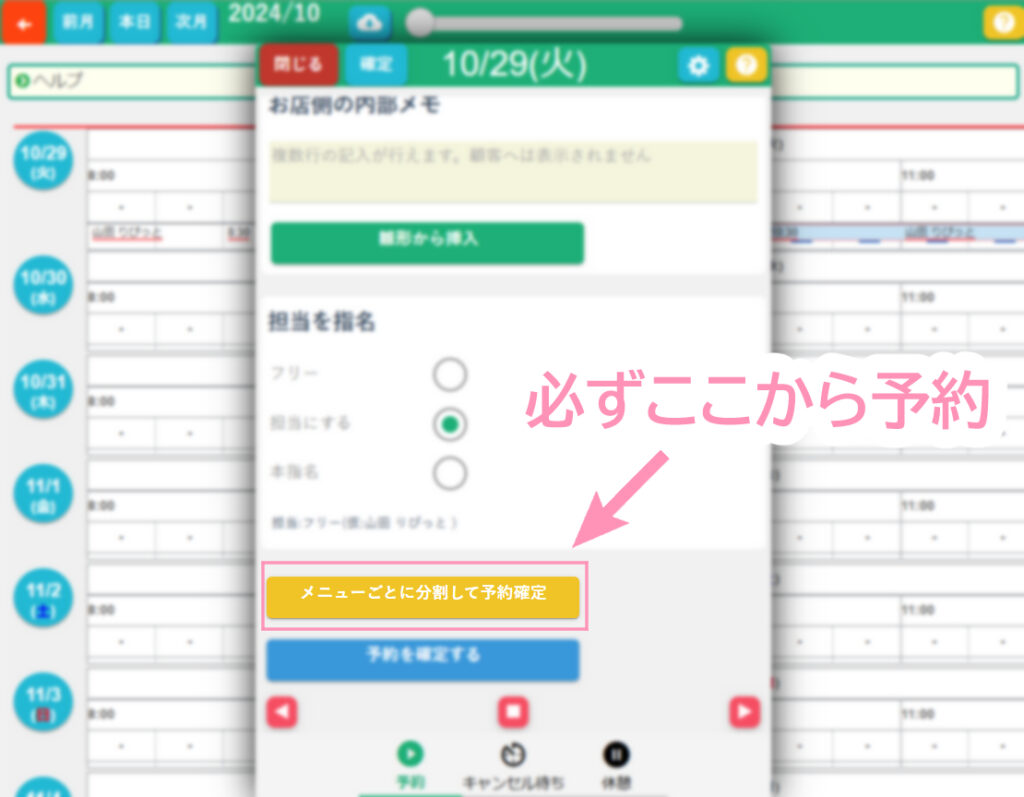
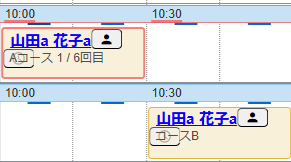
[中級]その他
回数券の作成方法
基本の作成方法
営業メニュー開く ボタンをクリックします。
カテゴリ編集のボタンをクリックして作成します。
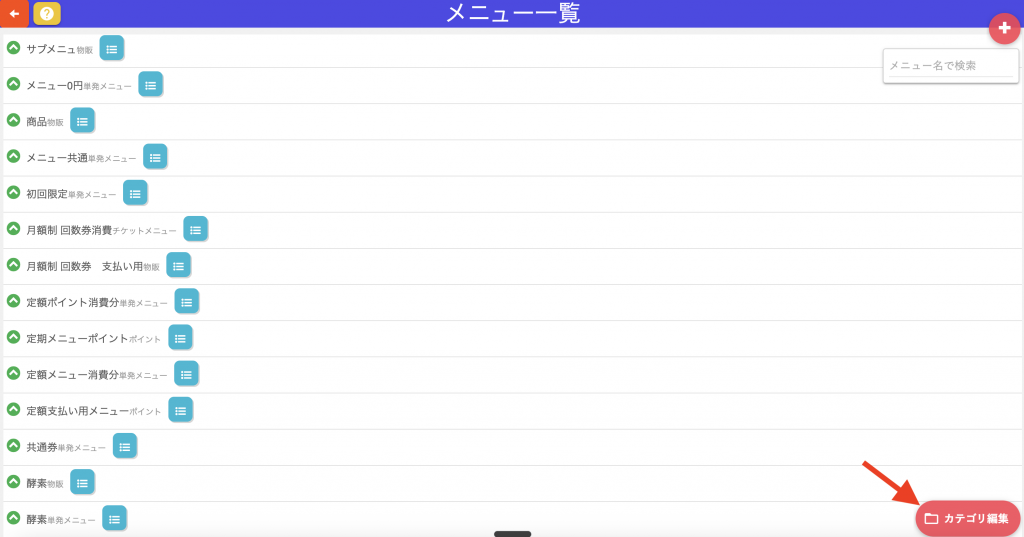
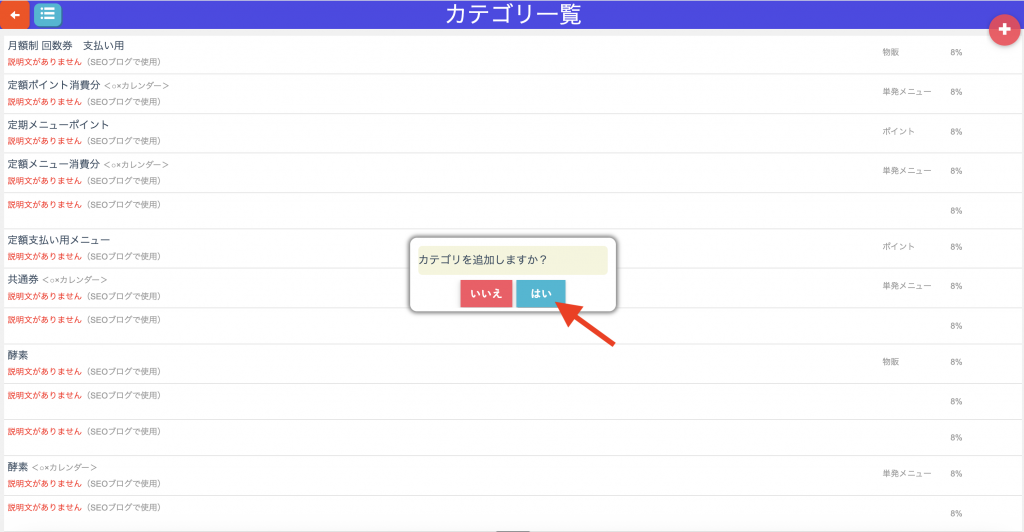
右上の赤丸「+」ボタンをクリックします。
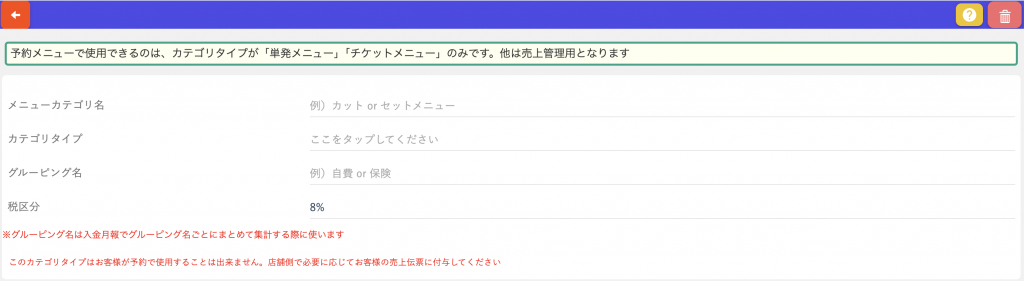
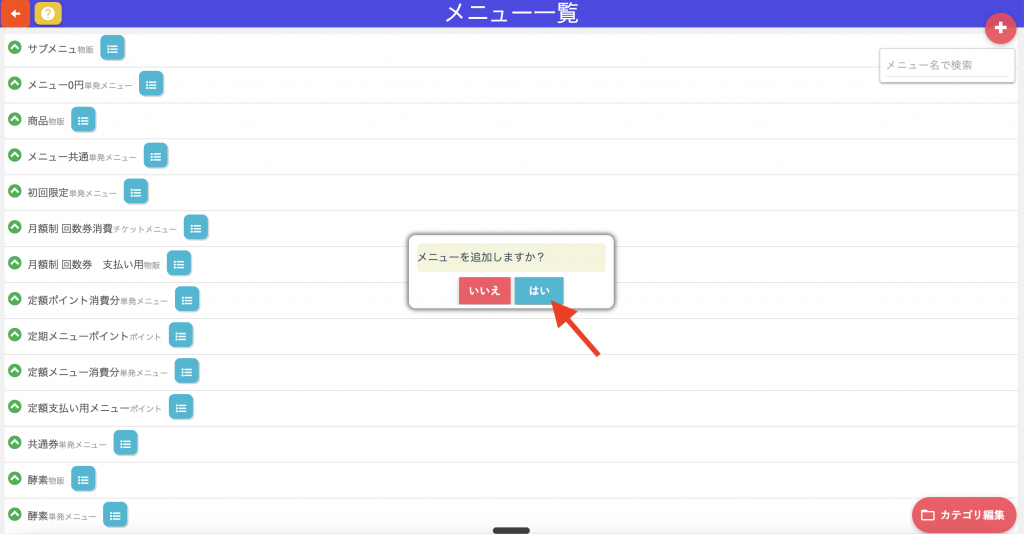
メニューの必要な項目を入力します。
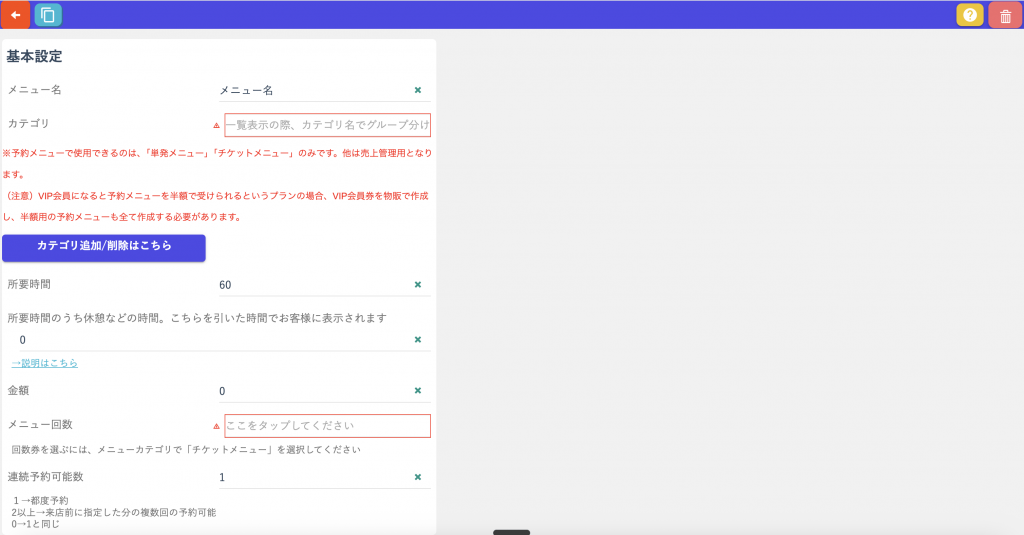
目的別で作成方法が変わることがあります。サポートへご連絡ください。
イベント用メニュー
イベント機能を活用するにあたり、「イベントで使われる一般的な言葉」と、
「管理画面上での実際の操作名称(設定項目)」を以下の通り設定します。
イベントの全体像と、それに紐づく設定内容をご参考にしてください。
営業メニューを開きます。
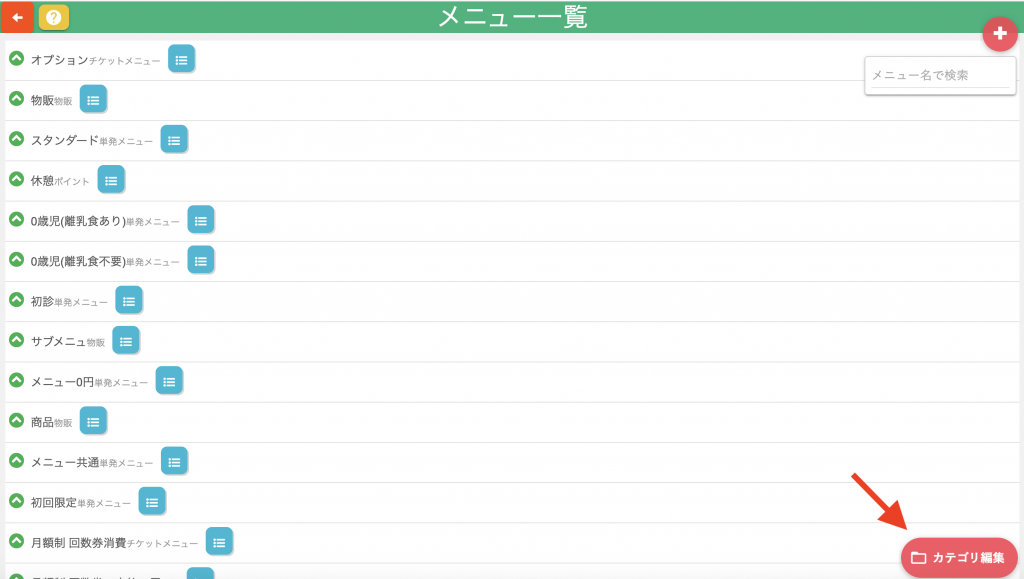
右下の「カテゴリ編集」のボタンをクリックします。
次に、カテゴリを選択します。
カテゴリタイプは、単発メニューを選択します。
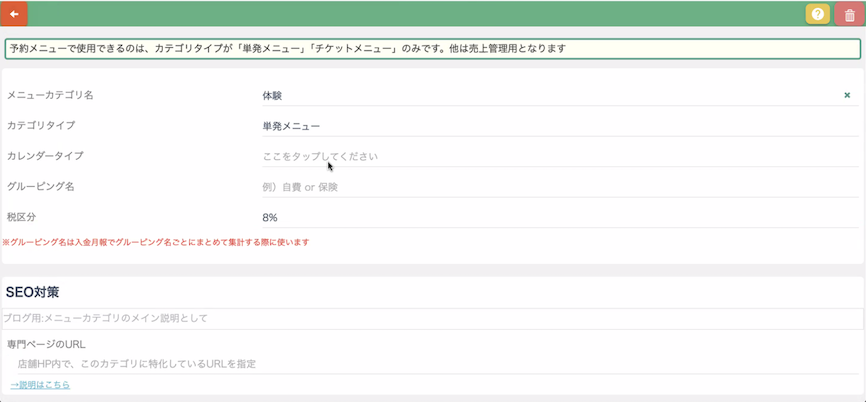
カレンダータイプ
イベントリスト →カードタイプを選択します。
次にイベントメニューの登録です。
営業メニュー(イベントの内容)
イベントの具体的な内容を設定する項目です。
- イベント名を入力
- 所要時間を設定
- 参加費用が発生するのであれば金額を入力
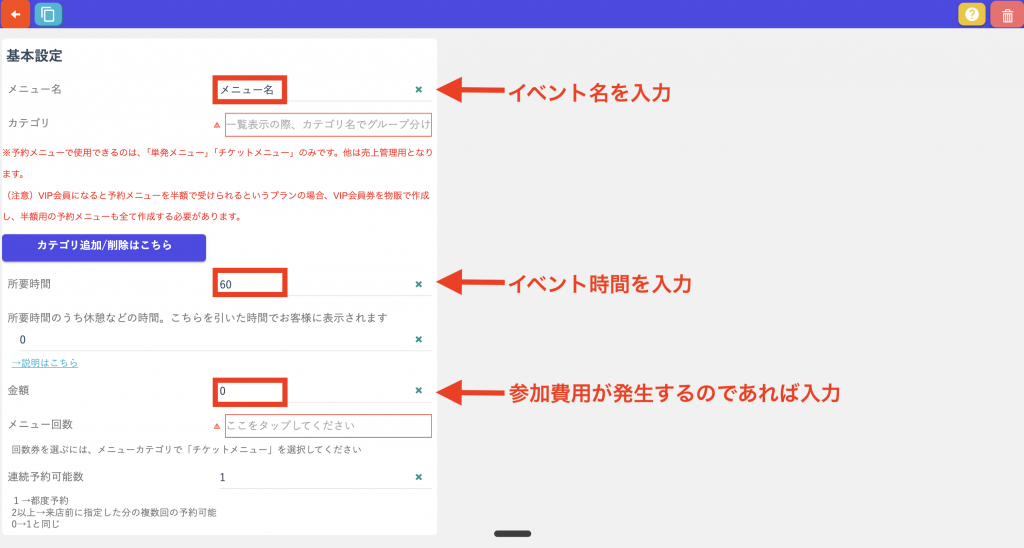
メニューを公開する(ネット予約含む)
・ネット予約から予約する場合は、公開・ゲスト・会員のいずれかを選択します。
・予約表へ手動で入力する場合は、店舗内専用を選択します。
・非公開は特定の方のみへ表示されます。
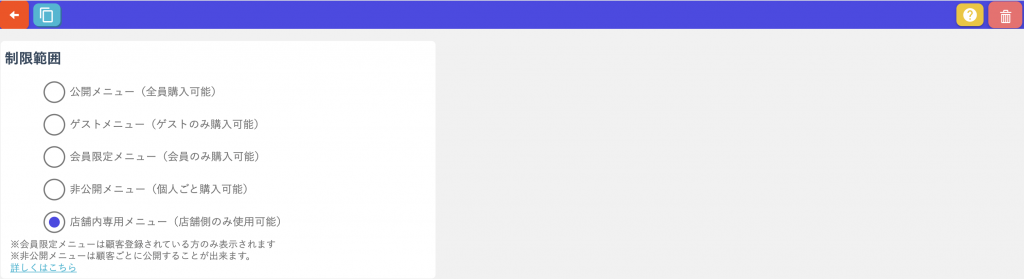
シフトの入力
開催日程・時間枠・受け入れ人数の設定
実際に予約が公開されるのはこの「シフト」の情報です。
来場者はこの空き状況を見て予約を行います。
- イベントの開催日時をシフトとして登録
- 各枠で受け付ける人数(定員)を設定
※「グループ予約設定」を使用することで、1つのイベントに複数人の予約を受け付けることも可能です。
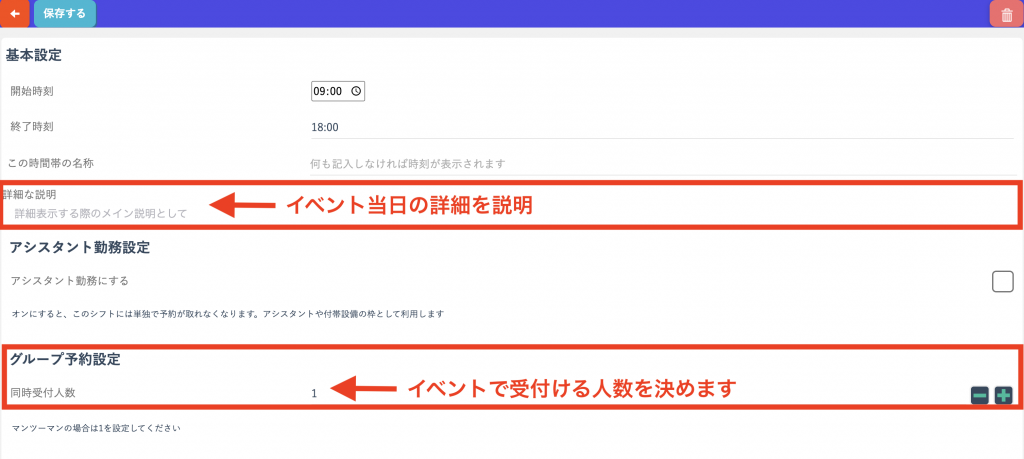
担当情報
場所=開催場所(担当情報で設定)
「場所」は、イベントごとではなくシフトごとの情報として設定します。
シフト上に表示される、スタッフが場所とという考え方です。
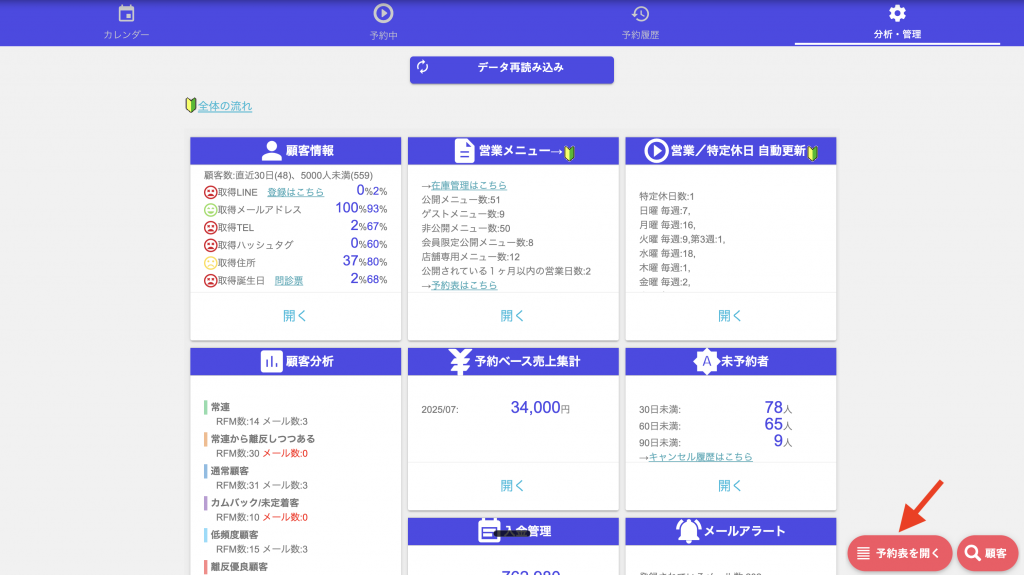
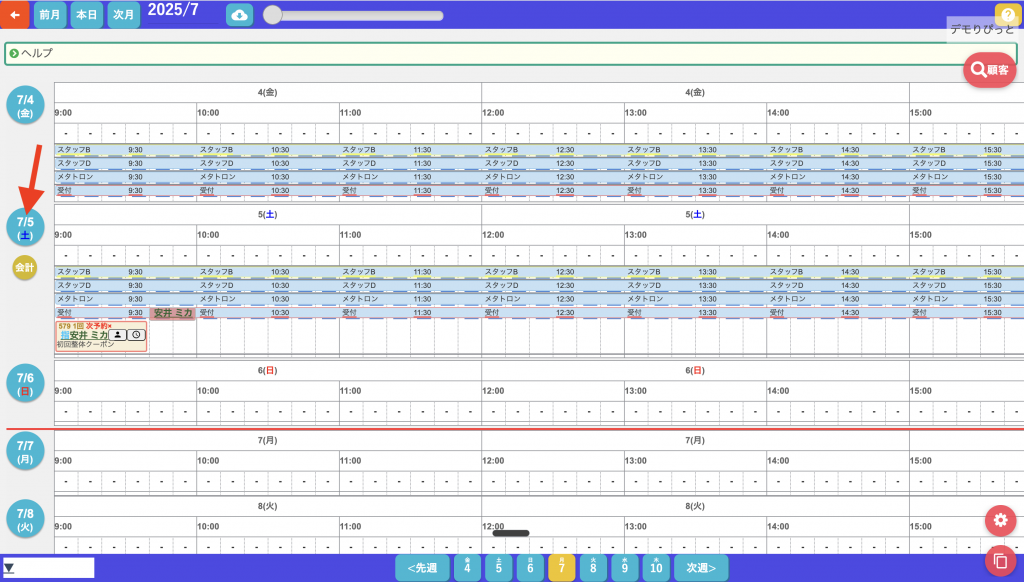
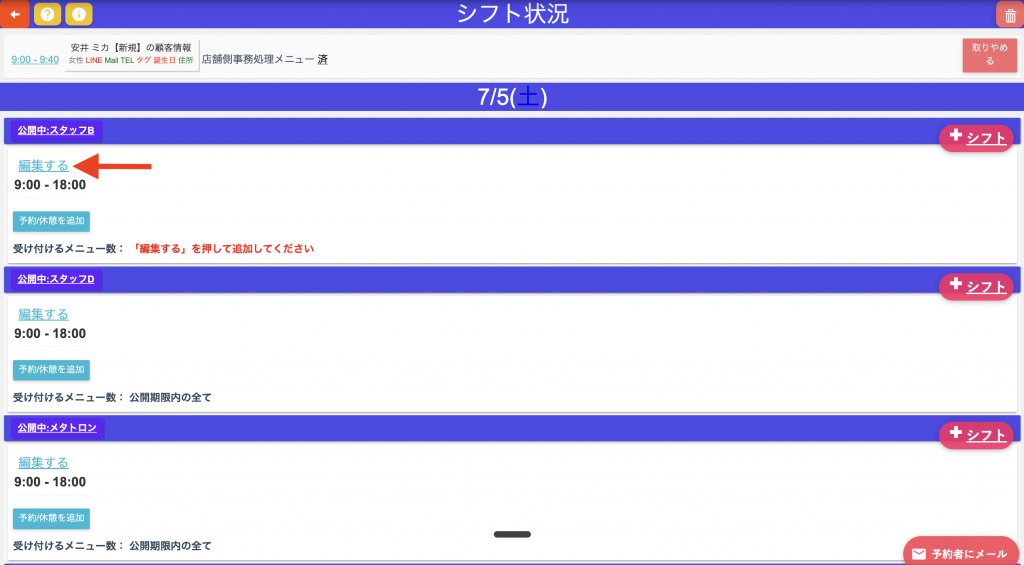
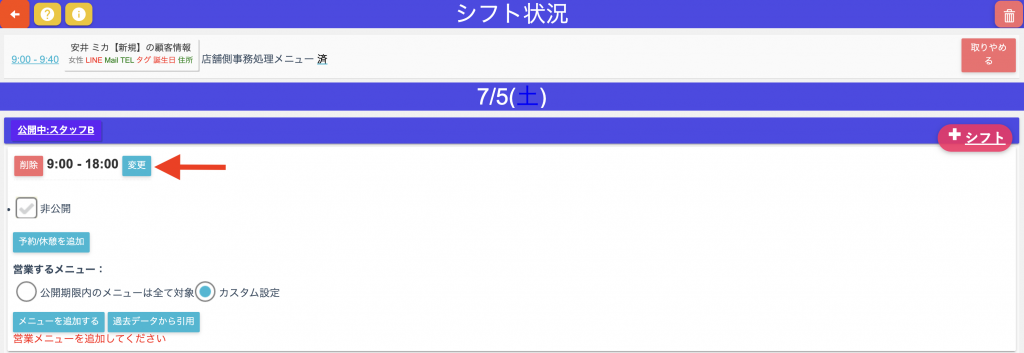
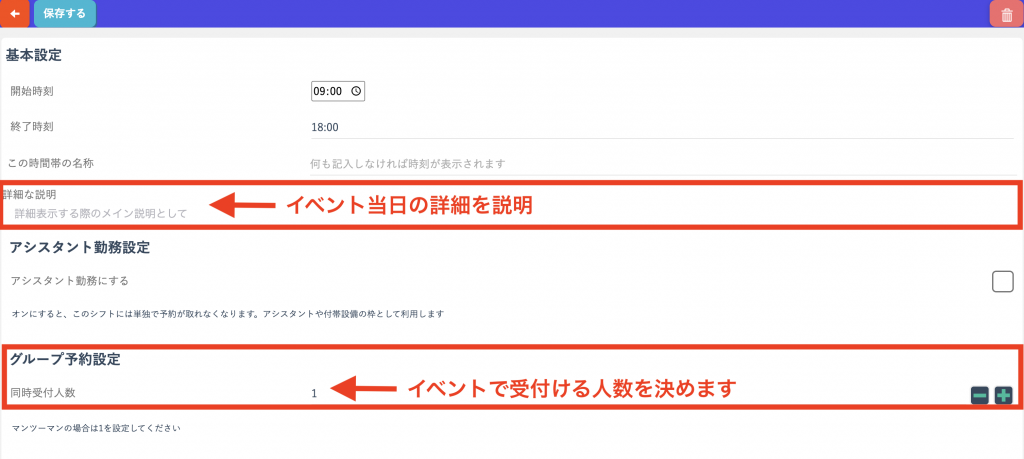
この設定により、イベントの内容が確定します。
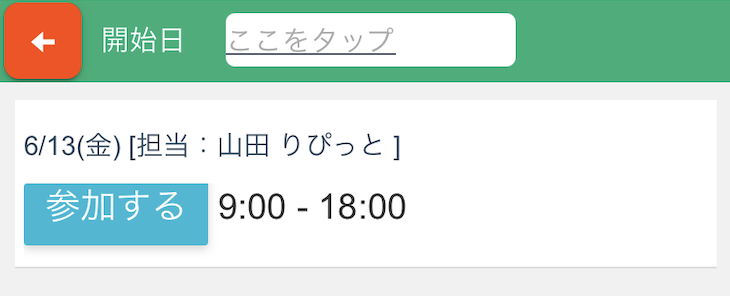
ゲストが予約すると、予約画面に上記の画面が表示されます。
ゲスト予約にリマインドメールにアンケートを添付します。
イベント参加前のアンケートを作成することが
できます。
弊社からアンケートのサンプルをお送りしますので
そちらをコピーして作成します。
サポートLINEへご連絡ください。