【事前準備】
弊社からサンプルをお渡しいたします。
当システムに連携するプログラムが読み込まれております。
渡されたサンプルをコピーしてご利用ください。
サンプル配布については弊社公式LINEにてお問い合わせください。
使用前の注意点はこちら
目次
[上級]Googleフォームを使った問診票


[中級]項目作成とルール
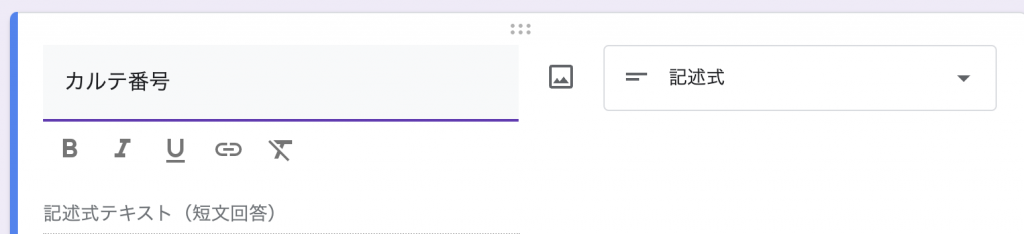
項目名は、システムのプロフィール画面と連動するものと、ハッシュタグになるものに分かれます。
そのため、質問文のように記載してしますと、その文がそのままハッシュタグになるため控えてください。なお、長文の質問文になるとメモ欄に入ります。
×悪い例
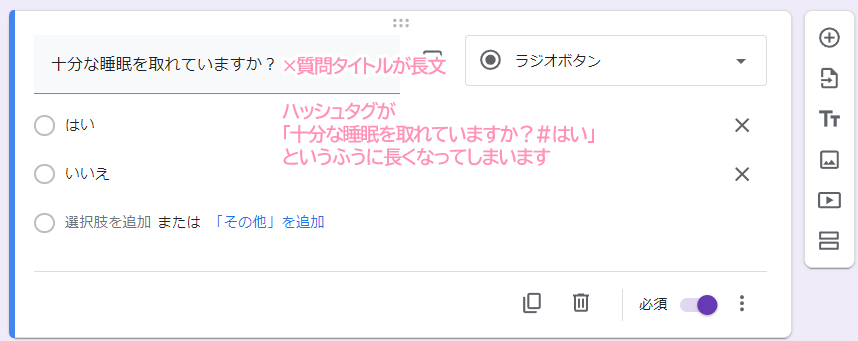
例)質問タイトル:十分な睡眠を取れていますか?
としますと、
「十分な睡眠を取れていますか?#はい」と
長くなってしまいます。
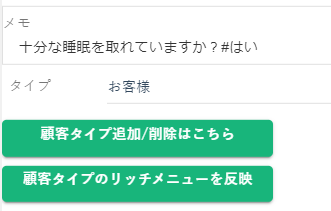
〇良い例
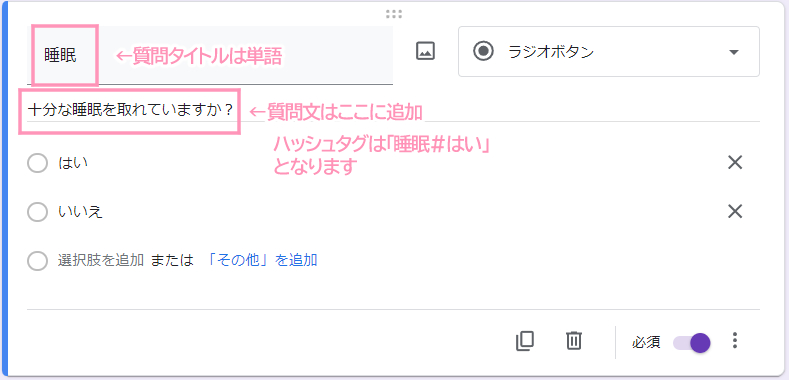
例)質問タイトル:睡眠
質問文:十分な睡眠を取れていますか?
としますと、
「睡眠#はい」となります。
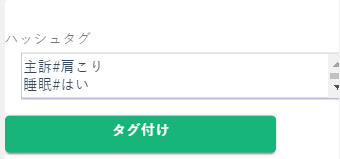
補足説明をしたい場合は、以下の機能を活用してください。
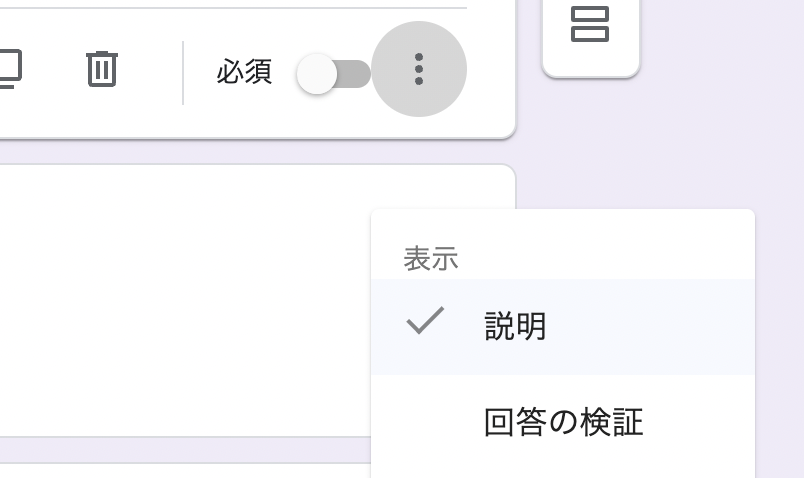
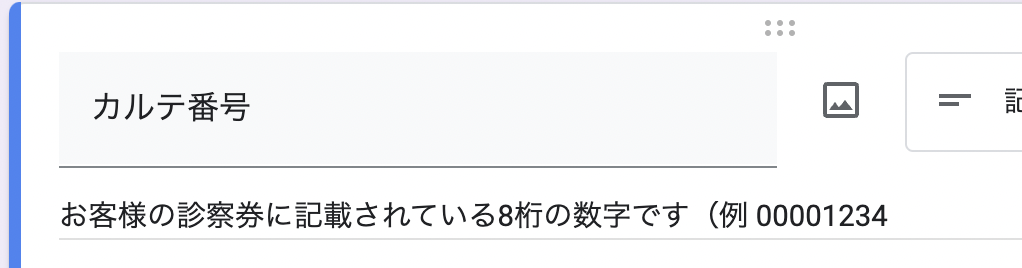
電話番号など入力制限の付け方
下記のプロフィール連動できる項目内の電話番号欄をご覧ください。
プロフィール連動できる項目一覧
お名前、氏名
システムの姓欄にフルネームとして保存されます。ただし、スペースがある場合は姓と名に分けて保存されます。
ふりがな
システムの「せい」欄にフルネーム(ふりがな)として保存されます。ただし、スペースがある場合は「せい」と「めい」に分けて保存されます。
姓
システムの姓欄に保存されます。
せい
システムの「せい」欄に保存されます。
名
システムの名欄に保存されます。
めい
システムの「めい」欄に保存されます。
性別
システムの性別欄に保存されます。回答項目は「男」「男性」「女」「女性」のみに対応しています。
生年月日
システムの生年月日欄に保存されます。回答項目は日付形式のみに対応しています。例 1978/3/29
電話番号
システムの電話番号欄に保存されます。
電話番号の入力制限
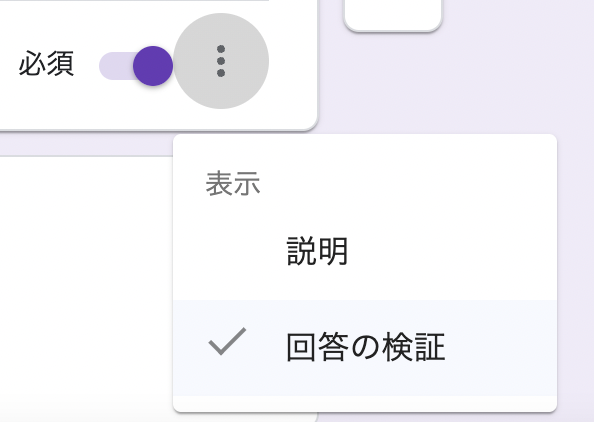
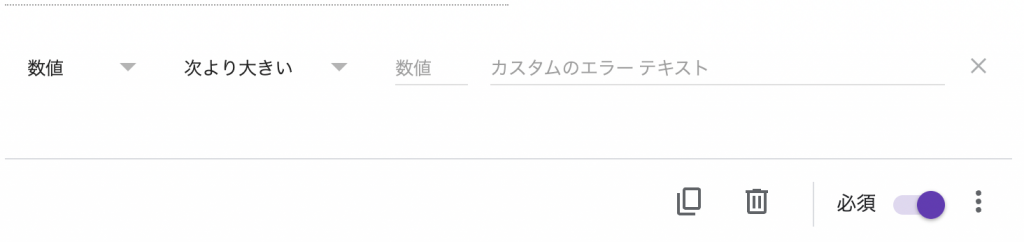
上記のような項目が現れますので、以下のように入力してください

上記の数字の羅列は以下の内容をコピーしてください。
^0[0-90-9]{1,4}[ -ー-]?[0-90-9]{1,4}[ -ー-]?[0-90-9]{4}$
メールアドレス
システムのメールアドレス欄に保存されます。
郵便番号
システムの郵便番号欄に保存されます。
郵便番号の入力制限
電話番号のところを参考に以下のように入力してください。
^[0-90-9]{3}[-ー-]?[0-90-9]{4}$
住所
システムの住所欄に保存されます。
問診票の内容変更について
質問文の解答を選択肢を追加することもできます
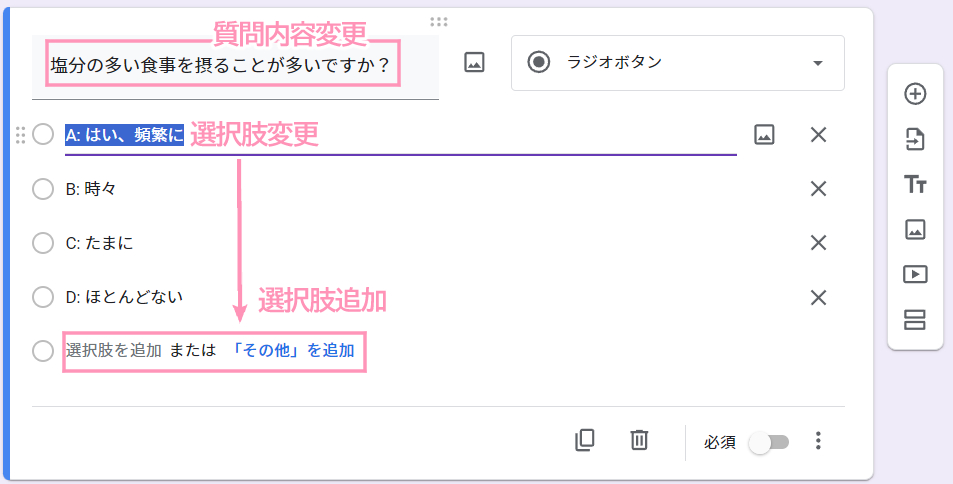
説明文もハッシュタグに反映されます。
30文字以上入力できますが、それ以上の部分はカットされ、メモにハッシュタグとして記録されます。
[中級]問診票と顧客の紐付け
顧客情報
↓
取得誕生日の横に表示されている問診票をクリックします
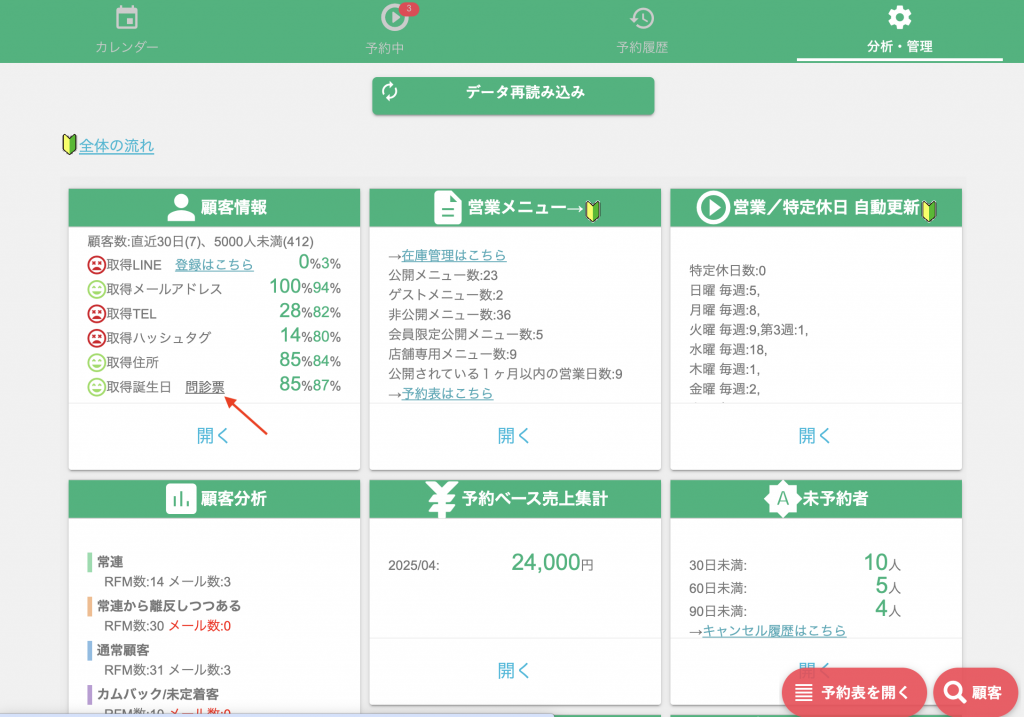
顧客紐付を選択すると、左側に検索画面が表示します
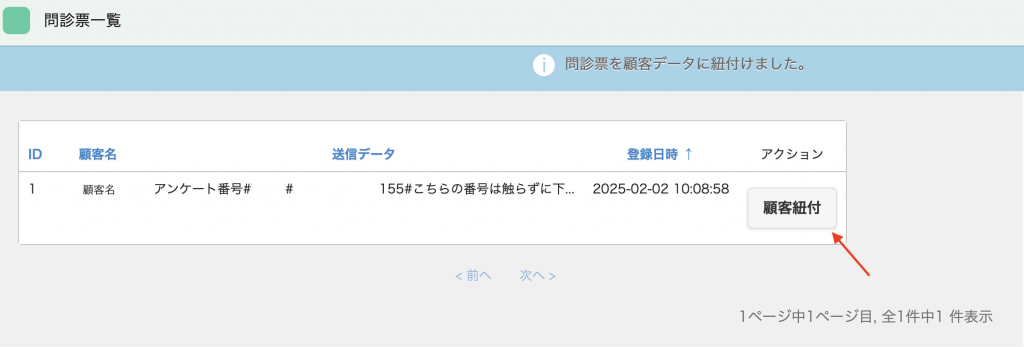
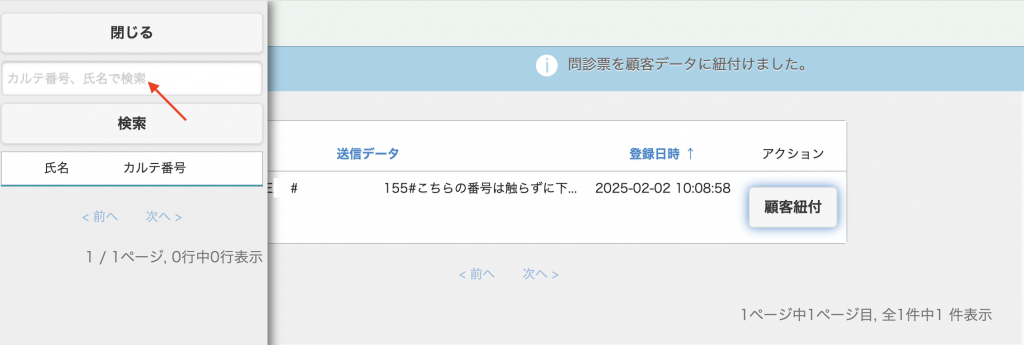
問診票を顧客データに紐付けします。
来店時に問診票を表示する方法
顧客にご回答いただいた問診票の出し方
①顧客情報のハッシュタグに問診票でご回答いただいた内容が反映されてます。
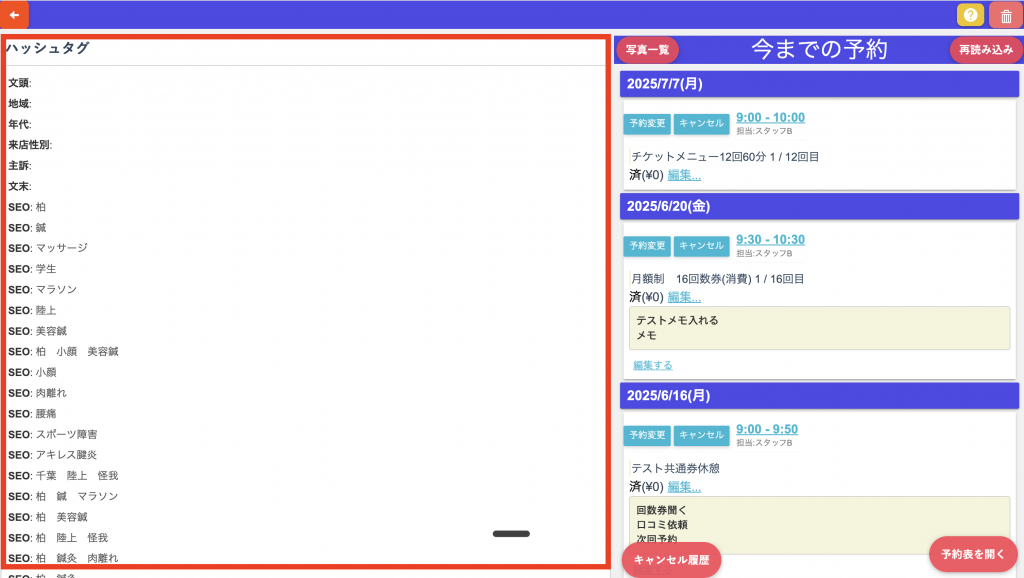
②管理画面の顧客情報パネルの中にある「問診票」を開きます。 次に、「問診票雛形フォルダを開く」ボタンをクリックします。 該当の問診票を開き、個別を選択すると個別の回答をご覧いただけます。
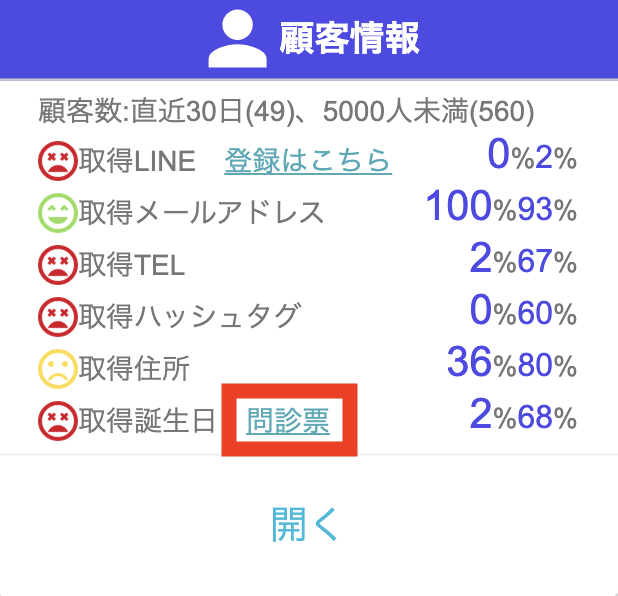
次の画面へ移ります。
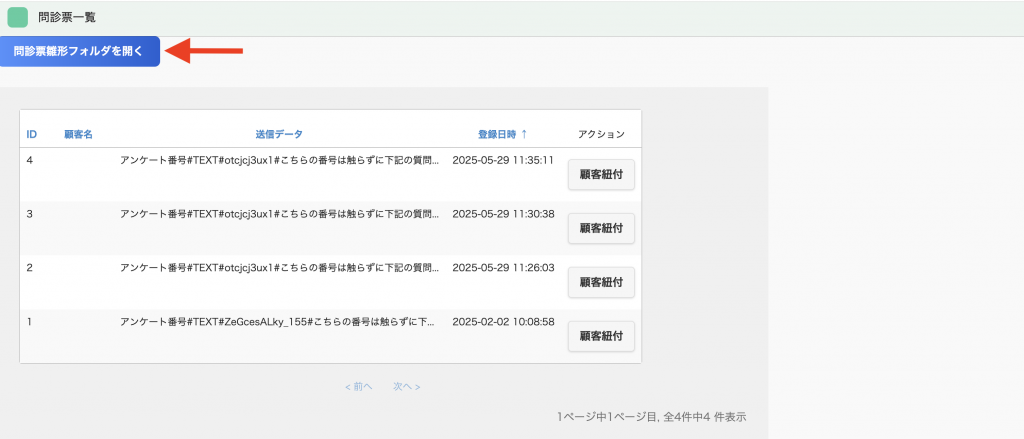
③未回答の場合は、メール雛形から再送信します。
[中級]Googleフォームとメール配信の紐付け設定
アンケート番号を連動
この機能は、アンケートの回答を、顧客のハッシュタグ・メモ・プロフィールと連動させるために必須の機能となります。
このアンケート番号が無いと、連動しませんので必ず下記のように設置してください。
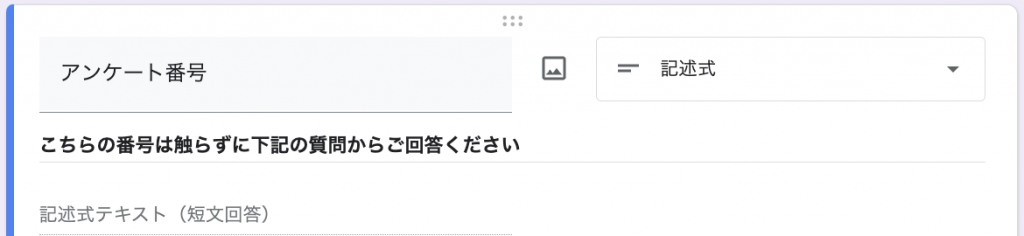
項目名は必ず「アンケート番号」にしてください。
画面右上の以下のアイコンをクリックします
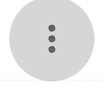
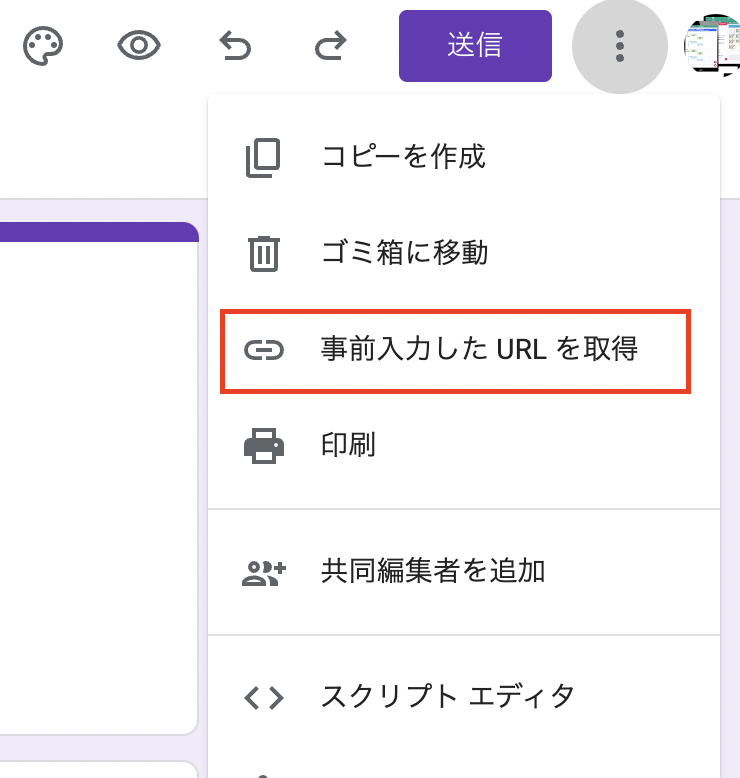
事前入力したURLを取得をクリックします

アンケート番号のところに必ず1234と入れてください。
アンケート番号以外の項目は必ず無記入でお願いします。
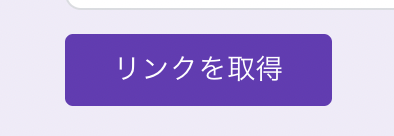
画面下部のリンクを取得ボタンを押します

リンクをコピーをクリックします
回答後のメール配信の設定
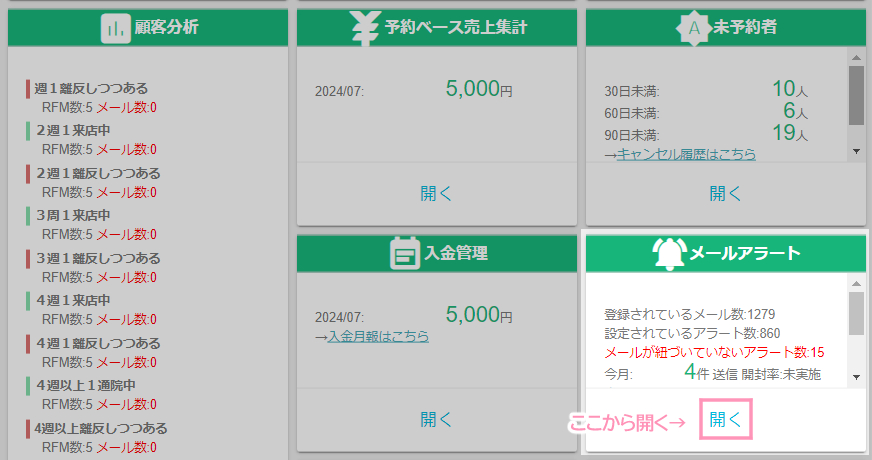
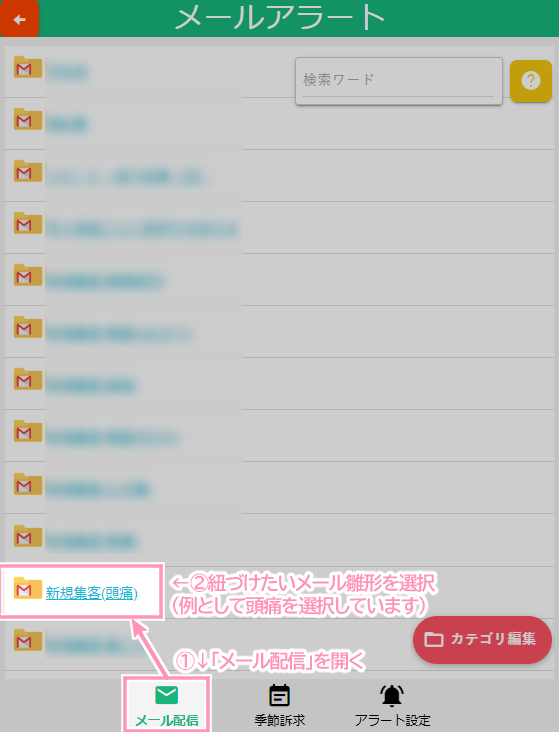
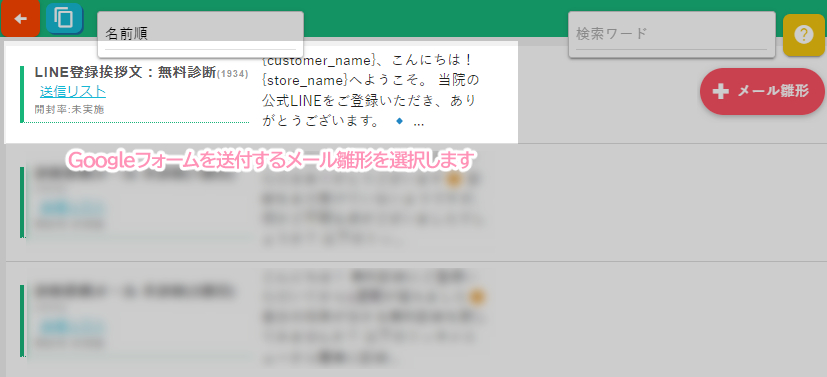
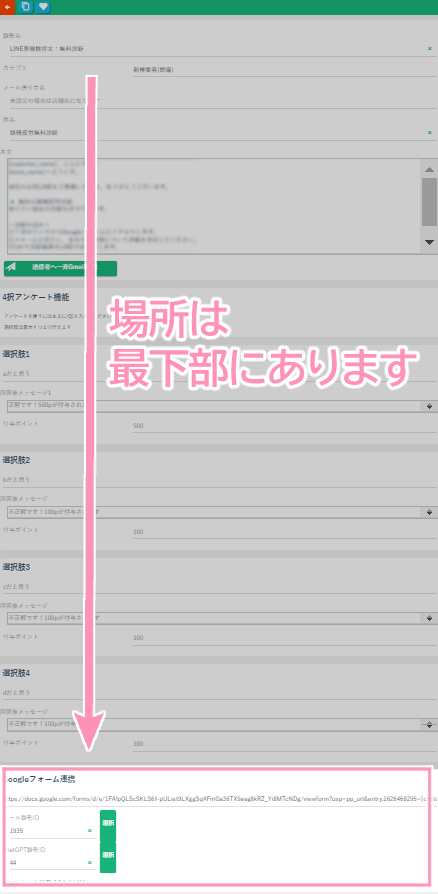
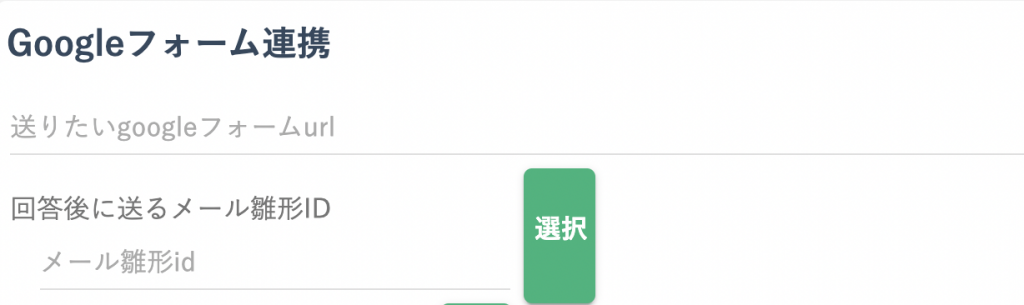
ここに先ほどコピーしたURLを貼り付けてください。
※URLの最後が1234となっていますので、そこを {customer_id} に変えてください
こうすることで、顧客と紐づきます
②回答後に送るメール雛形IDを選択します。特に送る必要がない場合は無指定でお願いいたします。
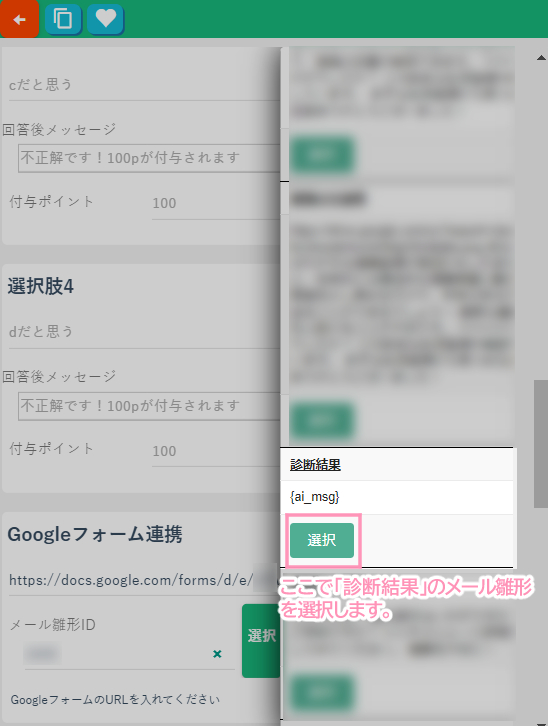
回答結果によって送るメールを切り替える
顧客が回答すると、質問1#回答A のようなハッシュタグが顧客につきますので、
回答結果によって送るメールを切り替えたい場合は別途、アラート設定を使い、ハッシュタグで切り分けて送ることが出来ます。(設定方法は後述)
注意
例)
質問1
・回答A
・回答B
・回答C
このとき、質問1#回答Aだけをアラート設定で行い、回答BやCは、同じメールで良い場合は、
回答BやCに紐づくアラート設定を行う必要はありません。
上記の「回答後に送るメール雛形ID」のメールが送られます。
回答結果ごとに配信メールを切り替える方法
メールアラート>アラート設定>新規アラート
以下のように設定してください
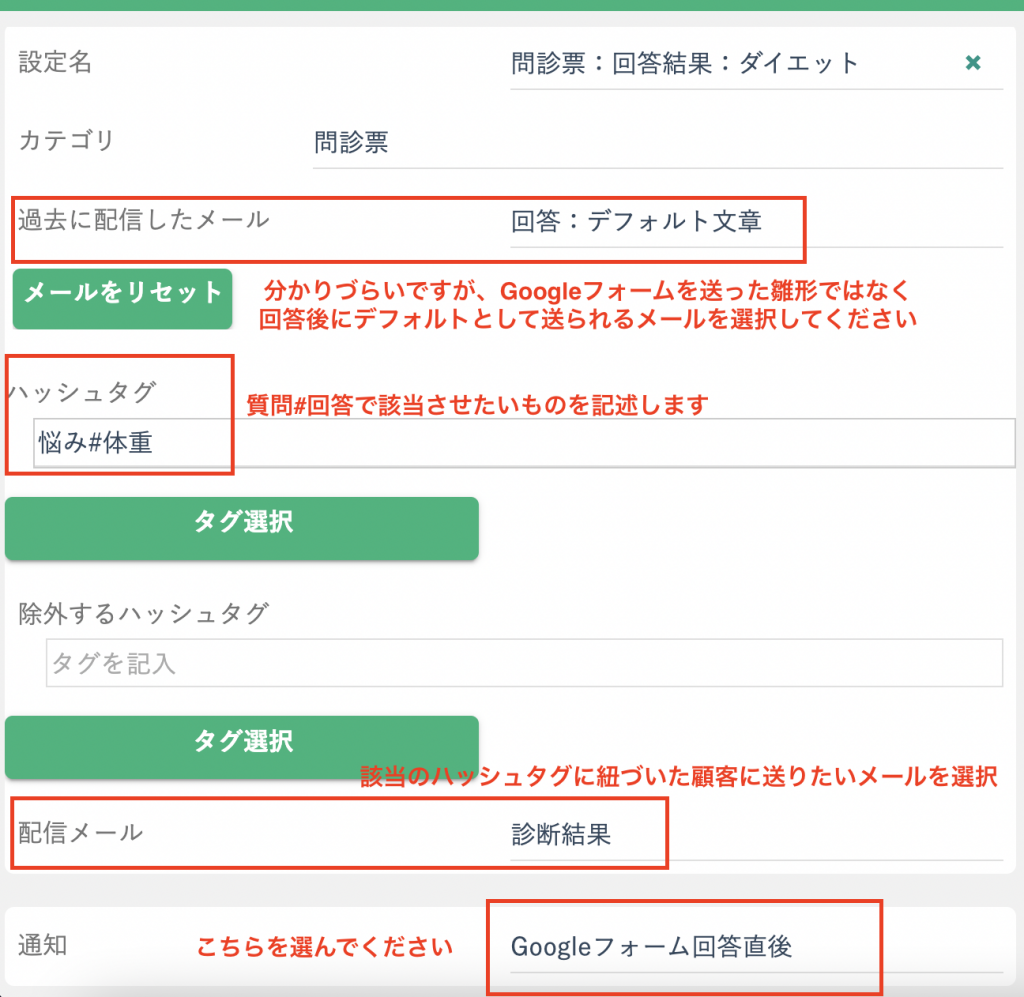
注意
過去に配信したメールのところですが、「回答後に送るメール雛形ID」と同じものを指定してください。
こうすることで、上記のハッシュタグに紐づいた顧客だけは、こちらの配信メールで設定したメールが送られます。
これで問診票の連携が完了しました。
ステップ配信のメールアラートの設定
上記のマニュアルまでで、回答直後にメール配信や、回答内容によってメールの内容を切り替えるところまで解説しました。
次は、回答内容によってその後のステップ配信(日を開けて、何通か送信)する方法について解説します。
当システムの「メールアラート」に移動します。
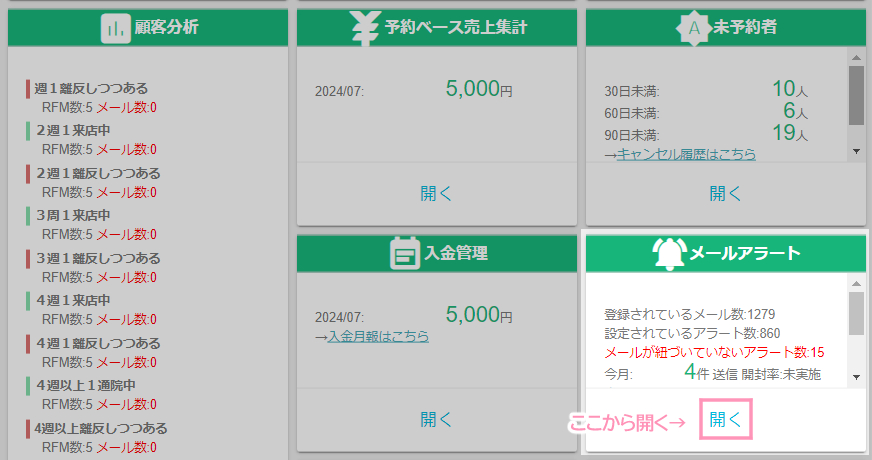
事前に、ステップ配信用のメール雛形を作成しておいてください。
例)
・回答1日後用
・回答3日後用
・回答7日後用
※新規雛形の作成が不安な方⇨雛形の作成マニュアルをご覧ください
メールアラート>アラート設定
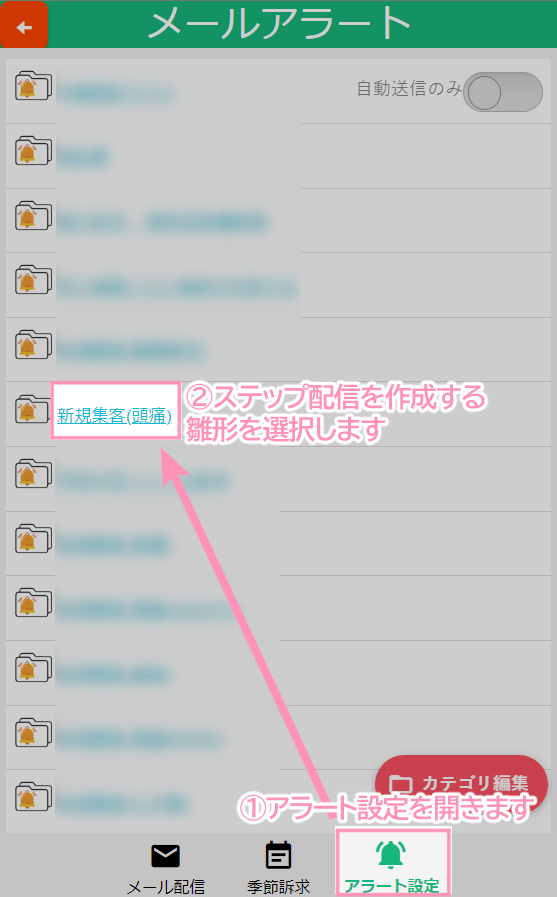
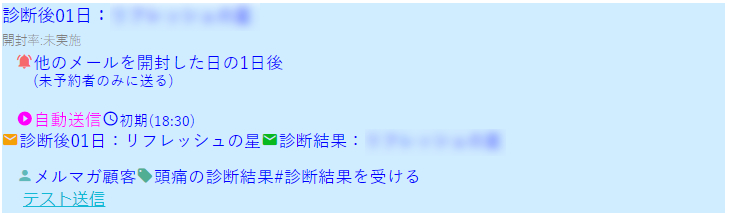
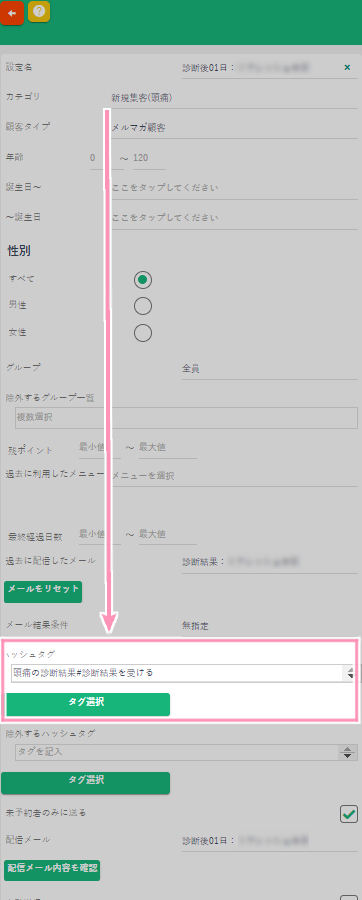

(※「タグ選択」からではなく、直接記入します。)
ここでの〇〇とは診断の名称です。(例:頭痛無料診断→「#頭痛の診断結果を受ける」となります)
これは、回答した人にしか付かないハッシュタグを指定してください。
次に過去に配信したメールに、「回答後に送るメール雛形ID」と同じものを指定してください。
もしくは、回答ごとに切り替えて送ったメールの雛形IDを指定してください。
こちらを選択された場合は、特定の回答時のみ、ステップ配信されます。

さらに通知のところは、「他メールを開封した日」を選択してください。
通知日は、1日後に設定すると、回答1日後に届きます。

[上級]問診票の記入依頼を顧客に送信する方法
①予約時に送信
1⃣予定表を開きます。
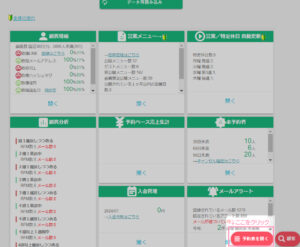
2⃣予約した顧客のアイコンをクリックし、顧客ページを開きます。

顧客詳細をクリックします。
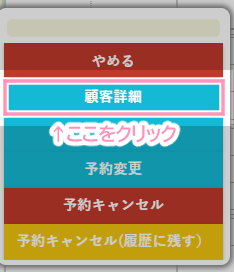
3⃣ページ中央に「Gmailを送る」があります。ここをクリックします。
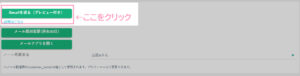
4⃣問診票をクリックし、プレビューが表示されます。
カテゴリ検索:問診票
表示された中から選択:紙飛行機マークをクリックすると選択されます
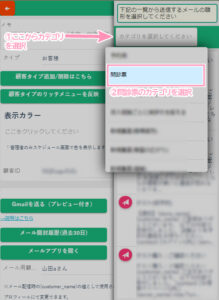
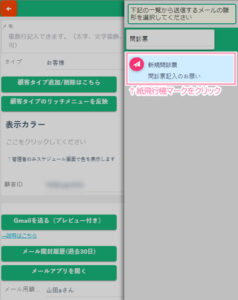
5⃣ページ右の欄に送信したい顧客がいることを確認し、「送信者へ一斉Gmail配信」をクリックします。
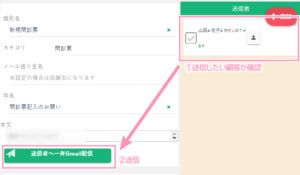
表示画面:一斉メールを送りますか?
OKであれば「はい」キャンセルは「いいえ」を選択
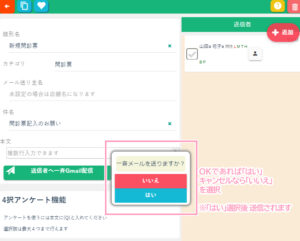
6⃣送信完了です。
②初回来店時に送信
1⃣メールアラートを開きます。
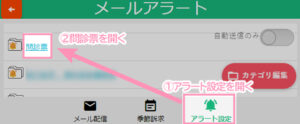
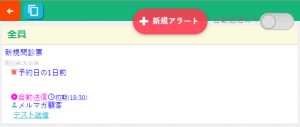
2⃣問診票のメール設定を変更します。
以下の設定を行ってください。
グループ:初回来店予定者
通知:予約日(仮を含む)
通知日:-1日に通知(予約日の前日に送る場合)
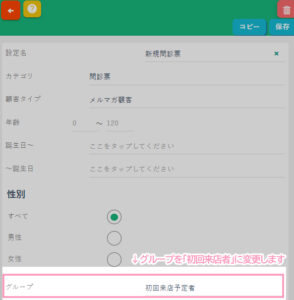
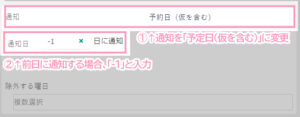
3⃣設定完了です。
③手動で顧客ごとに送信
1⃣顧客情報から顧客の予約ページを開きます。
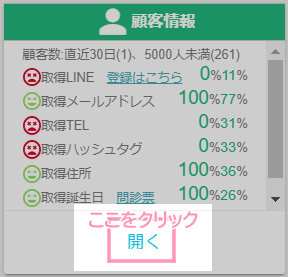
2⃣ページ中央に「Gmailを送る」があります。ここをクリックします。
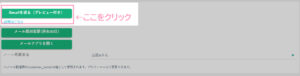
3⃣問診票をクリックし、プレビューが表示されます。
カテゴリ検索:問診票
表示された中から選択:紙飛行機マークをクリックすると選択されます
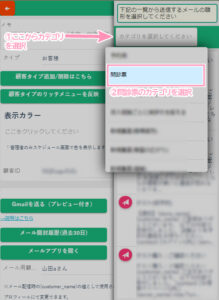
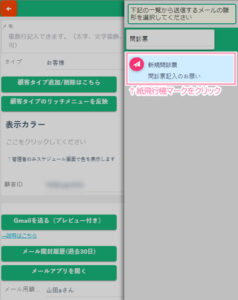
4⃣ページ右の欄に送信したい顧客がいることを確認し、「送信者へ一斉Gmail配信」をクリックします。
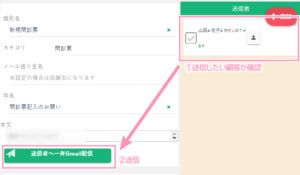
表示画面:一斉メールを送りますか?
OKであれば「はい」キャンセルは「いいえ」を選択
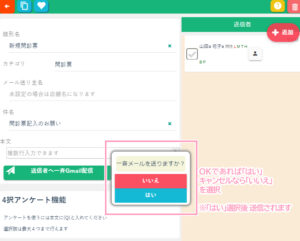
5⃣送信完了です。
送信されたメールのイメージ
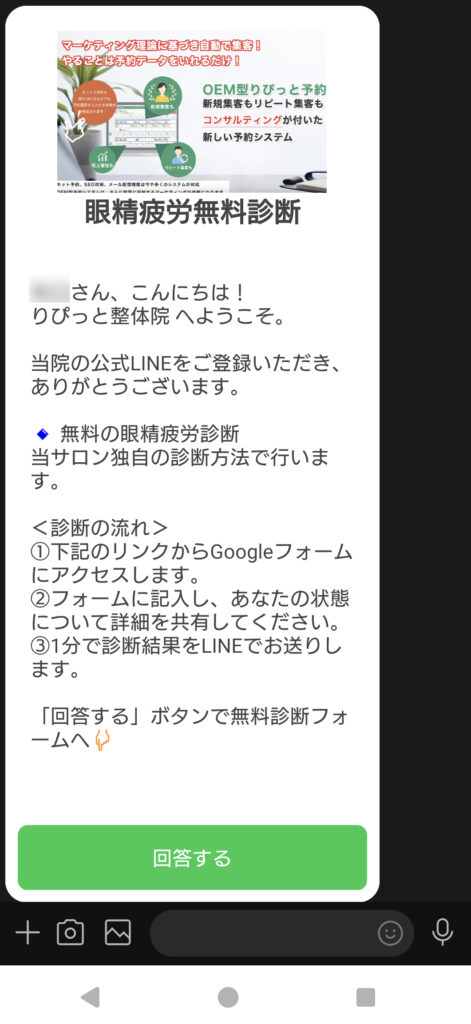
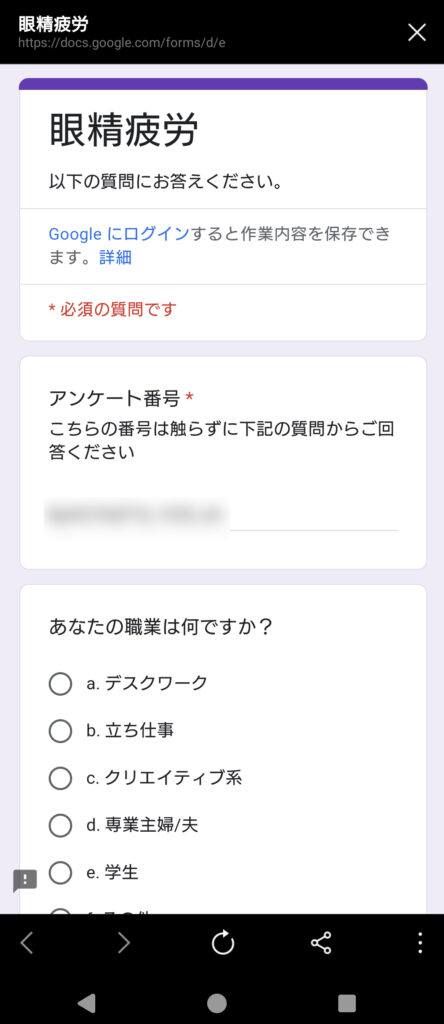
問診票の回答をメールで通知する方法
回答をクリックして、3本の点の部分をクリックします
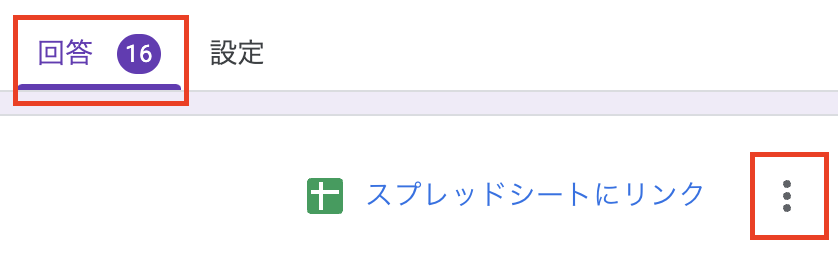
新しい回答ついてのメール通知を受け取るにチェックを入れます。
メールは設定しているGoogleアカウントのメールアドレスに届きます。
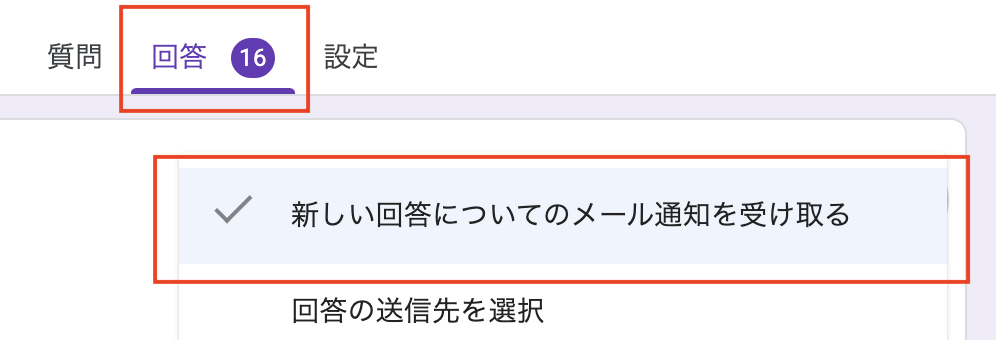
[初級]作成したGoogleフォームの送信設定
①お客さまの顧客詳細画面を開きます。
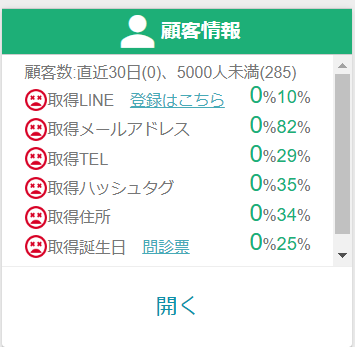
②画面下にあります黄色の「LINE登録:2次元コードを表示」をクリックします。

③QRコードが表示されますので、こちらをお客様に読み込んでいただきます。
④読み込みが完了するとLINE登録完了&登録文問診票が送信されます。

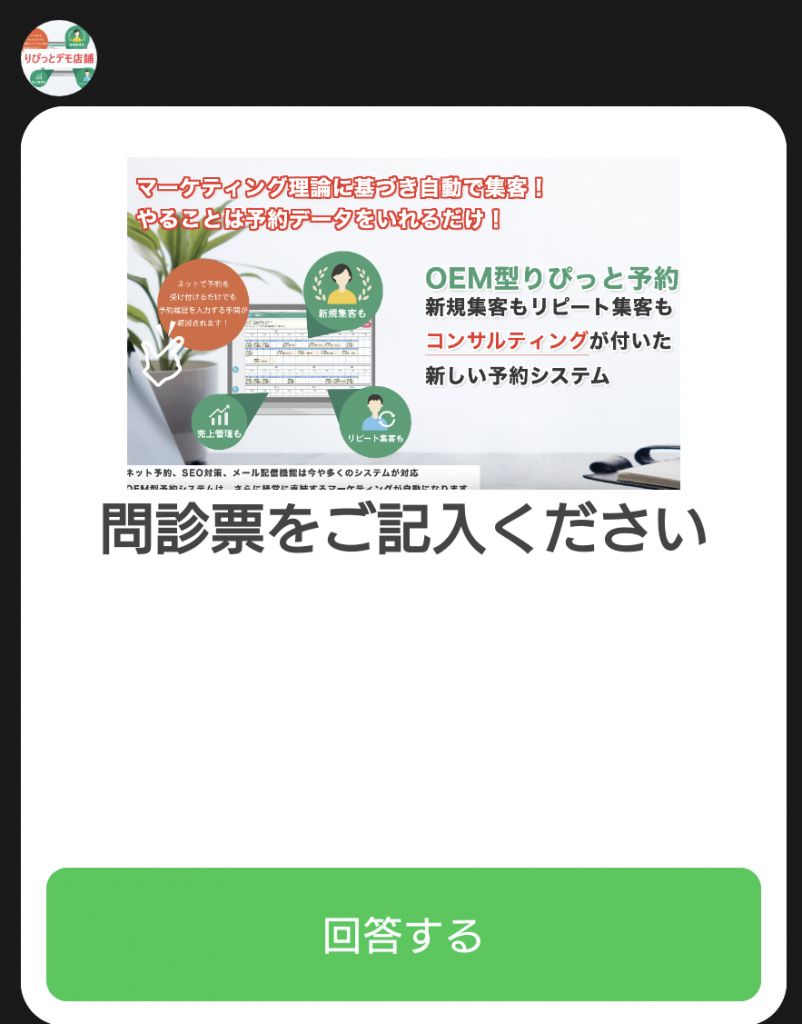
⑤お客様が入力した情報は同じく顧客情報のハッシュタグ欄に生成されます。
別の問診票を送信したい
別の問診票送信の場合は顧客情報の「Gmailを送る」から整体カウンセリングシート用のメールを送信します。
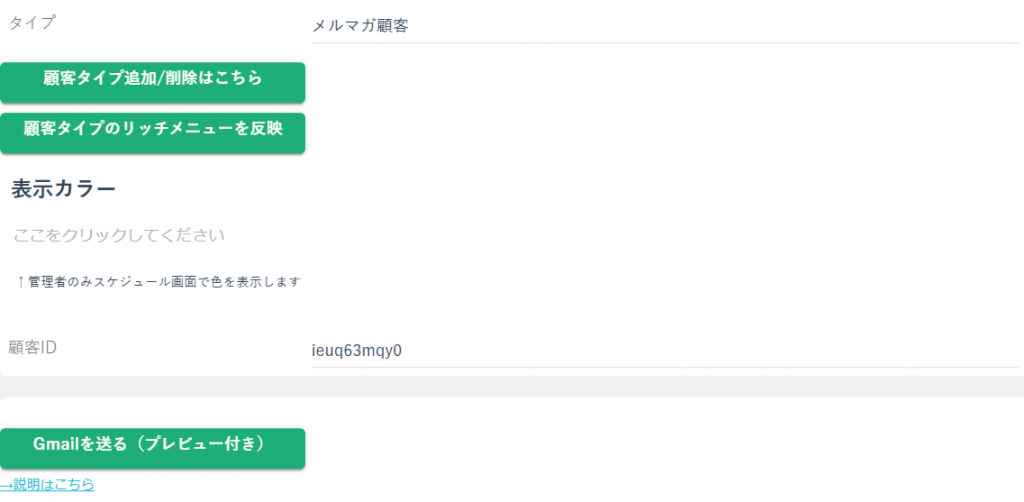
項目で送るメールを限定したい
問診票や無料診断で設問の回答ごとにメールが配信したい場合は、以下の手順で設定を行います。
①メールを送信したい項目を決定する
例:ここでは問診票で「腰」が気になると答えた人向けに配信するメールを作成する。
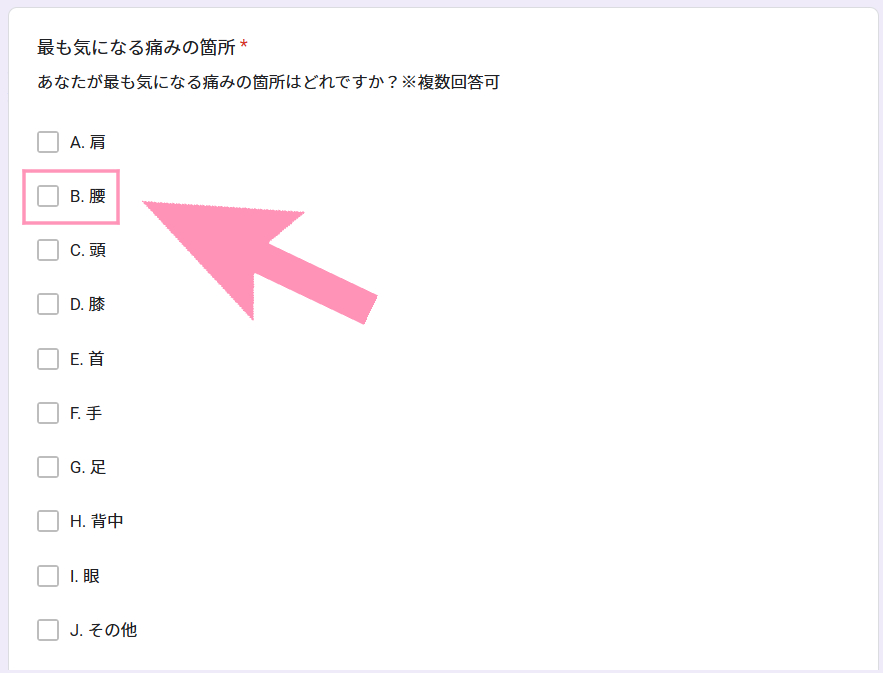
この設問に「腰」が気になると答えた人に生成されたハッシュタグは「最も気になる痛みの箇所#B. 腰」とする。(※ハッシュタグの確認は回答した顧客情報からコピペしてください。表記ゆれがあると動作しません)
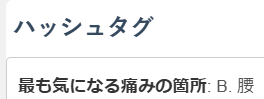
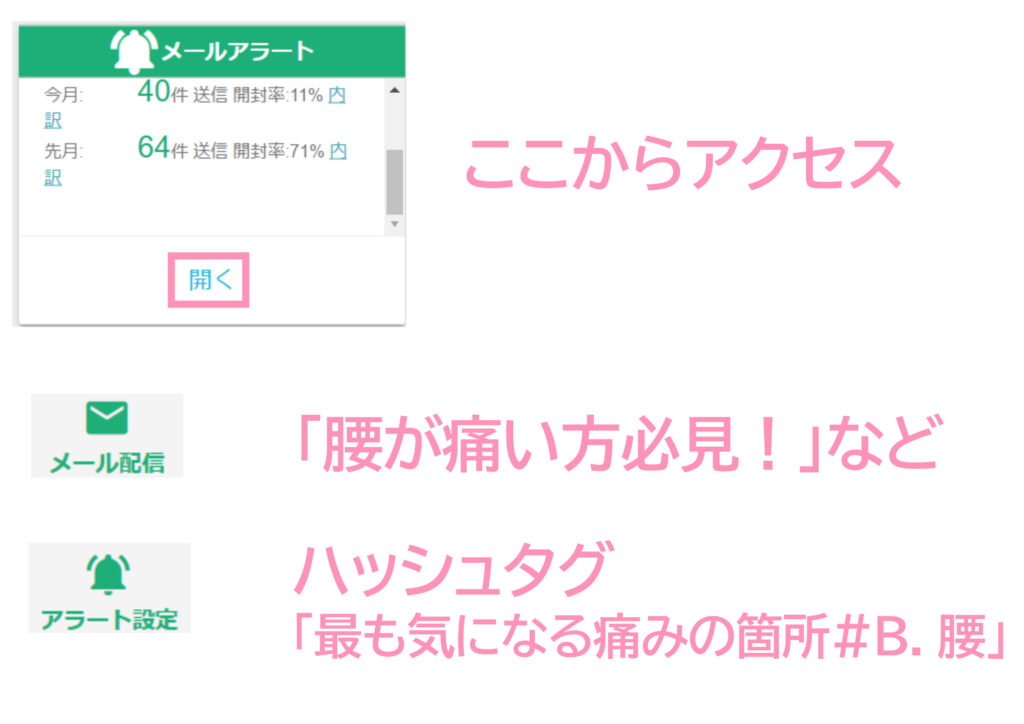
配信する内容の作成
メール雛形を設定する
「腰痛が気になる方必見のクーポンがあります!」といった内容を作成
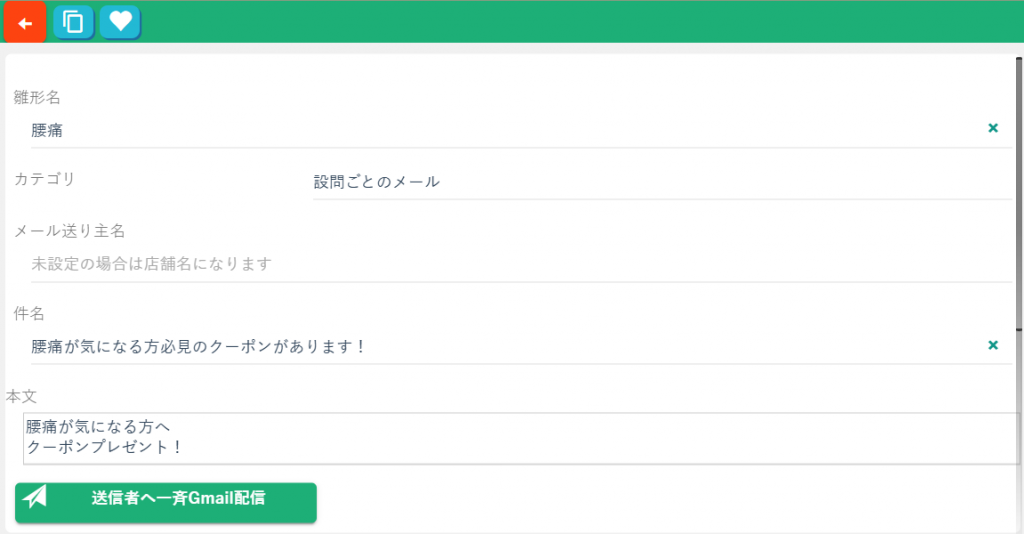
ハッシュタグをメールアラートに設定する

メールアラートの変更点
・過去に配信したメール・・・問診票やGoogleフォームを送信したメール雛形を選択
・ハッシュタグ ・・・ハッシュタグをペースト
・未予約者のみに送る ・・・チェックを外す
・配信メール ・・・配信したいメール(先ほど作成したもの)を選択
・自動送信 ・・・オン
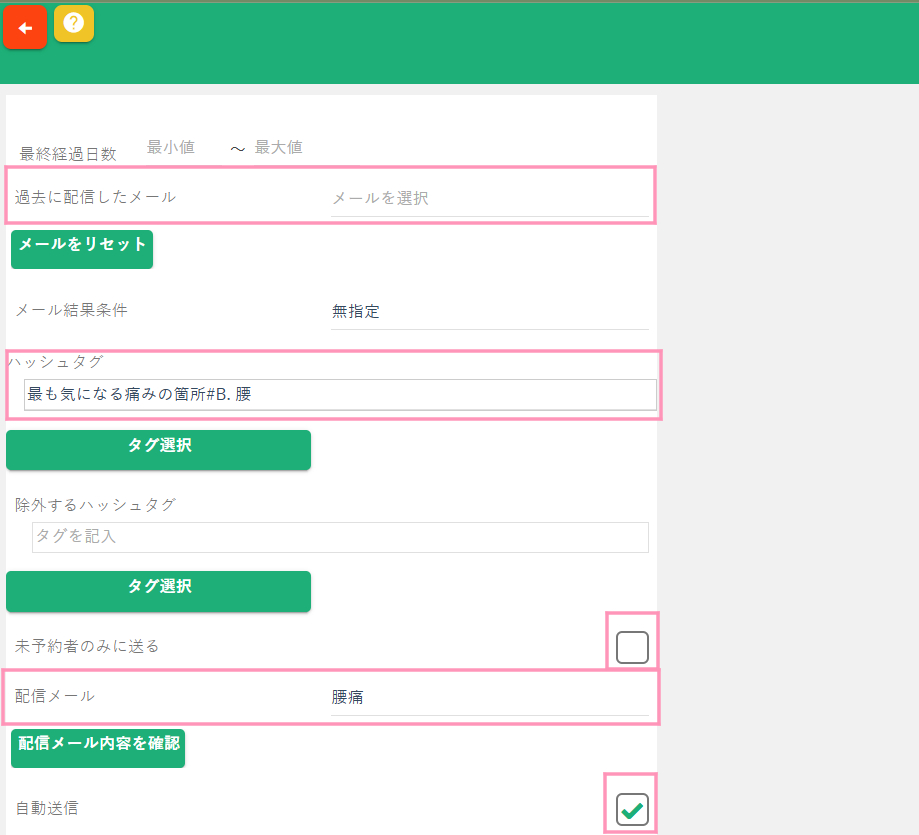
2通目以降を送信したい(ステップ配信)
2通目以降のメールは1通目の1週間後に送信されるものとする
内容を設定する
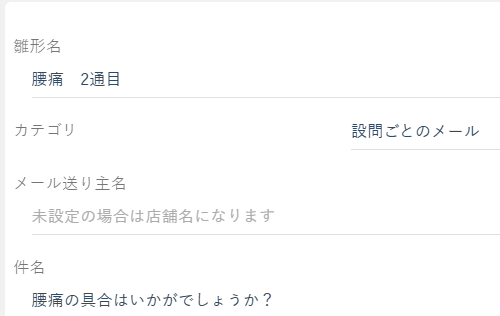
メールアラートは次のように設定する
・1通目・・・過去に配信したメール
・ハッシュタグ選択
・2通目・・・配信メールを選択
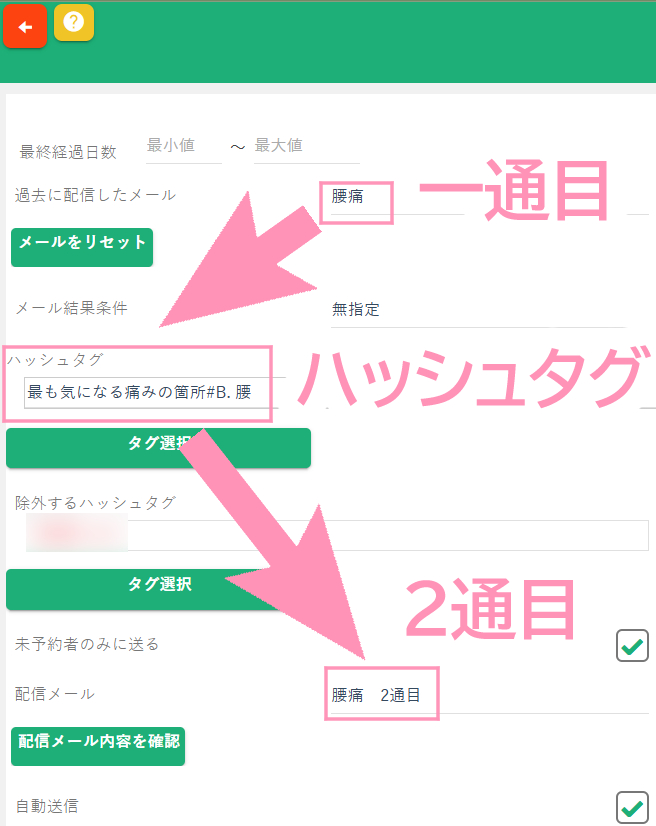
問診票の送信
ゲストへ事前に問診票の記入を依頼する方法
LINE登録がある方はすでに
送られたリマインドを開いて記入します。
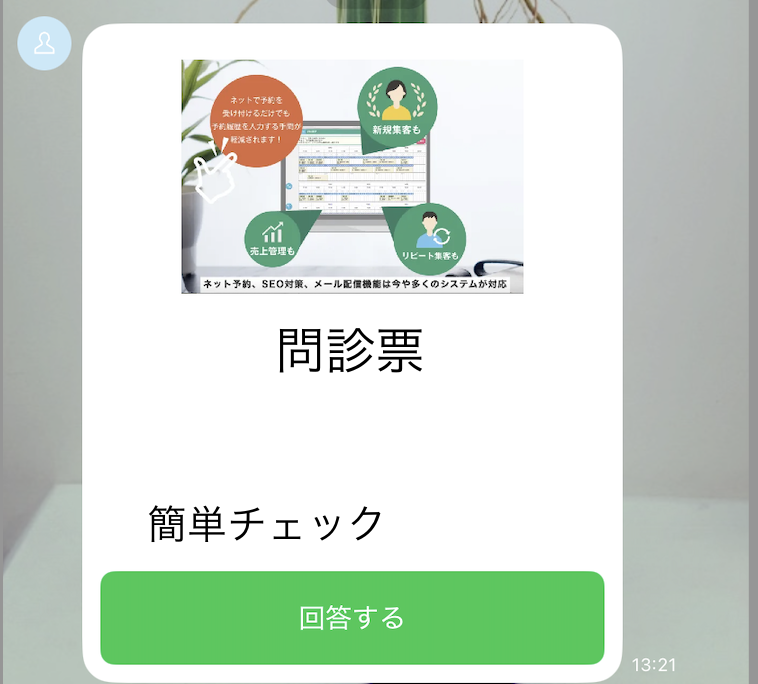
LINE登録がある方への送信方法
LINE登録挨拶メールを開きます。
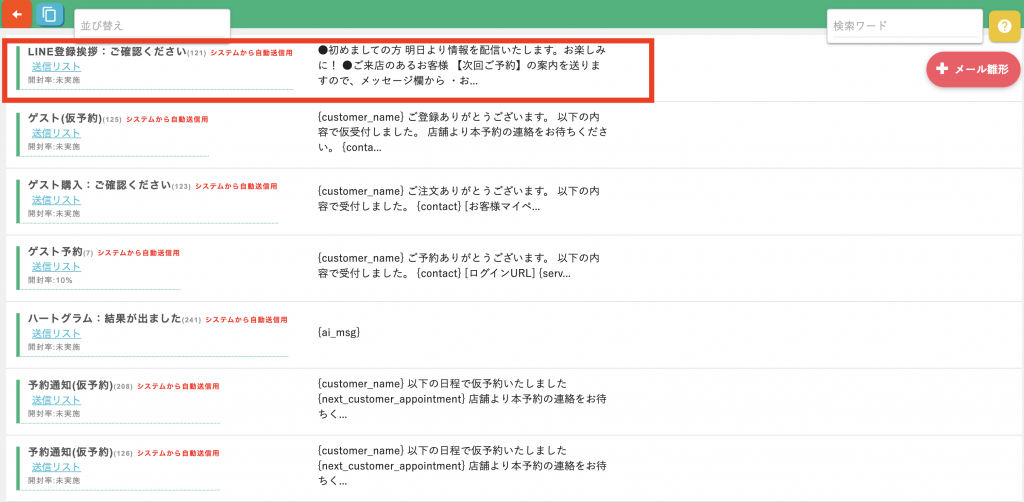
次に、メール編集画面へ移り、画面下へスクロールします。
問診票のURLを添付します。
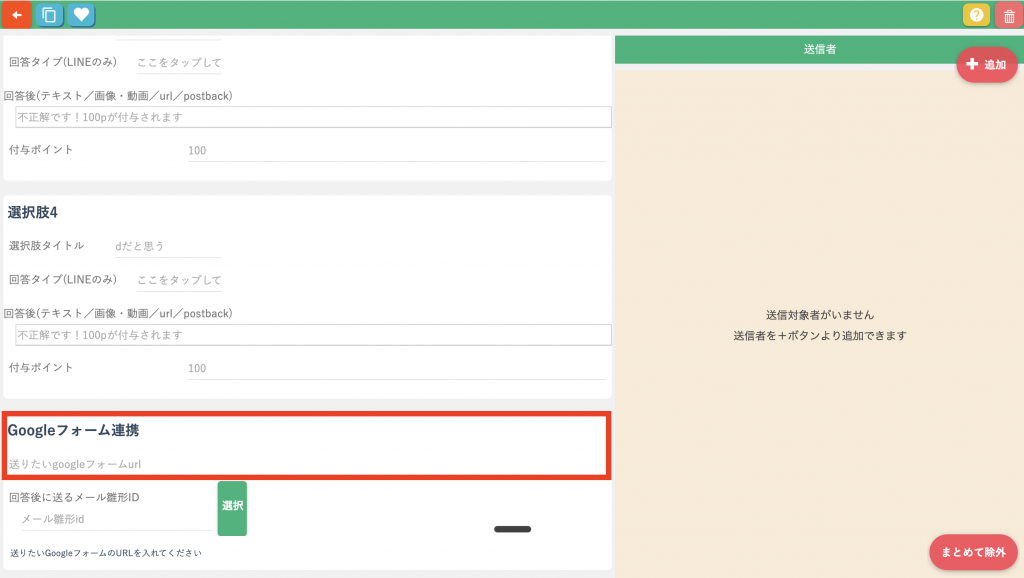
次に、アラート設定をします。
問診票を送った方を除外してLINE登録者へのリマインドメールを正常に送信するための
アラート設定です。これにより送信者の重複を防ぎます。
アラート設定で「カテゴリを編集」をクリックします。

画面右上にある、+新規アラート を選択します。

アラートに必要な項目を入力します。
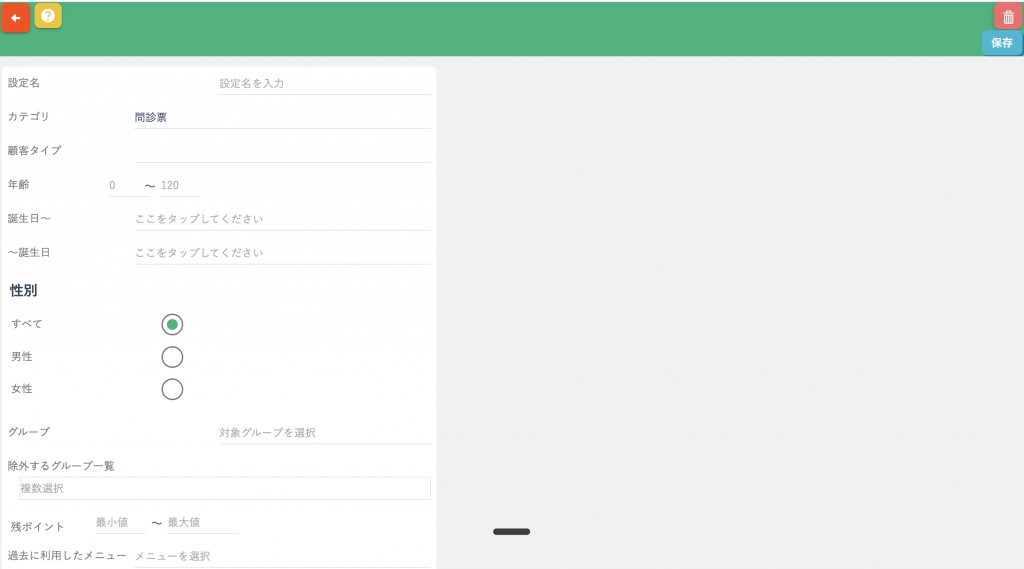
除外するグループ 初回来店者を選択します。
除外するハッシュタグ 「#○○ 」問診票で回答される必須項目をもとに、ハッシュタグを作成しておきます。
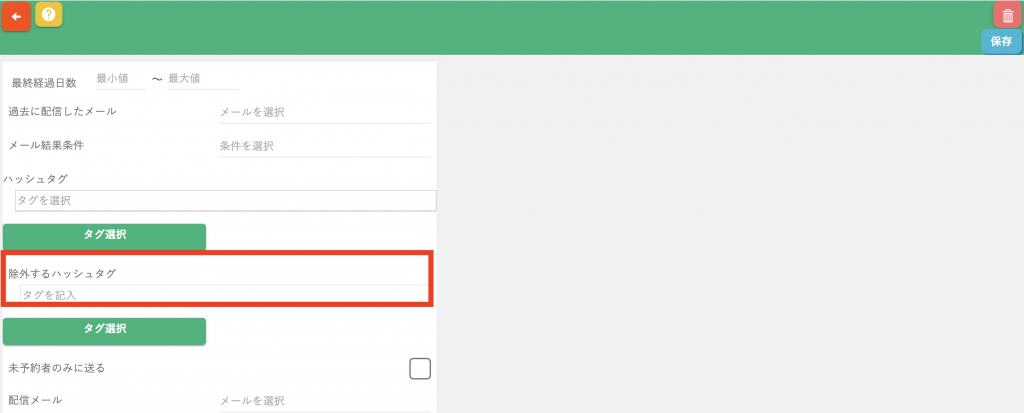
通知タイミングを設定します。
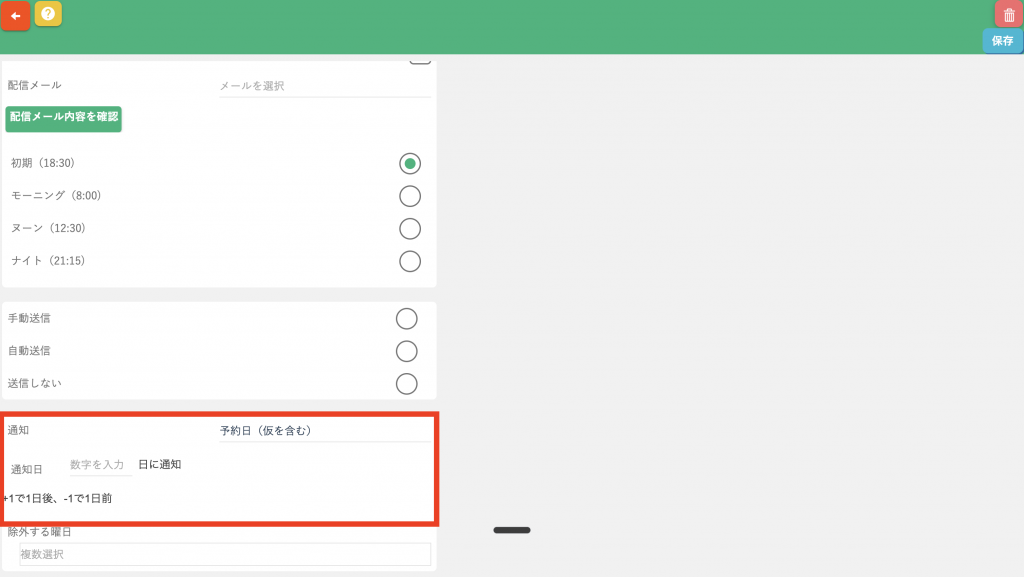
*すでに問診票を記入済みの方は、登録後のメールがシステムから自動配信されます。
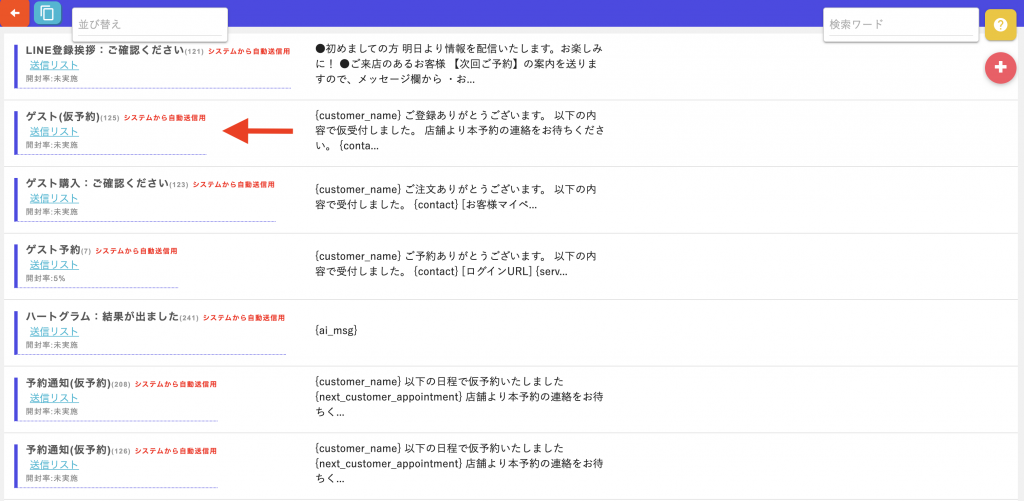
ゲスト予約完了の控えメールに問診票を一緒に送る方法
メールアラートを開きます。
次に、予約関連フォルダを選択してゲスト予約を開きます。
(ゲスト予約メールに問診票を付けます)
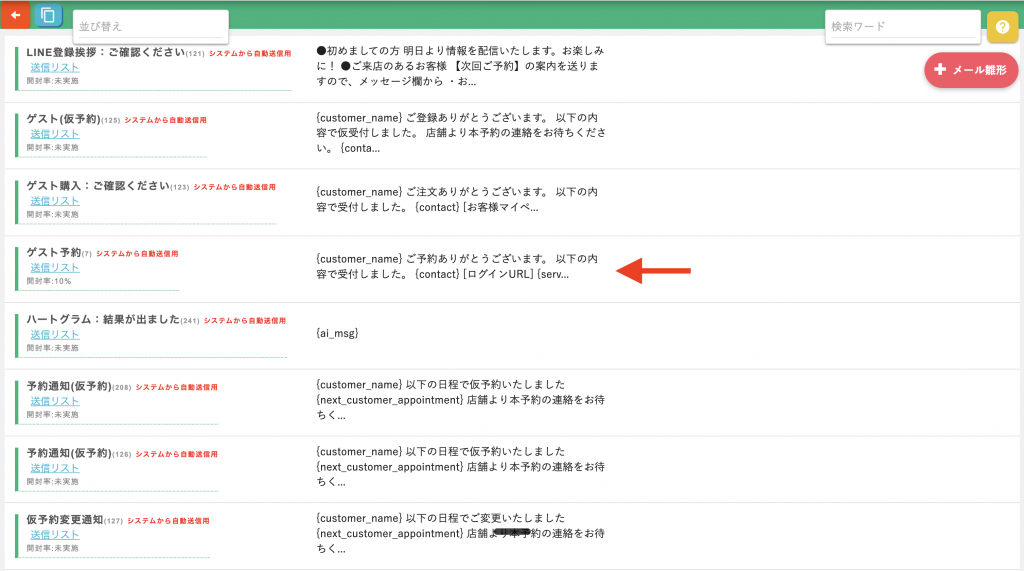
メール編集画面へ移り、画面下へスクロールします。
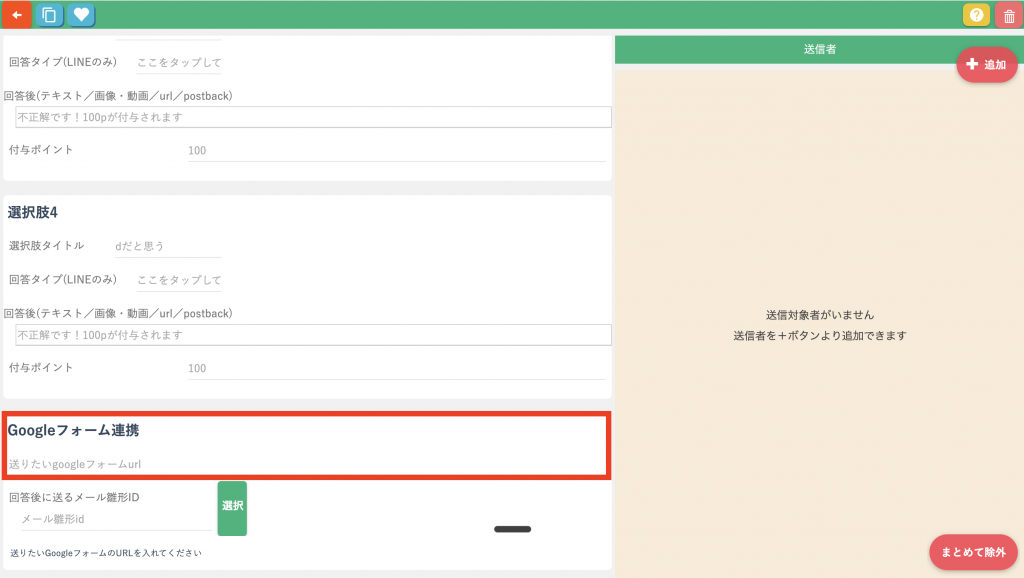
問診票URLを添付します。
回答に対して店側からアクションする場合は別のメール雛形を用意します。
次に、ゲスト予約メールへ戻ります。
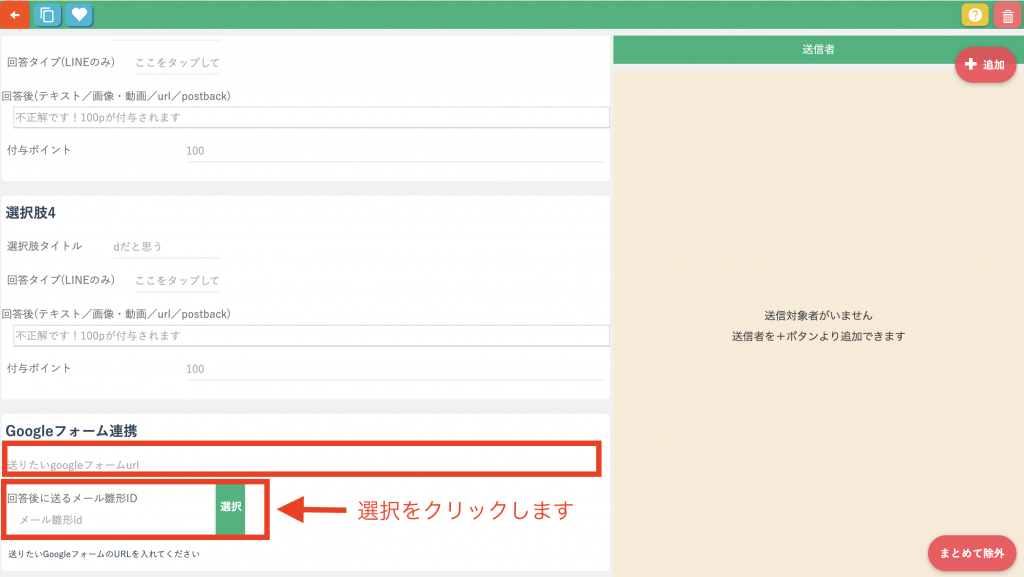
回答後に送るメールメール雛形IDの右横にある「選択」をクリックします。
先ほど、作成したメール雛形を選択します。
LINE登録がない方
事前のLINE登録がなくても来院後に登録をしてもらう方法
お客さまの顧客詳細画面を開きます
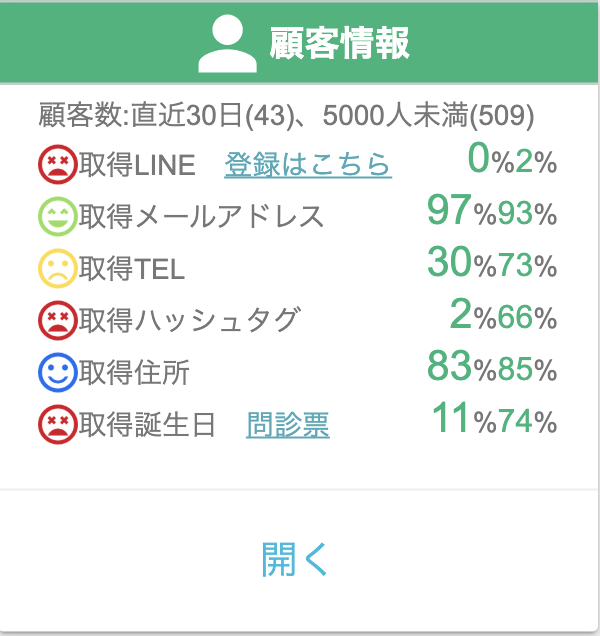
画面下にあります黄色の「LINE登録:2次元コードを表示」をクリックします。
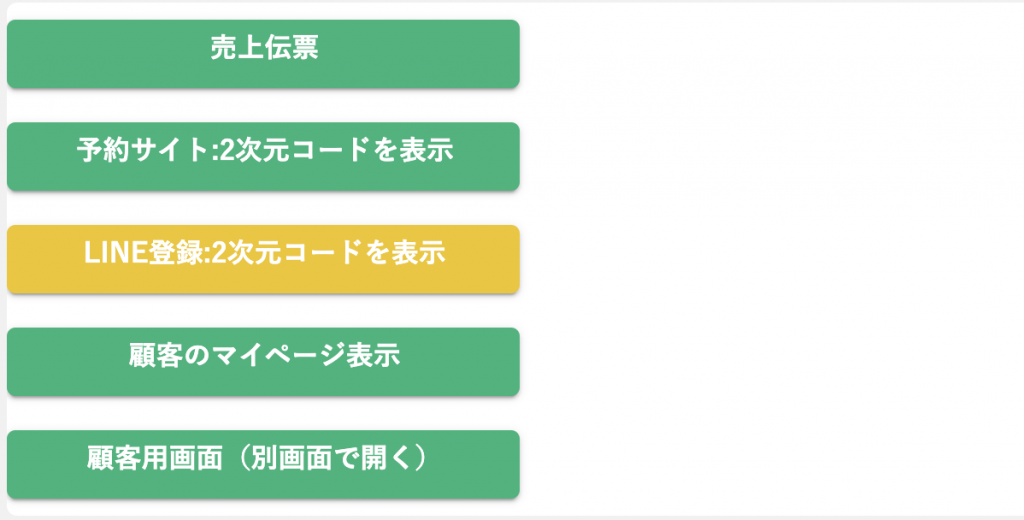
QRコードが表示されますので、こちらをお客様に読み込んでいただきます。
読み込みが完了するとLINE登録完了&登録文問診票が送信されます。
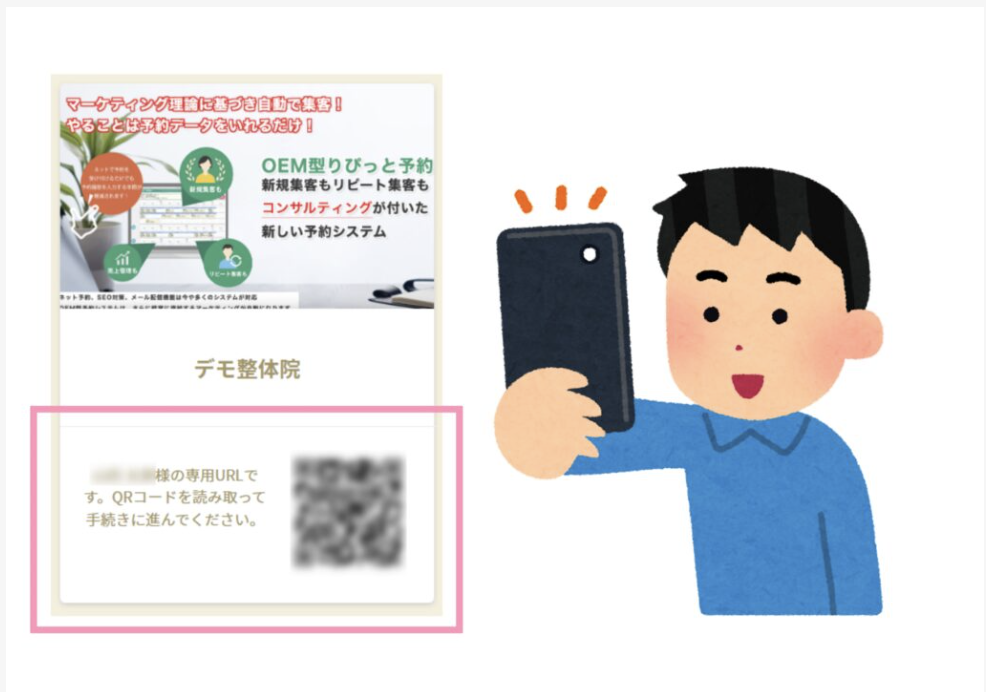
お客様が入力した情報は同じく顧客情報のハッシュタグ欄に生成されます。

メールアドレスのみ登録の方
ゲスト予約完了の控えメールに問診票を一緒に送ります
メールアラートを開きます。
次に、予約関連フォルダを選択してゲスト予約を開きます。
(ゲスト予約メールに問診票を付けます)
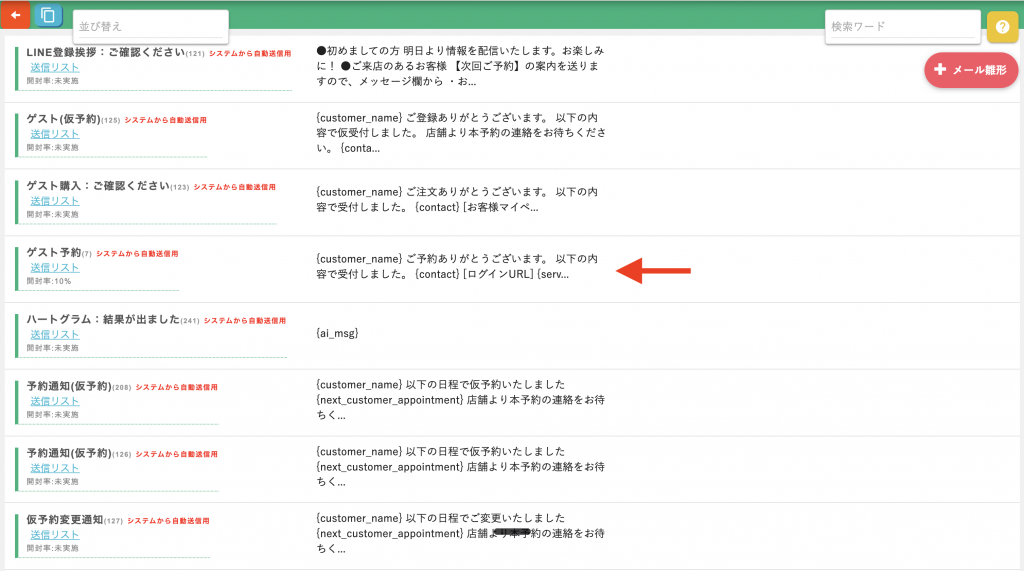
メール編集画面へ移り、画面下へスクロールします。
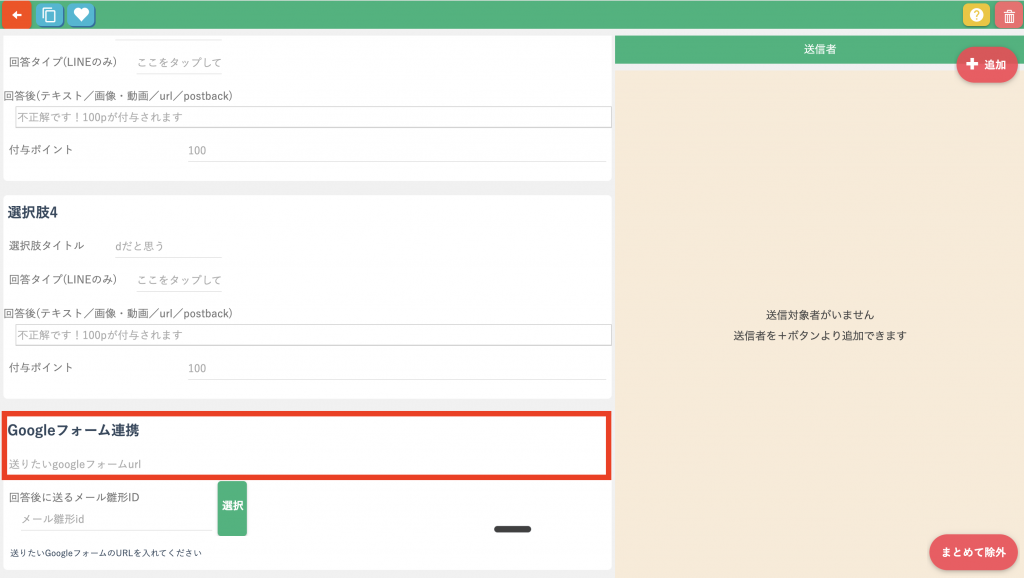
問診票URLを添付します。
LINE/メール両方未登録の方
店舗スタッフが代理入力をします。回答後の情報は
顧客情報の詳細画面、ハッシュタグへ記載されます。
はじめに、顧客情報の詳細画面を確認します
メールアドレスを店舗のメールアドレスにします
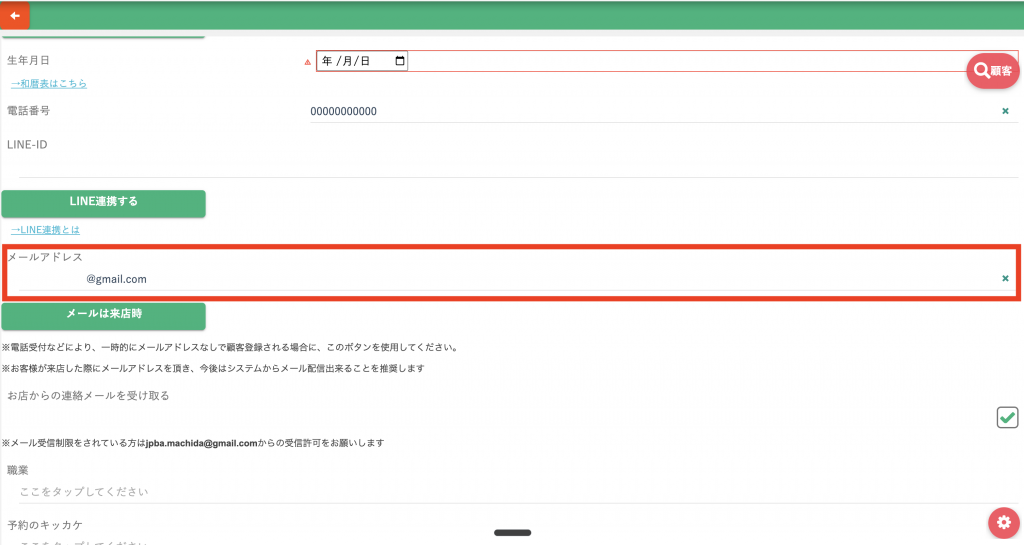
次に画面を左上の赤い矢印で戻ります
画面下へスクロールして、Gmailを送る をクリックします
問診票URL付きメールを選択します
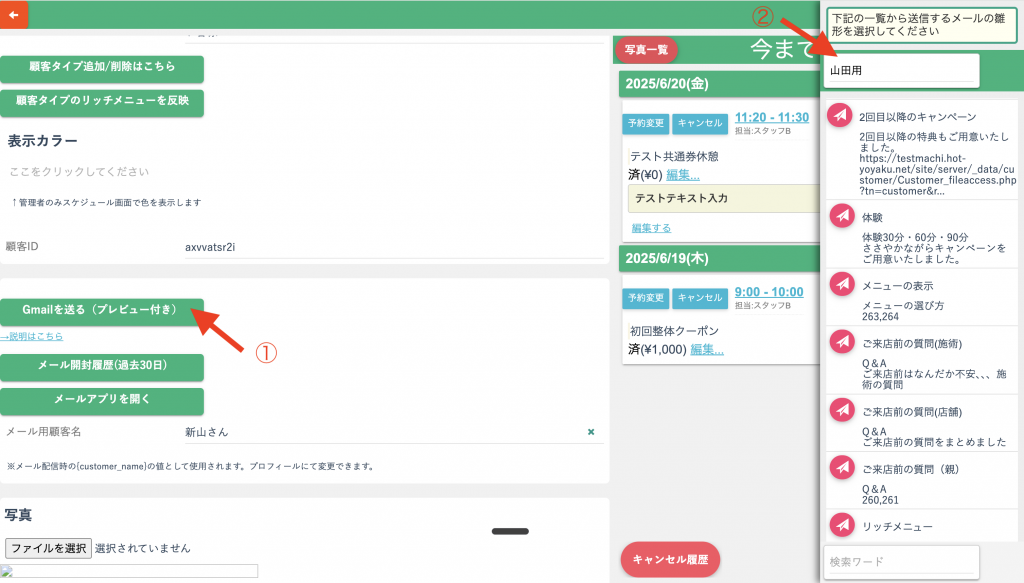
店舗へ届いたメールを開いて代理入力をします。
未回答で来院された方
下記に当てはめて送信対応をします。
・LINE登録がない方
・来店後、再送信する方法(予約表から)
予約表から該当の顧客を選択します。
顧客名の横にある、人型のアイコンを選択します。顧客詳細をクリックします。
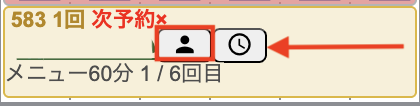

Gmailを送る(プレビュー付き)のボタンをクリックします。
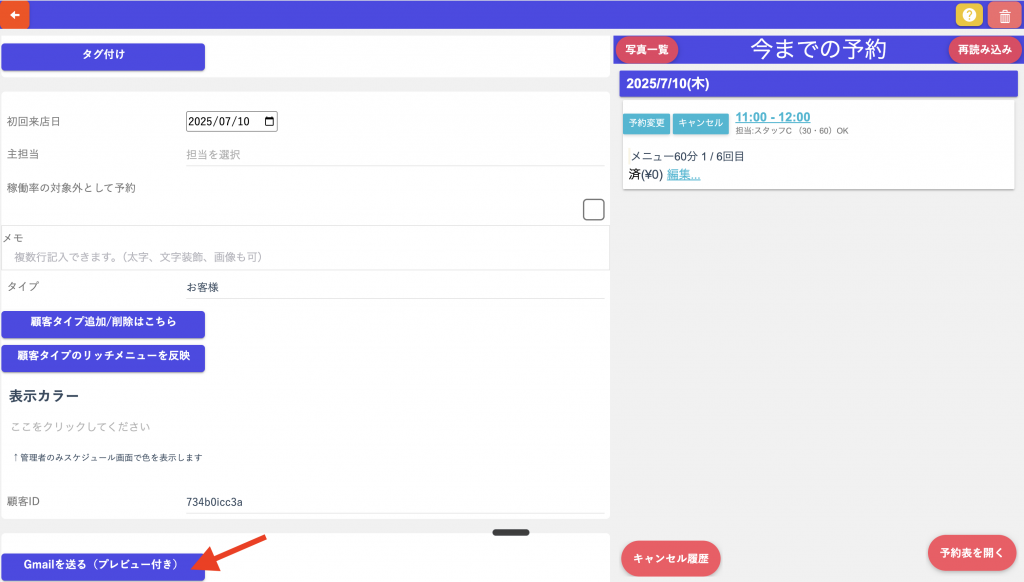
右側にメール雛形が表示されるので、問診票つきメール雛形を選択します。
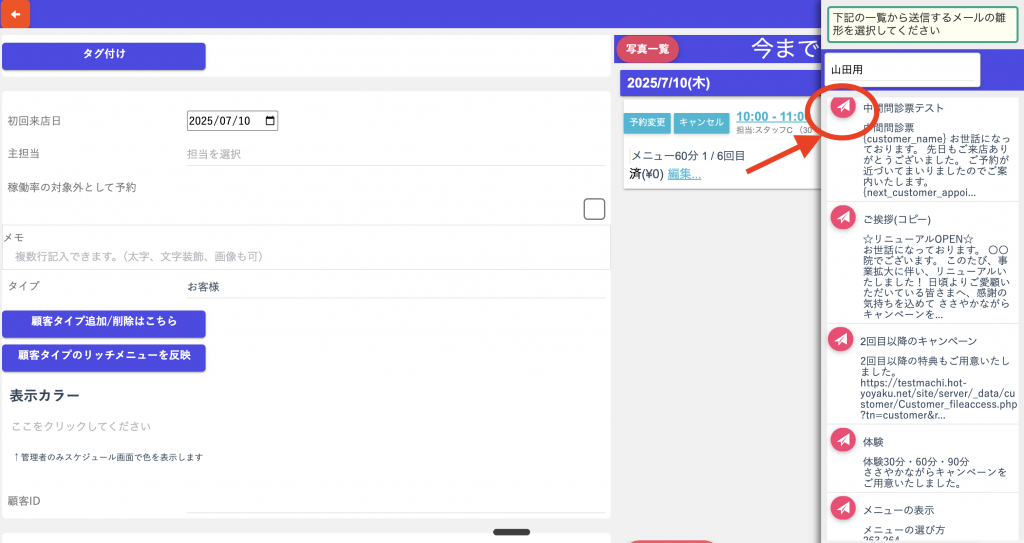
次に、送信画面へ移ります。
画面下方へスクロールして「送信者へ一斉Gmail配信」のボタンをクリックします。
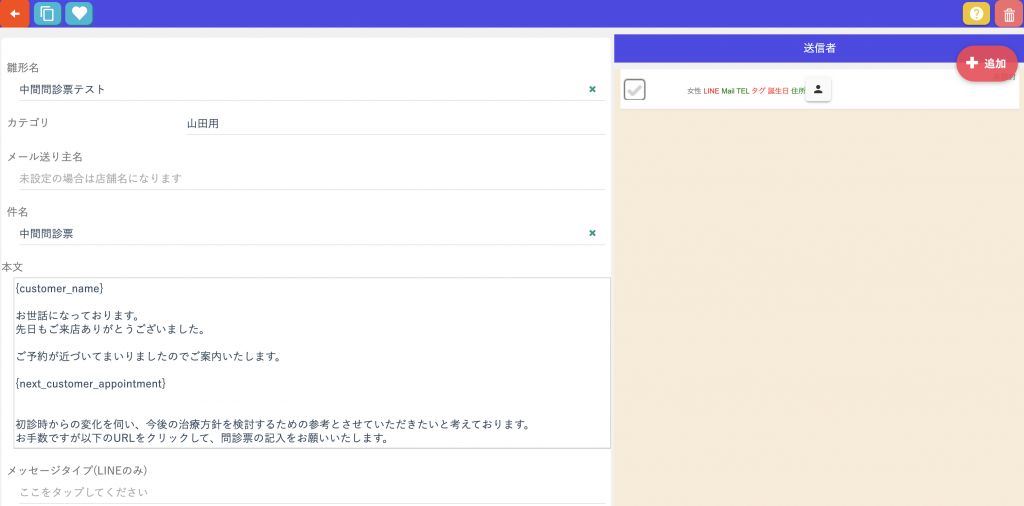
回答後の複数アラート設定
メール雛形に「回答後の共通メッセージ」を作成します。
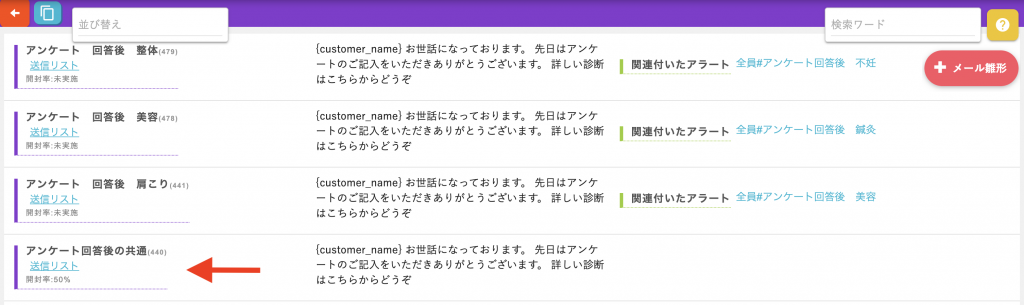
作成したメール雛形を元にアラート設定を作成します。
画面下側の「アラート設定」をクリックします。
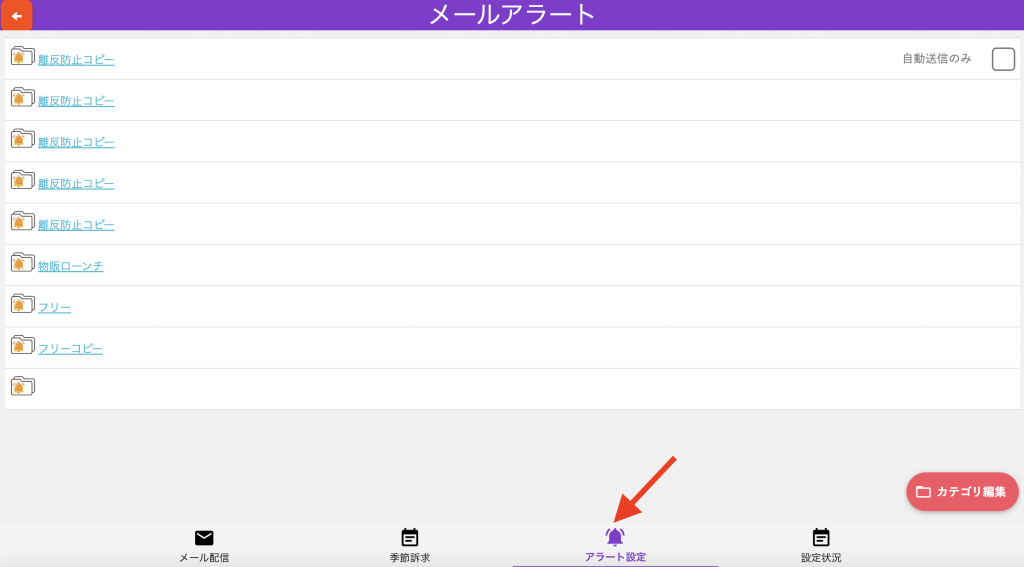
次の画面で、「+新規アラート」ボタンをクリックします。

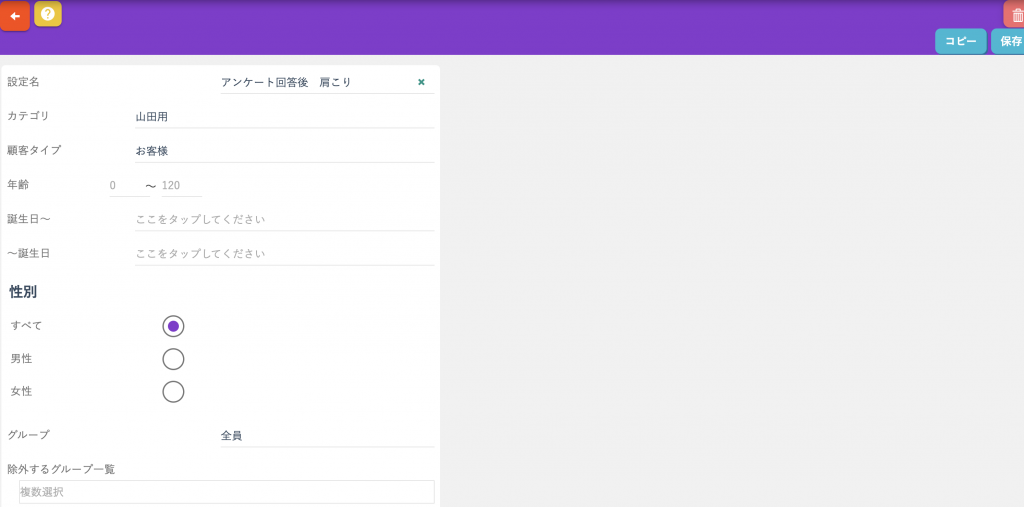
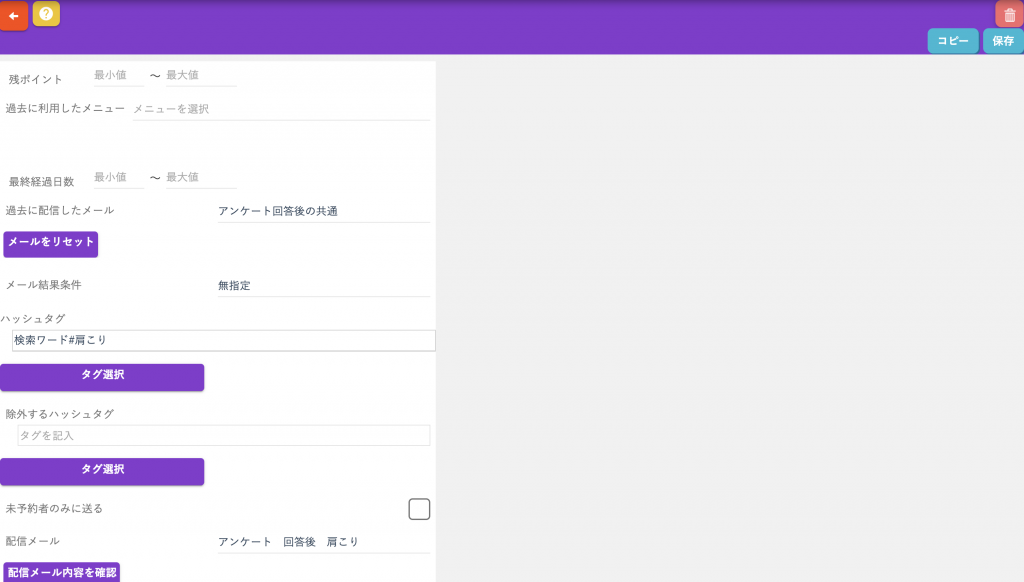
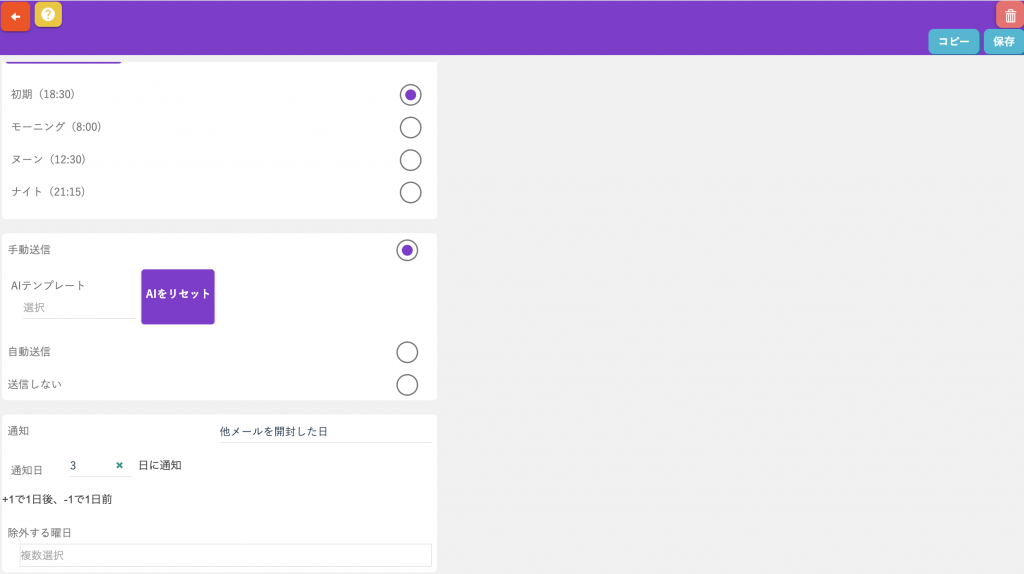
アラートを3つご用意いただくことで対応可能。
さらに「#(ハッシュ)」で分けることもできます。
中間問診票の送信
来店回数を重ねた方への中間問診票の配信方法
通常の予約のリマインドと中間問診票
メールアラート
メール雛形を作成(1個目)
件名
本文
送信者の選択
問診票を送信した以外の方への
リマインド用はLINE登録の挨拶文除外して設定します
アラート設定で新規アラートを作成します
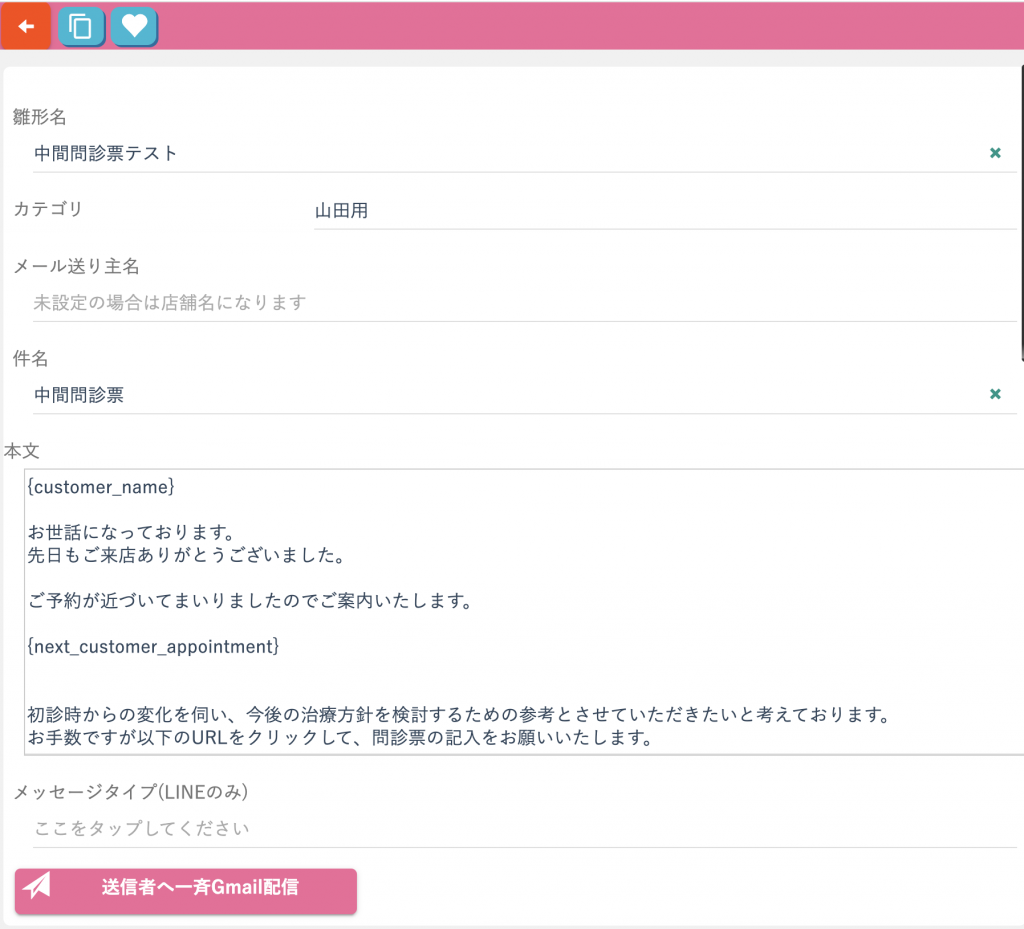
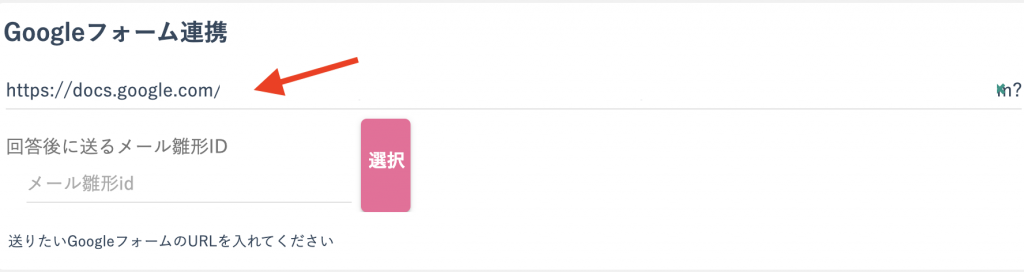
次にアラート設定をおこないます(1個目)
*3回の人だけに4回目の前日に届くリマインド
アラートのグループ 来店回数:3回目 に指定
通知 予約日(仮を含む)
通知日 -1 で設定
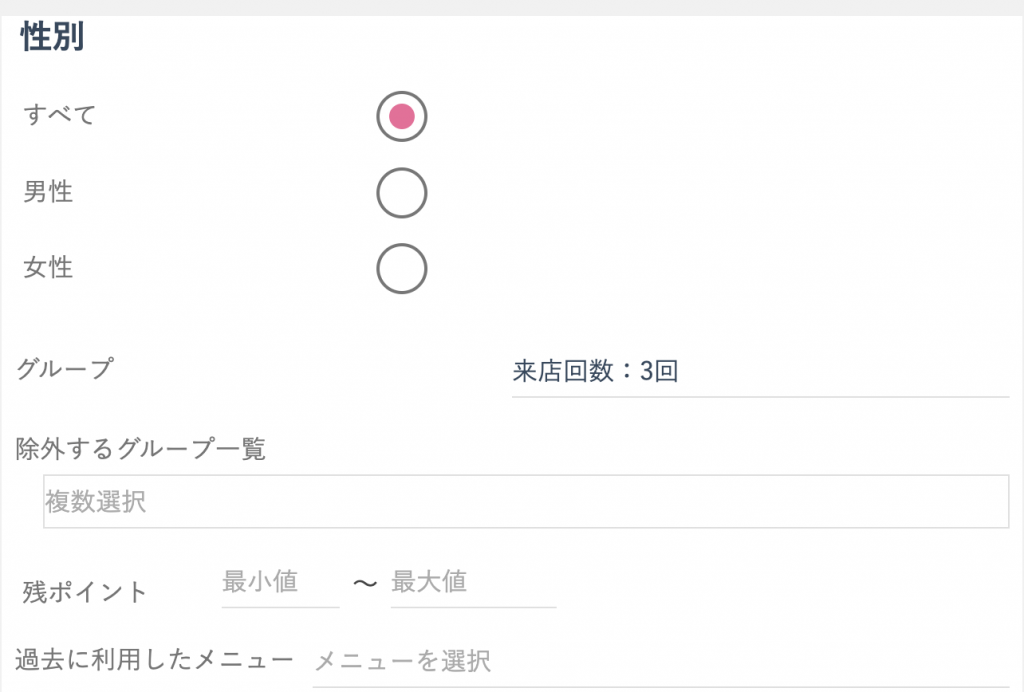
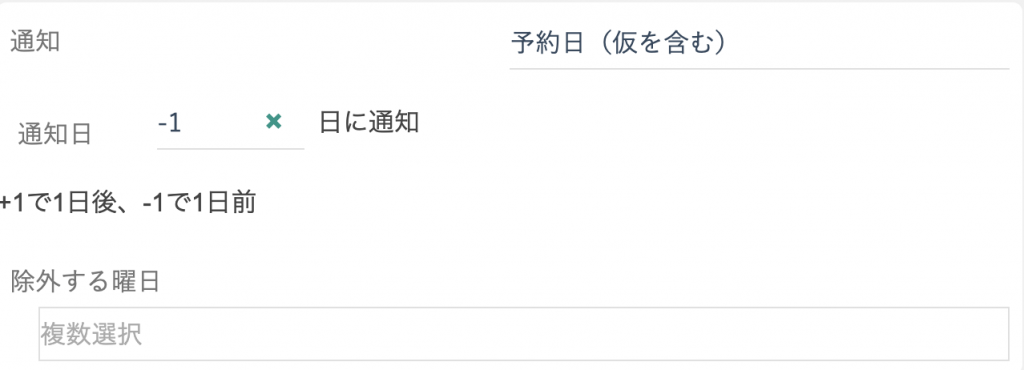
メール雛形を作成(2個目)
件名
本文
Google連携に中間問診票のURLを添付
送信者の選択
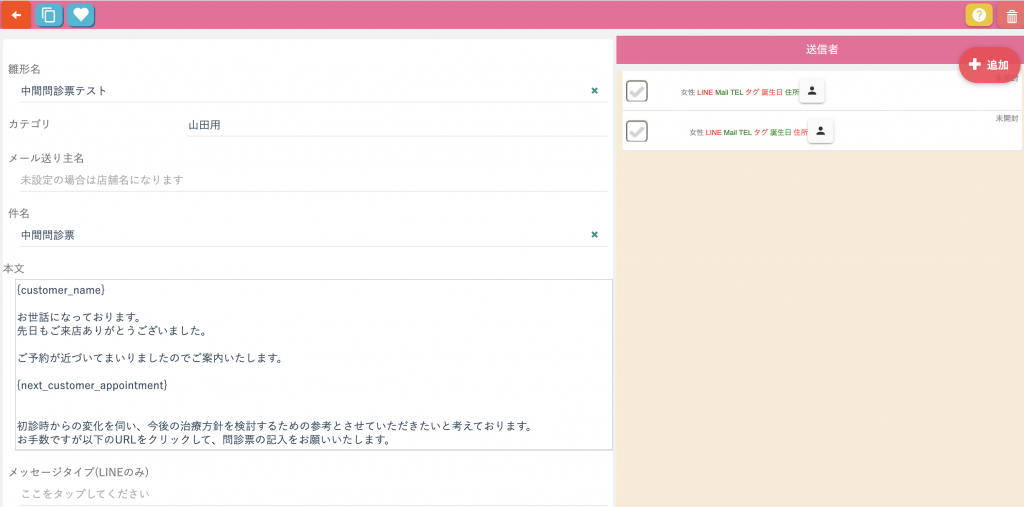
次にアラート設定をおこないます(2個目)
*3回の人だけを除外した、他全員に届く、前日のリマインド
アラート設定
グループ 全員
除外するグループ 来店回数:3回目
通知 予約日(仮を含む)
通知日 -1 で設定
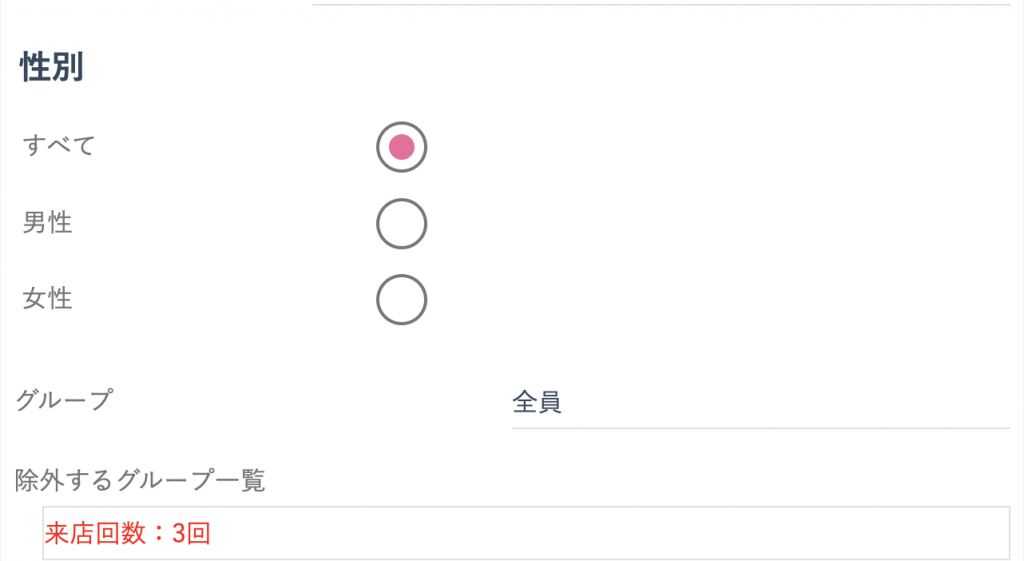
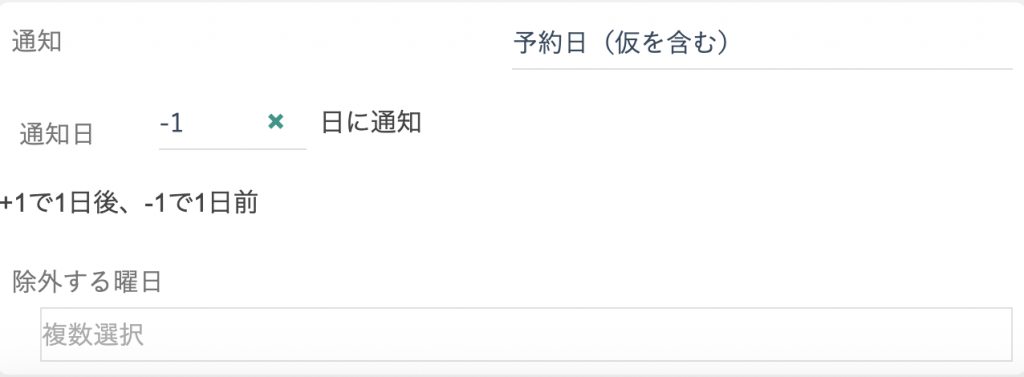
その他
LINEクーポンを添付する
問診票の回答直後に違うクーポンをつけて配信したい。
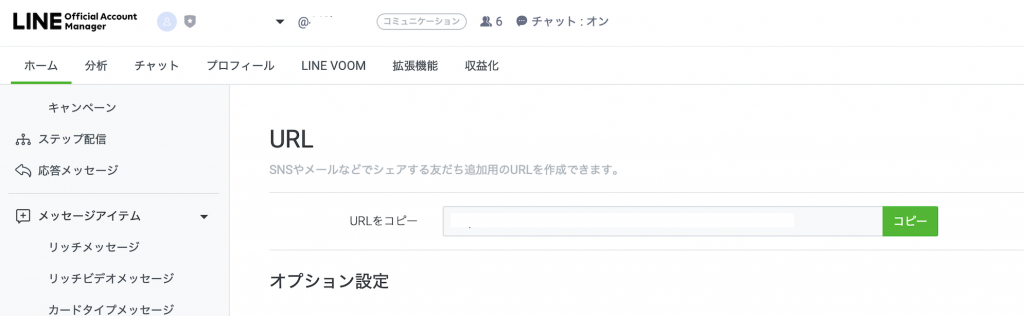
メール配信の本文にLINE URLを添付して作成。
メールアラートで配信の設定条件を行い、配信する。
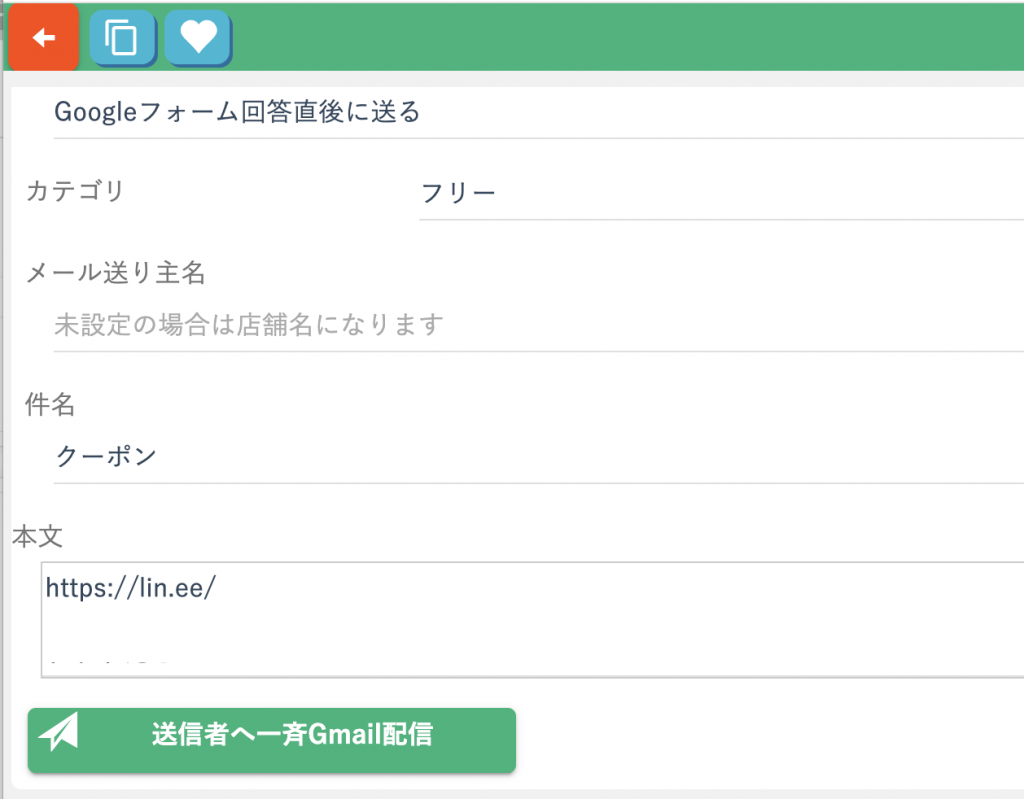
セクションを追加する
1つの質問に回答するとフォームを送信できるようにする
回答内容に応じて、関連するセクション(項目に付随した質問)へ分岐し、回答後に送信できるようにする
セクションを追加する
Googleフォームを開く
右側メニューから 「区切り(セクションを追加)」 をクリック
- フォーム内に新しいセクションが作成されます
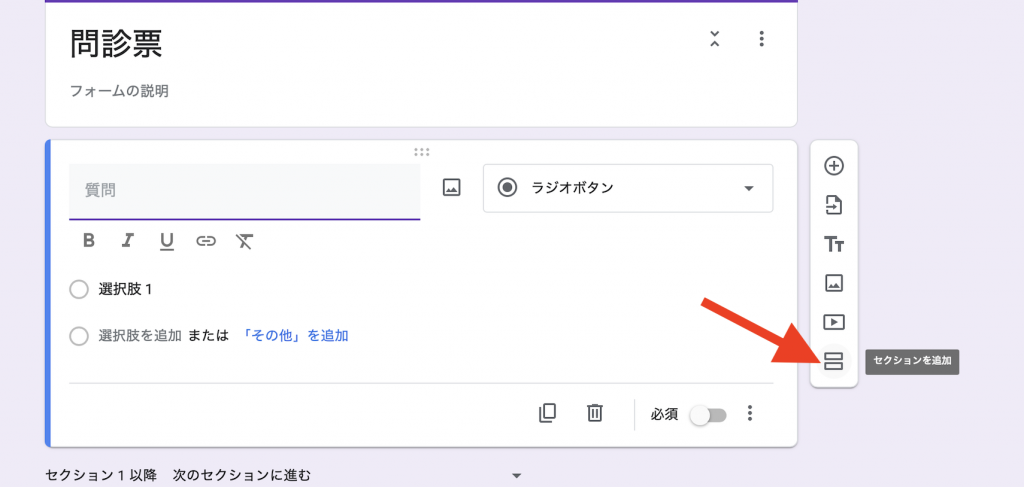
質問を作成する
分岐の基点となる質問(例:「どのメニューを希望しますか?」)を作成
質問形式を 「ラジオボタン(択一式)」 に設定
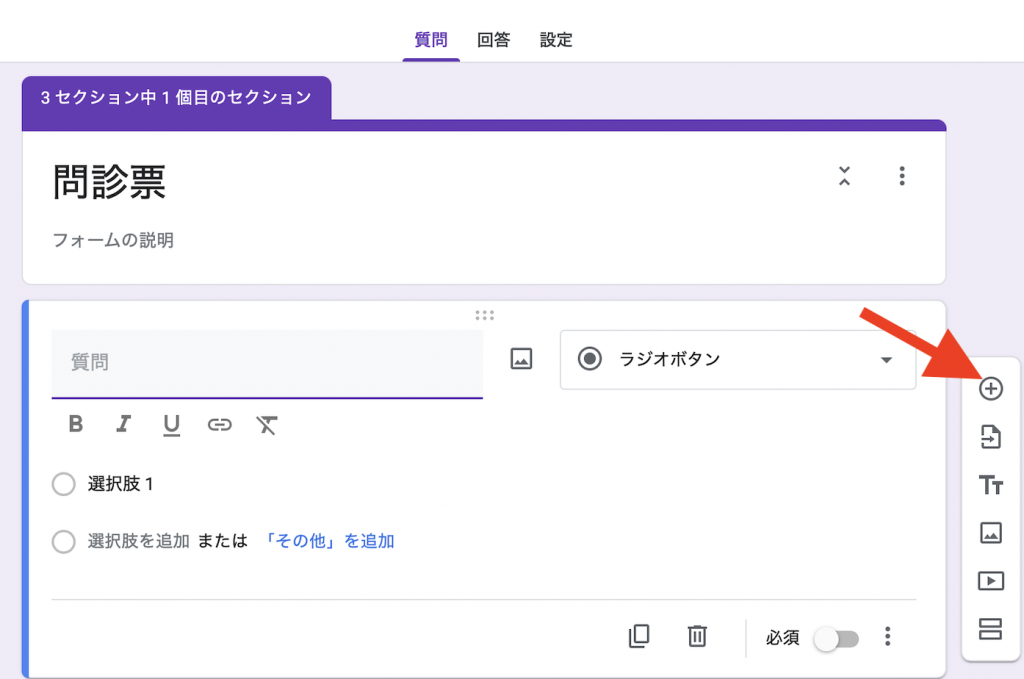
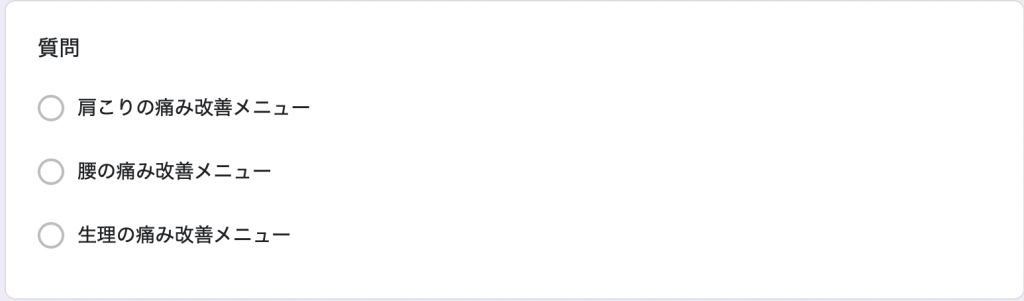
回答に応じて移動先を設定する
質問の右下にある ︙(その他メニュー) をクリック
「回答に応じてセクションに移動」 を選択
各選択肢ごとに、遷移させたいセクションを指定する
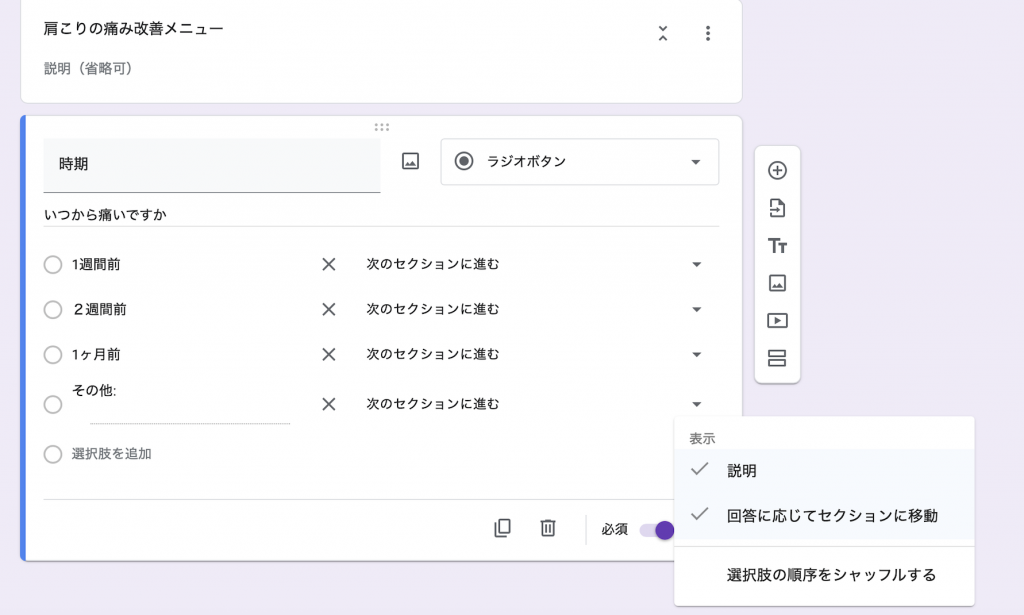
セクション内で送信できるようにする
遷移先のセクションを編集
最後の質問の下にある 「次へ」 を「フォームを送信」に変更
- これにより、選択肢を回答するとそのセクション内で完了・送信が可能になります


問診票の送信までの流れ
・公式LINEの登録 ・・・お客様
・名前とメールアドレスを送ってもらう ・・・お客様
・りぴっと顧客情報画面の「登録はこちら」から顧客データを探す ・・・店舗
・紐付けから顧客情報と紐付け ・・・店舗
・顧客タイプ「メルマガ顧客」の中に顧客情報がある
・メールアラート→「問診票」→顧客追加→Gmail一斉送信 ・・・店舗
・お客様にLINE送られる→Googleフォームを記入 ・・・お客様
・記入されたら、顧客情報に転記されているか確認 ・・・店舗