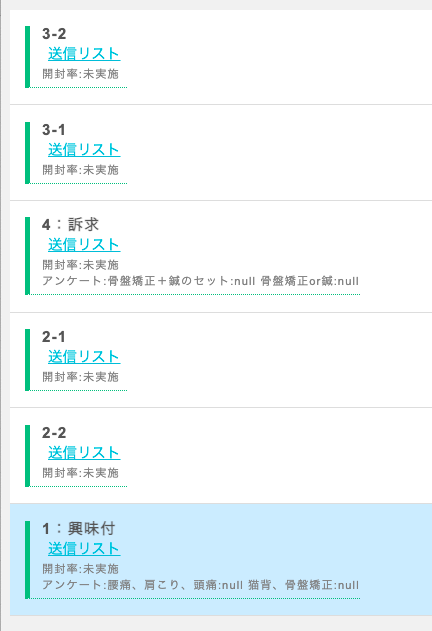[上級]LINE公式アカウント連携とは
新規集客の動画 システムからお客様に自動的にメッセージをお使いのLINE公式アカウントから送る機能です。 メールアラートの機能がそのままLINEで送信されるようになります。(お客様、1人1人に個別のメッセージも送れます) なお、配信できるメッセージ数/月は公式LINEのご利用プランによって決まっていますので、 ご確認ください。
[中級]公式LINEアカウント作成
前提条件 PCをお使いの場合、ブラウザはchromeをお使いください。
すでにお持ちの公式LINEアカウント →本システムから自動送信も併せて行えます
メッセージ配信の設定から読んでください以前からLステップをご利用の方 →[上級]Lステップから移行 をご覧ください
↓
今お使いのアカウントで、すでに友達になっているお客様にシステム連携をしてもらう方法
・今お使いのアカウントから一斉メッセージ配信がオススメです。
サンプル
ーーーー
<件名> 【大切なお知らせです】
<本文>
いつも『○○○整体院』をご利用いただき、誠にありがとうございます。
このたび、システムの移行にともないまして、大切なご案内がございます。
お手数をおかけいたしますが、今後もスムーズにご利用いただくために、下記のご対応をお願い申し上げます。 【ご対応のお願い】
① トーク画面を開きます。 → これまでメッセージをしていた画面です。
② 画面右上の「三本線(メニュー)」を押します。 → 小さな「三本線」のマークがございます。
③ メニューの中から「ブロック」を押します。 → 「本当にブロックしますか?」と表示されますので、「OK」を押してください。
④ すぐに「ブロック解除」というボタンが表示されます。 → 「ブロック解除」を押してください。
⑤ これでブロック解除が完了いたします。
⑥ 最後に、お手数ですが「お名前」と「メールアドレス」をこのメッセージにご返信ください。
ご不明な点がございましたら、いつでもお気軽にご相談くださいませ。スタッフが丁寧にサポートいたします。 今後とも、どうぞよろしくお願いいたします。例
※LINEの名前ですと、どなたか分からず、予約日時のお知らせが届きません。
スマホにてLINE公式アプリを開きます。
3本線をクリックします
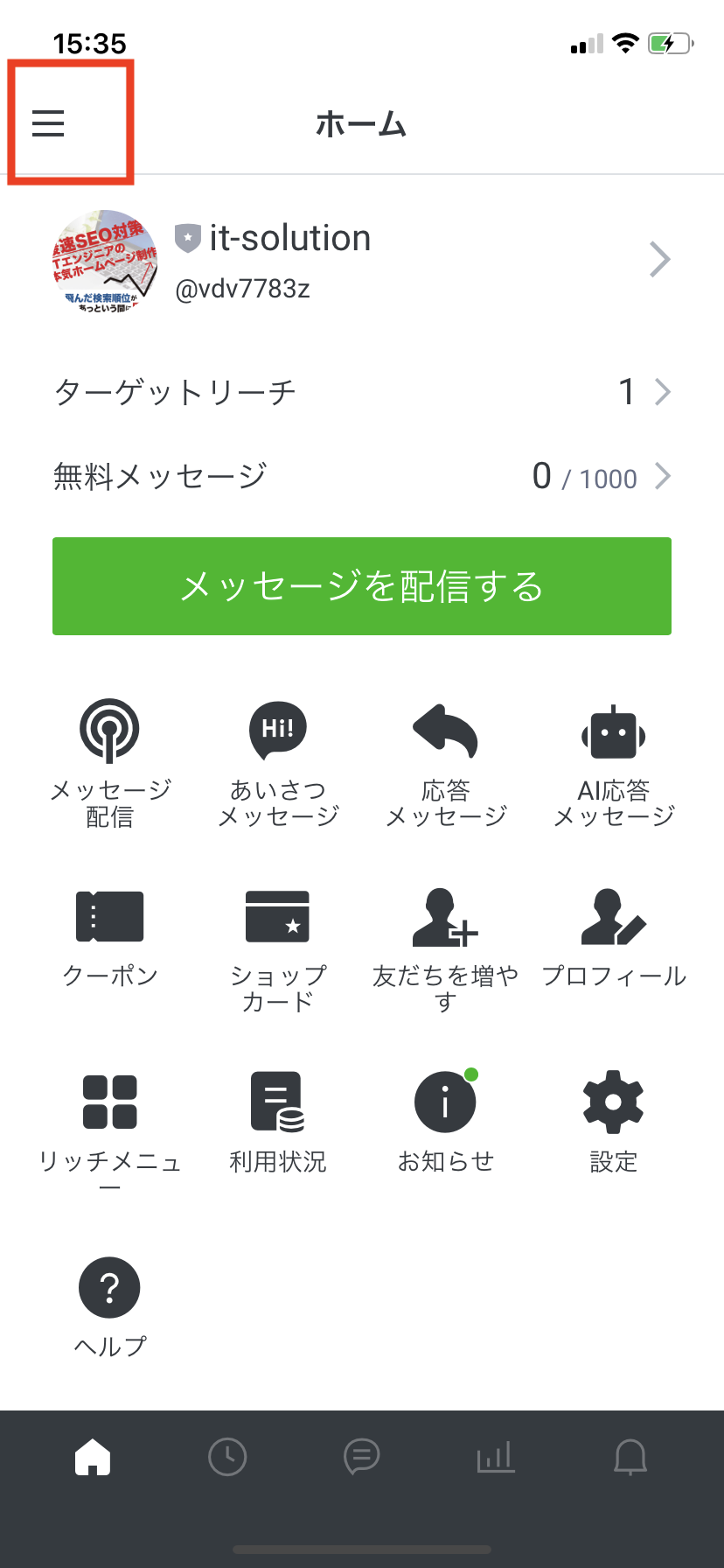
↓
アカウント作成を押します ※すでにアカウントをお持ちでも新規に作成してください。 (既存のアカウントと連携します)
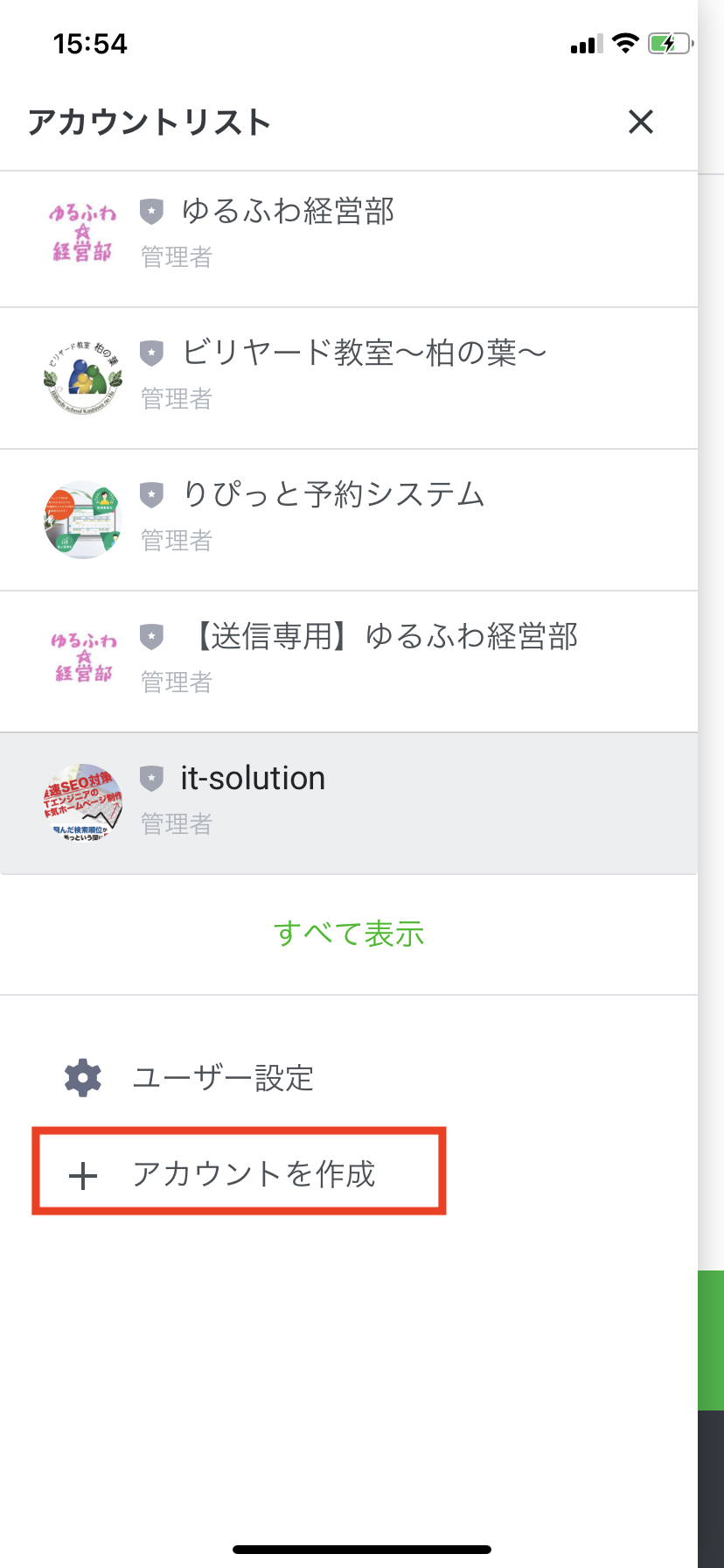
↓
必要情報を入力してください

メールアドレス欄は、本システムで使用しているアドレスでお願いいたします
[上級]メッセージ送信の設定
PCにてLINE公式にログイン
先ほど作成したアカウントを開きます https://account.line.biz/login?redirectUri=https%3A%2F%2Fmanager.line.biz%2F URLは変更される恐れがありますので、LINE公式サイトにてご確認ください。
チャット:オンをクリックします

↓ 以下のように設定してください
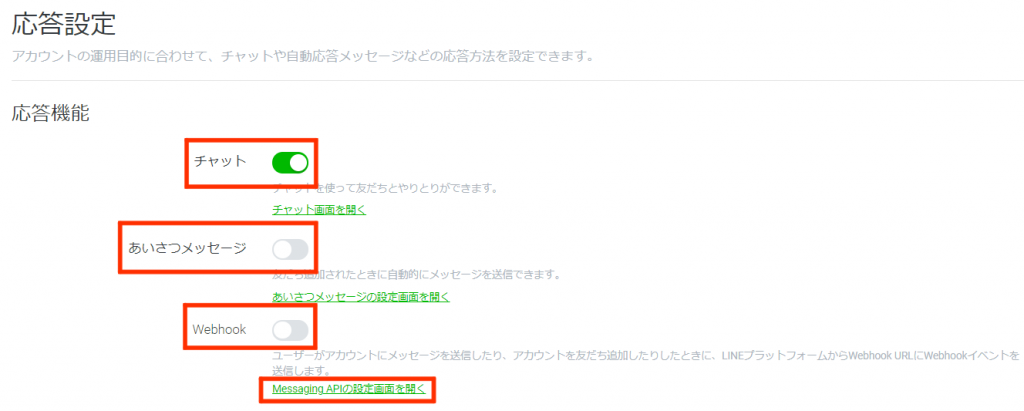
↓
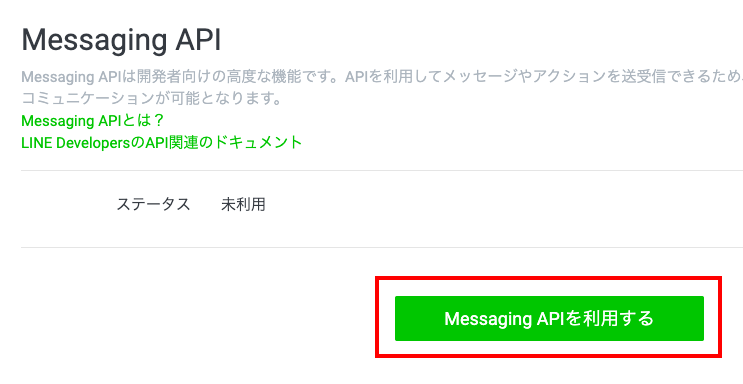
注意!!!
上記の画面でステータスが未利用となっていない場合は、弊社に連絡してください。
そのまま進めてしまうと、2度と連携できなくなります
↓
未利用の場合のみ、進んでください
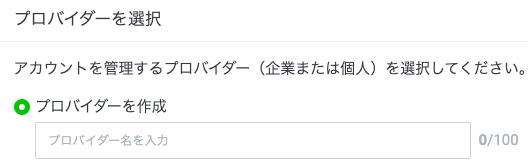
プロバイダ名は「店舗名」でお願いいたします
↓
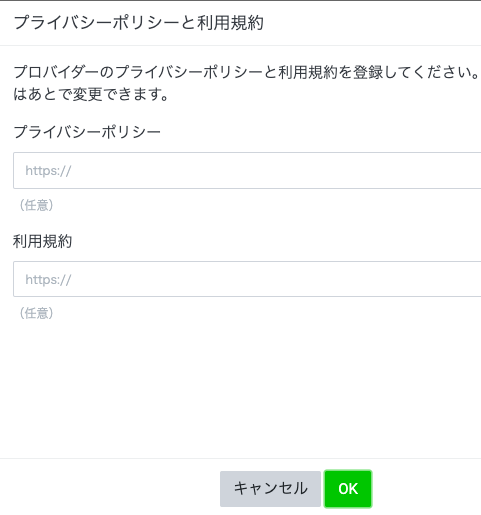
ここは何も入力せずOKを押してください
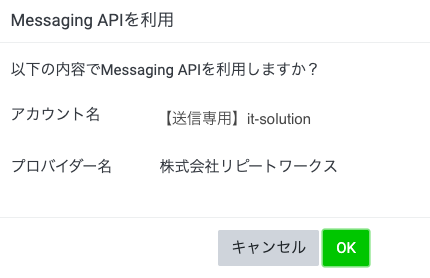
OKを押します
↓ 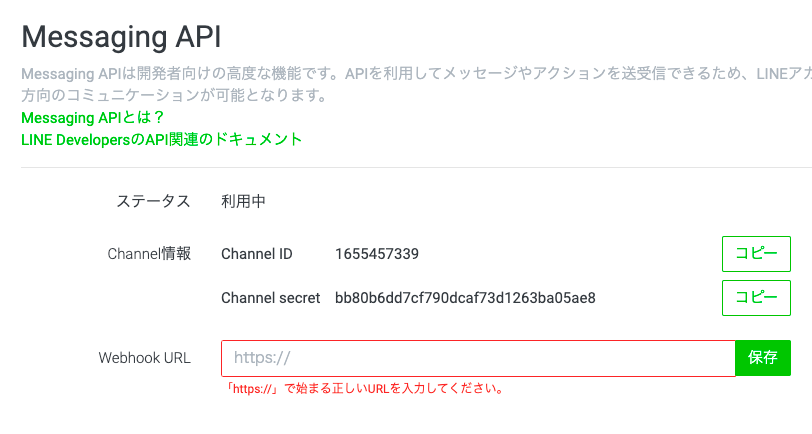 https://xxx.hot-yoyaku.net/e_repeat/server/linetest/webhook.php URLの『xxx』の部分は、本システム管理画面URLのドメインに変えてください。
https://xxx.hot-yoyaku.net/e_repeat/server/linetest/webhook.php URLの『xxx』の部分は、本システム管理画面URLのドメインに変えてください。
↓
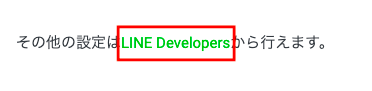
[上級]LINE Developersの設定
↓  ↓
↓
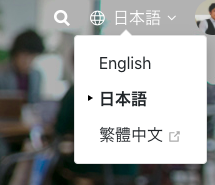
Englishを選択してください。日本語ではLINEの不具合により接続ができません
↓
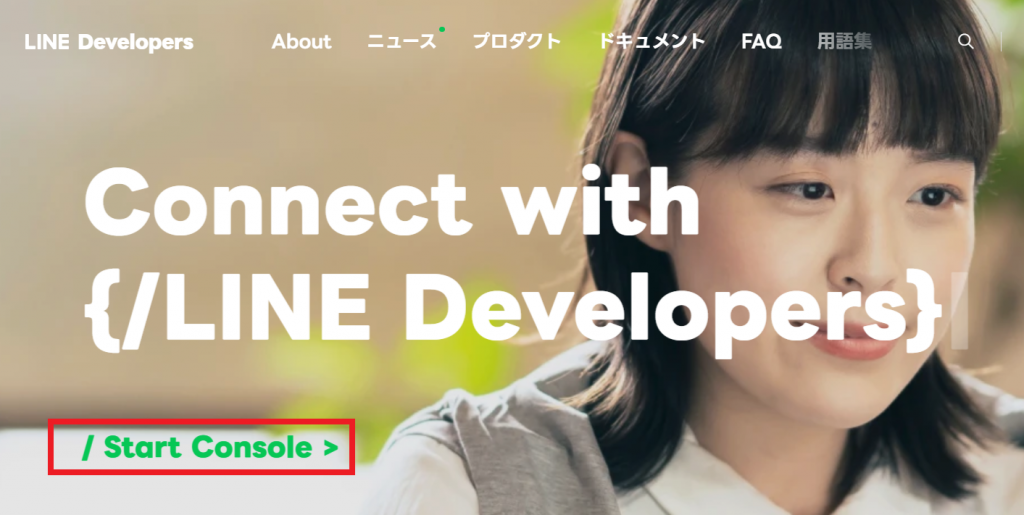
↓
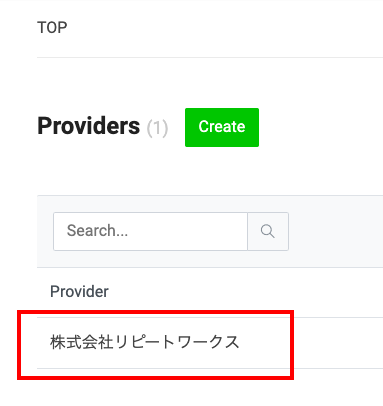
店舗名を選択します
↓
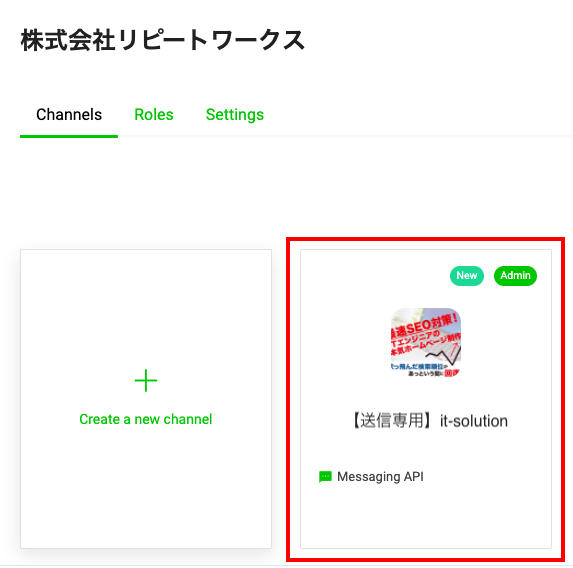
↓
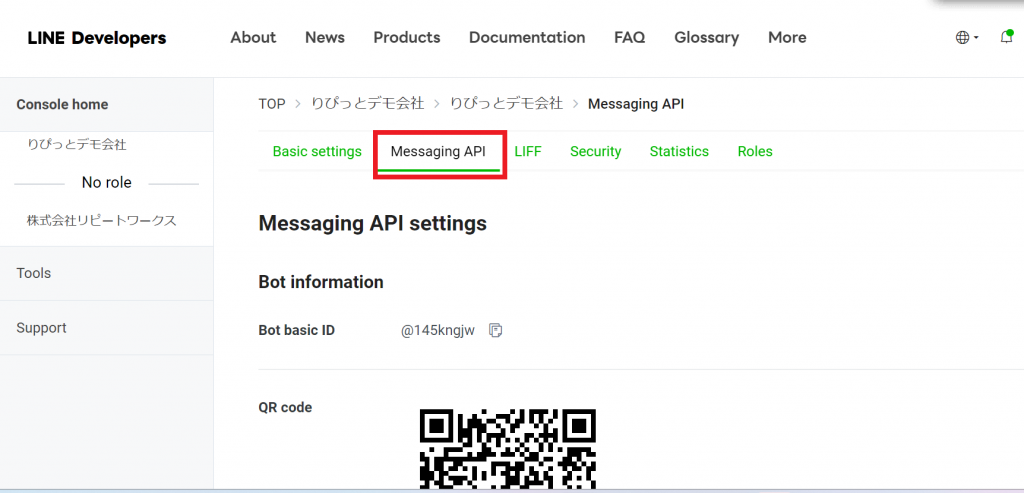
↓
画面下までスクロールします Issueボタンを押します 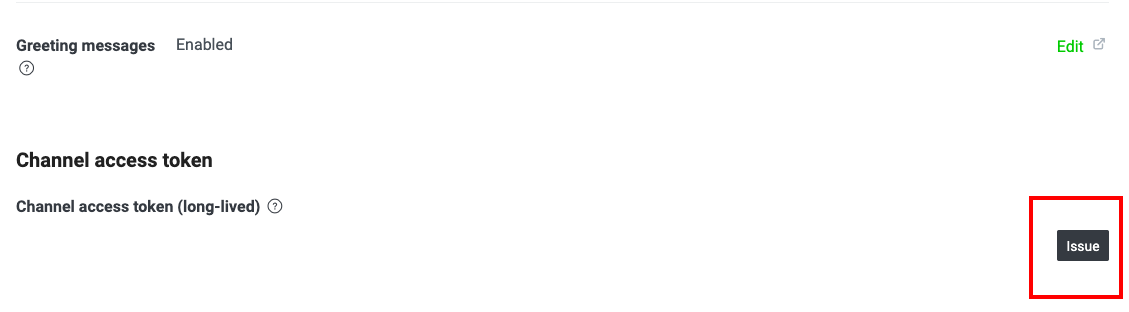 ↓
↓
表示された値をコピーします 
LINEアカウントと本システム連携
本システム管理画面
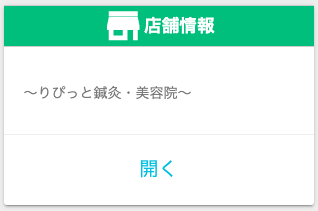
↓
店舗情報
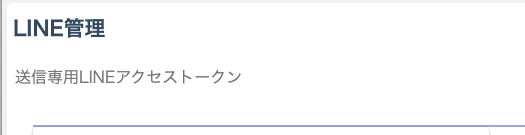
↑
送信専用LINEアクセストークン に上記のコピーした値を入れてください。
[初級]Webhook設定
もう一度、LINEのトップ画面より、応答モード:Botをクリックします

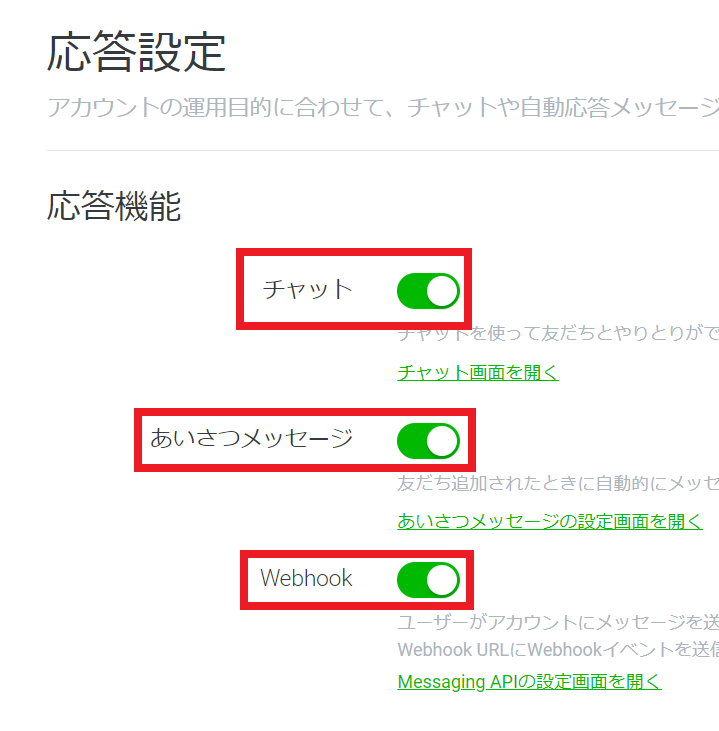
↓ オンにします
公式LINEアカウントと本システムの連携
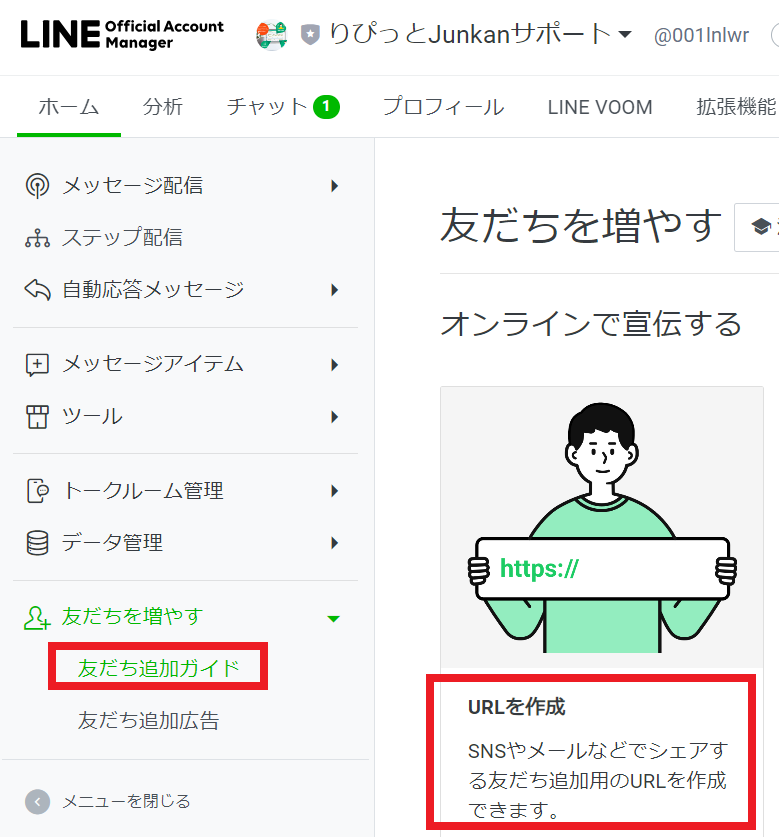
友だち追加ガイド
URLを作成
↓

このURLをコピーします
受信アカウントと本システム連携
本システム管理画面
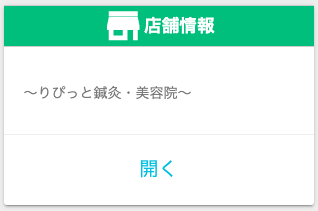
↓
店舗情報
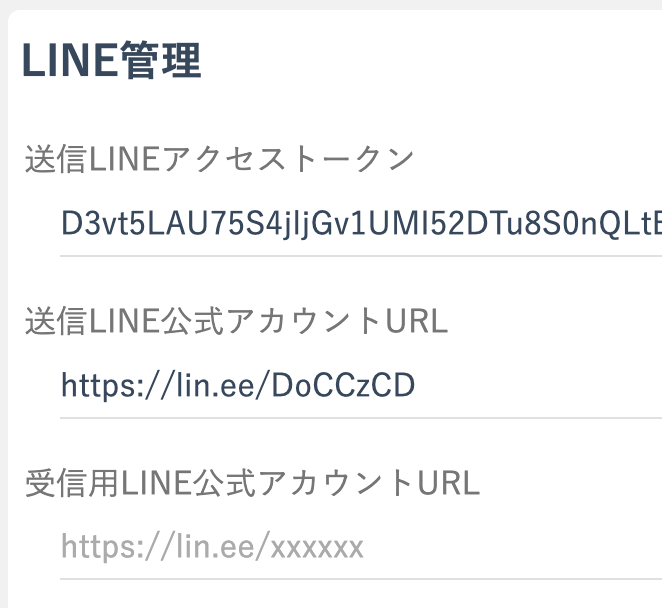
↑
送信LINE公式アカウントURL に上記のコピーした値を入れてください。 (※受信用の方ではないのでご注意ください)
[上級]Lステップから移行
現在、お使いのデベロッパーとプロバイダを確認します。
例)オーナー様ではなく、スタッフ様が作成された場合、管理者が違いますので注意が必要です。
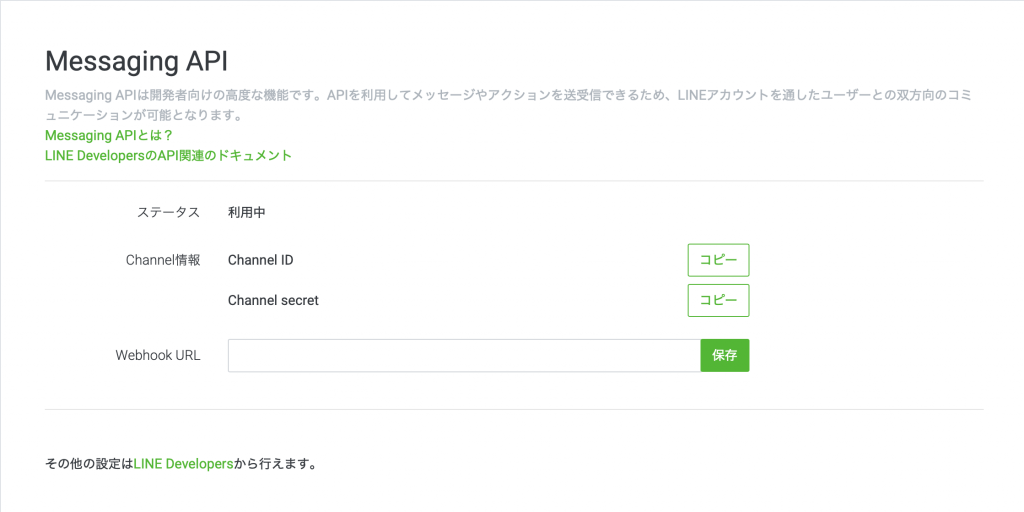
その他の設定はLINE Developerから行えます。
を選択します。
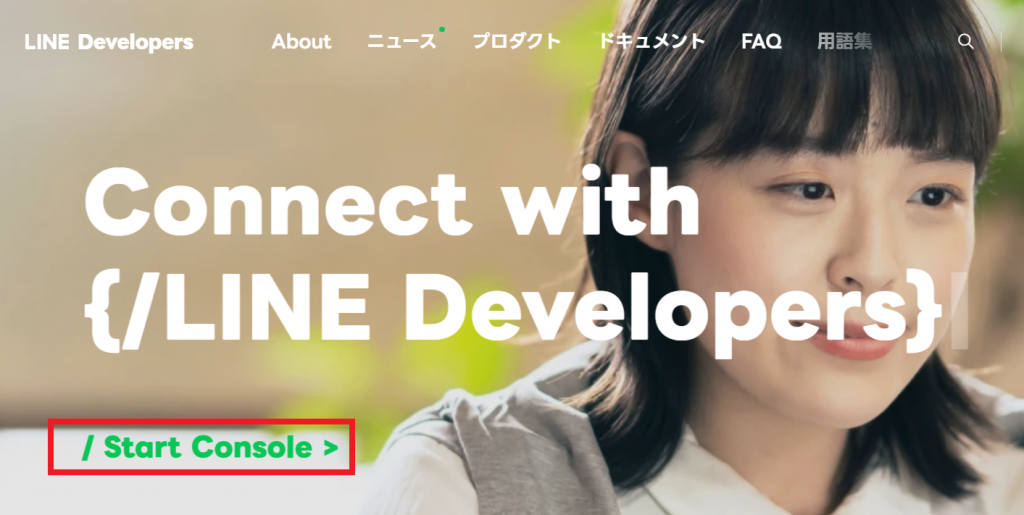
現在使用中の、providerを選択
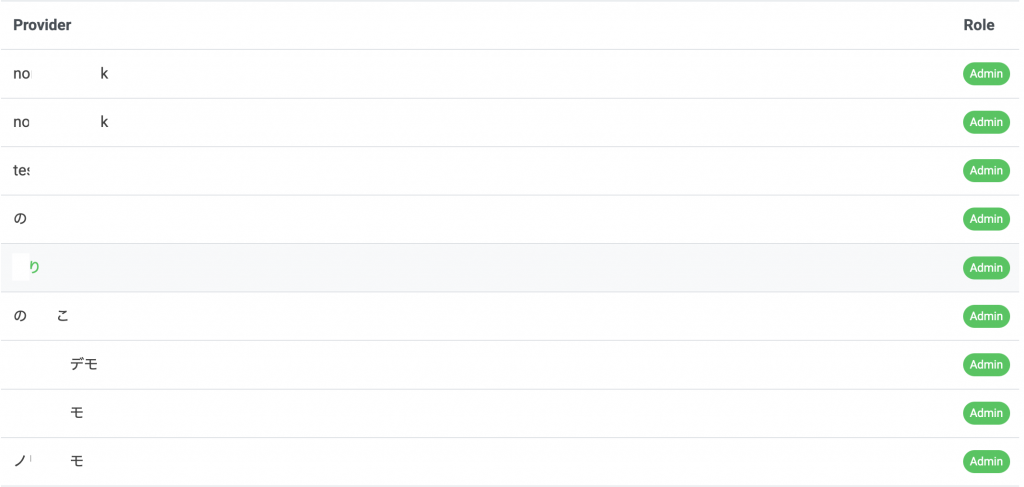
以降は、messagingAPI設定の手順から行います。
りぴっととの連携方法について
現在Lステップをご利用中の場合、以下のいずれかの方法で「りぴっと」との連携が可能です。
※たとえば「WEBフックは未設定だが、メールアラートは設定済み」など、一部の機能のみをご利用の場合にも対応可能です。
① 公式LINEのテスト用アカウントを1つ追加作成する方法
現在運用中のLステップアカウントをそのまま維持しながら、
別途テスト用のLINEアカウントを作成し、りぴっとで実装・検証を行います。
これにより、Lステップユーザーの切り替え負担が少なく、段階的な導入が可能です。
なお、メルマガ顧客については今後新たに登録予定のため、現段階での切り替えは不要です。
② りぴっとで作成し、Lステップとの切替タイミングを同時に合わせる方法
りぴっと上であらかじめ設定を行い、Lステップからの切り替えタイミングと同時に反映させます。
ただし、この方法では一時的にりぴっととLINEが紐づかない期間が生じるため、
その間は一部メッセージが届かなくなる可能性がございます。
*お客様へ一斉送信してお知らせするメッセージは、②の場合は事前にシステムの
切替の内容と、再度登録をお願いする内容が必要です。
参考文章
↓
<件名> 【大切なお知らせです】
<本文>
いつも『○○○整体院』をご利用いただき、誠にありがとうございます。
このたび、システムの移行にともないまして、大切なご案内がございます。
お手数をおかけいたしますが、今後もスムーズにご利用いただくために、下記のご対応をお願い申し上げます。 【ご対応のお願い】
① トーク画面を開きます。 → これまでメッセージをしていた画面です。
② 画面右上の「三本線(メニュー)」を押します。 → 小さな「三本線」のマークがございます。
③ メニューの中から「ブロック」を押します。 → 「本当にブロックしますか?」と表示されますので、「OK」を押してください。
④ すぐに「ブロック解除」というボタンが表示されます。 → 「ブロック解除」を押してください。
⑤ これでブロック解除が完了いたします。
⑥ 最後に、お手数ですが「お名前」と「メールアドレス」をこのメッセージにご返信ください。
ご不明な点がございましたら、いつでもお気軽にご相談くださいませ。スタッフが丁寧にサポートいたします。 今後とも、どうぞよろしくお願いいたします。
[初級]ロゴを設定する
※ロゴは配信されるメッセージに毎回表示されます。ロゴが無いと開封率が取得できないため、必須となります。
管理タブ
↓
店舗情報
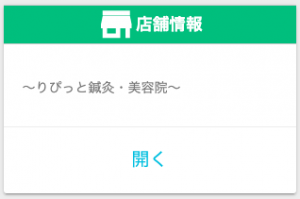
↓
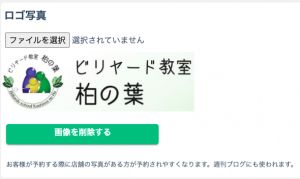
※リッチメニューを付けたい場合は、同じく店舗情報の詳細なリッメニューボタンから行います
詳細なリッチメニューは下記で説明しています。
[初級]LINE登録してもらう手順
QRコード等を使い、【送信専用】アカウントを友達追加してもらいます。
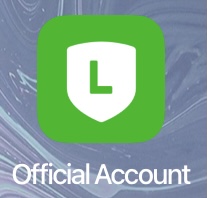
↓ 【QRコード】
QRコードをお持ちのホームページへ掲載
サンプル  LINE登録したくなる目的が重要です。 また、登録したくなった目的とステップ配信の内容が合致するようにしてください。
LINE登録したくなる目的が重要です。 また、登録したくなった目的とステップ配信の内容が合致するようにしてください。
↓
ホームページを訪れた人がLINE登録
↓
このようなメッセージが届きます。 翌日になると、ステップ配信がスタートします。 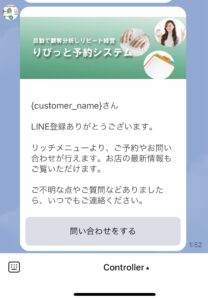
[初級]あいさつ文の修正
管理画面
↓
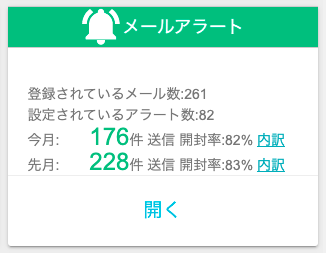
メールアラート
↓
開く
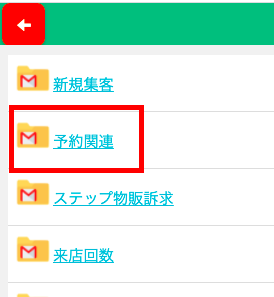
予約関連
↓
タップすると文言を変えられます。 
送りたくない場合
公式LINE側の挨拶メッセージを止めるか、
上記のメール雛形の件名を削除すると送られなくなります。
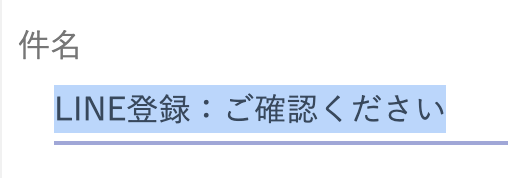
※あいさつ文に限らず、その他のメール雛形も同様に、件名を削除すると送られなくなりますので、
本文は残しておき、一時的に配信を止めたい場合に有効です。
[上級]「来店後」本システムの顧客情報とお客様のLINEを紐づける
手順
QRコード等を使い、お客様に公式LINEアカウントを友達追加していただきます。
↓
追加時のメッセージ
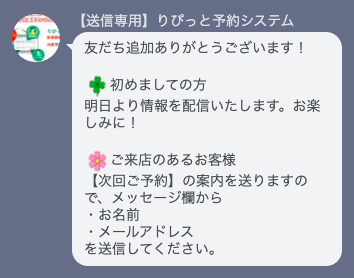
本システムの顧客とLINEを紐づける
顧客情報からアクセスする方法
管理画面
↓
顧客情報
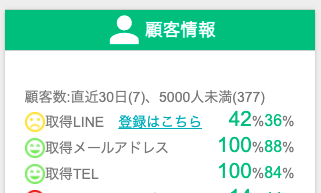
登録はこちらを押します
↓
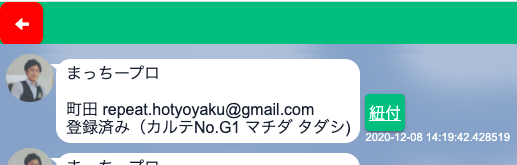
紐付けたいアカウントの「紐付」を押します
↓
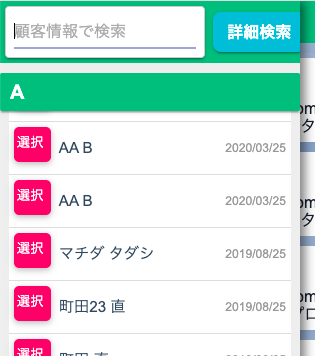
詳細検索を押して、メルマガ顧客に設定してから
顧客選択をします。
↓
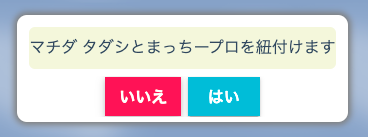
↓
完了です
本システムとLINEを紐づける前に友達登録されていた方
上記のLINEBotには表示されません。
一度、ブロックして再度、登録していただくか、
以下のようにお客様のLINEからお名前<改行>メールアドレスを送ってもらってください。
↓

↓
このように送ってもらってください。
LINEBotを再読み込みすると表示されます。
予約表からアクセスする方法
個人の予約をクリックします
個人の情報、過去の予約を表示するを選択します
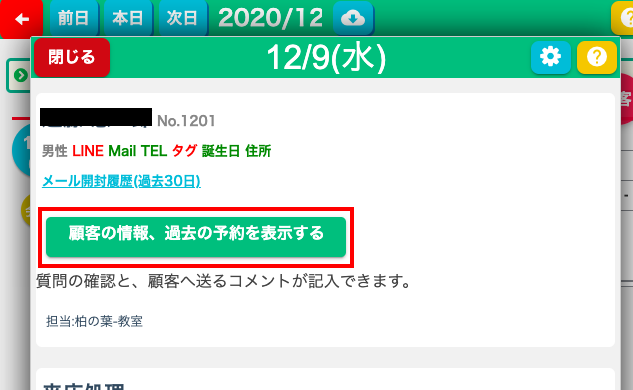
↓

↓
LINE連携ボタンを押します
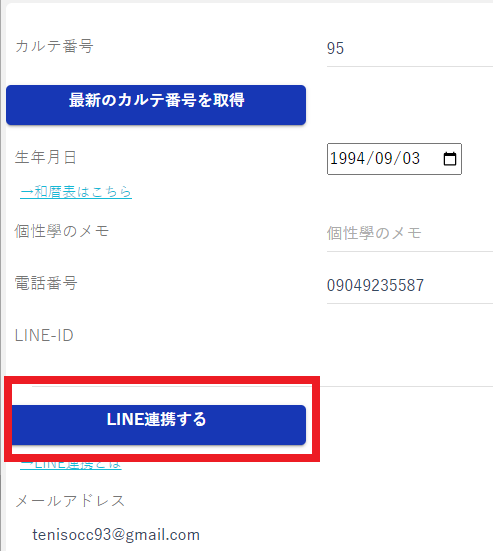
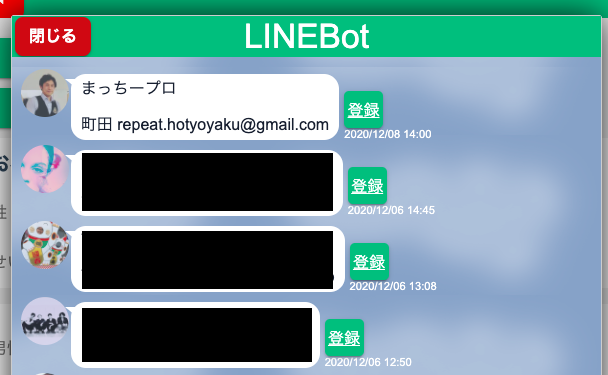
お客様のLINEアカウント名 入力して頂いたお名前、メアドが一覧表示されます ※メアドの入力は必須です。友達追加しただけでは機能しません。
↓
該当のお客様の横にある「登録」ボタンを押します

↓
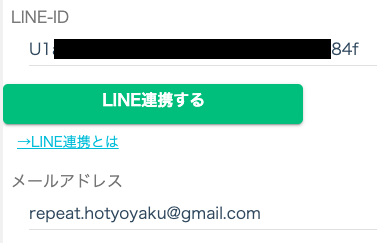
LINE-IDとメールアドレスが自動入力されます。
※本システム上の顧客とお客様のLINEアカウントの紐付けを間違えないようにご注意ください。 間違って登録されると別の方にメッセージが送られてしまいます。
↓
画面下部の完了ボタンを押します

次に、QRコードを顧客に読み込んでいただく方法をご紹介します。
(上記、方法またはQRコード読み込みをご利用ください)
予約表を開く
該当する顧客名をクリック
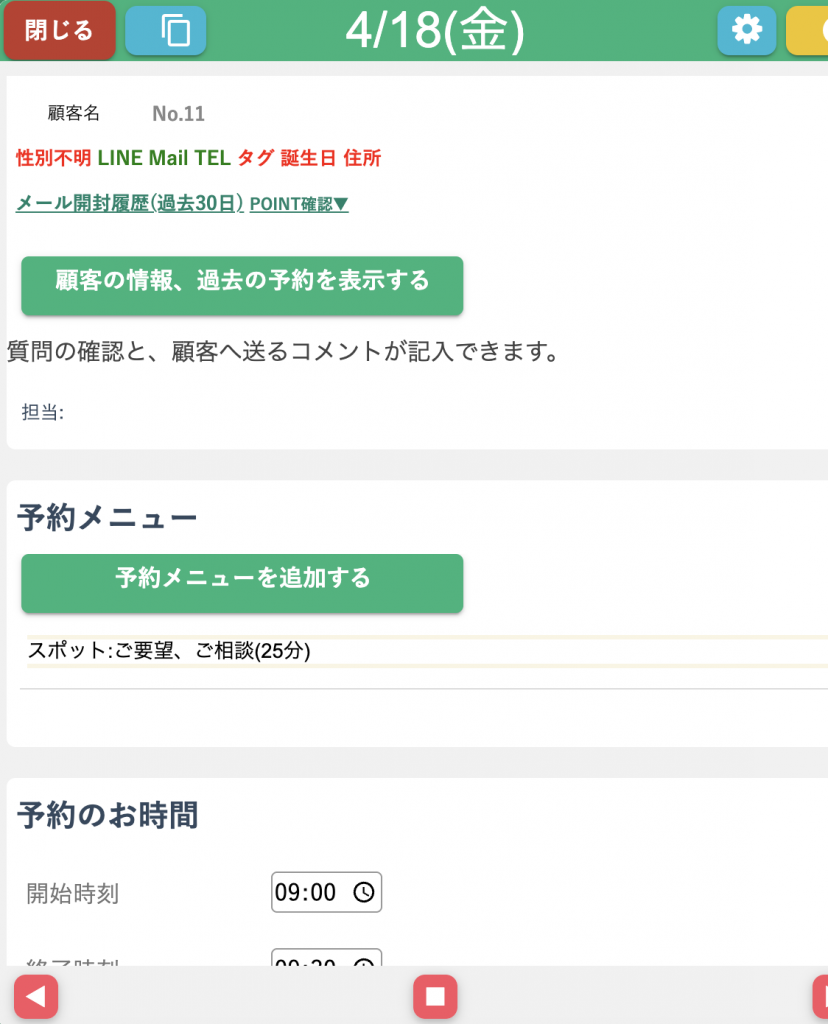
顧客の情報、過去の予約を表示する
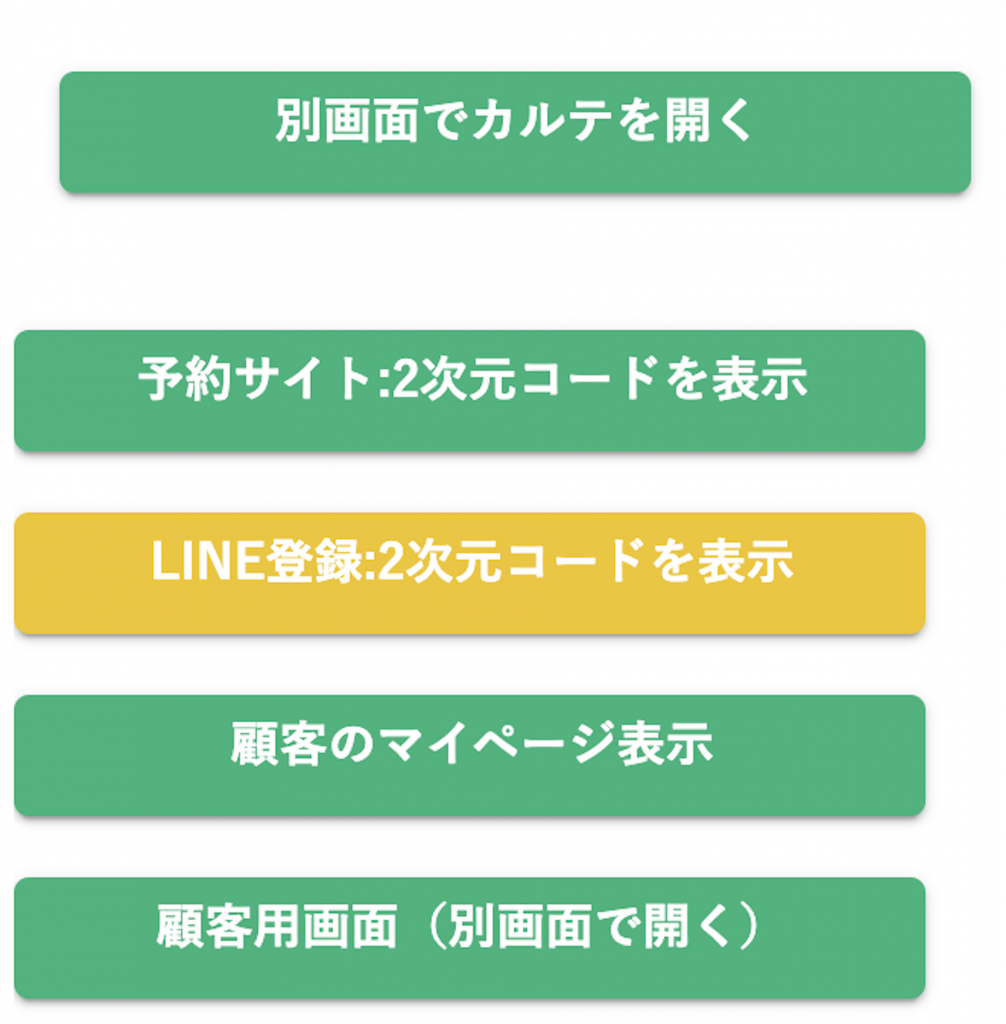
LINE登録:2次元コードを表示をクリックします
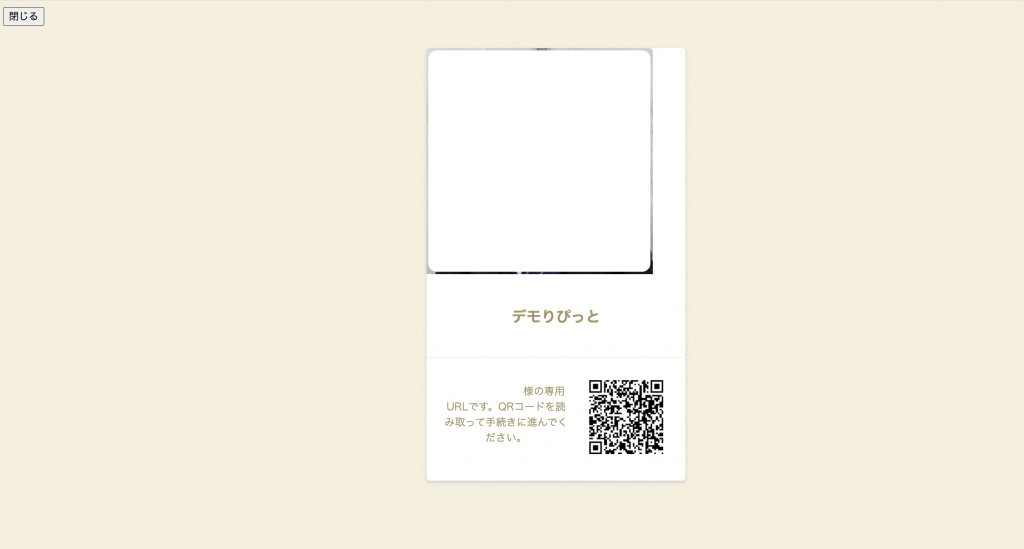
QRコードをLINEで読み込むと、りぴっとの顧客情報と紐付けられます。
[上級]「ネット予約させたい」リッチメニューを設定する
[上級]初期設定
ネット予約を公開するときや、プリペイドカードを利用していて残ポイントを把握するときに利用します
LINE公式アカウントにログインします。
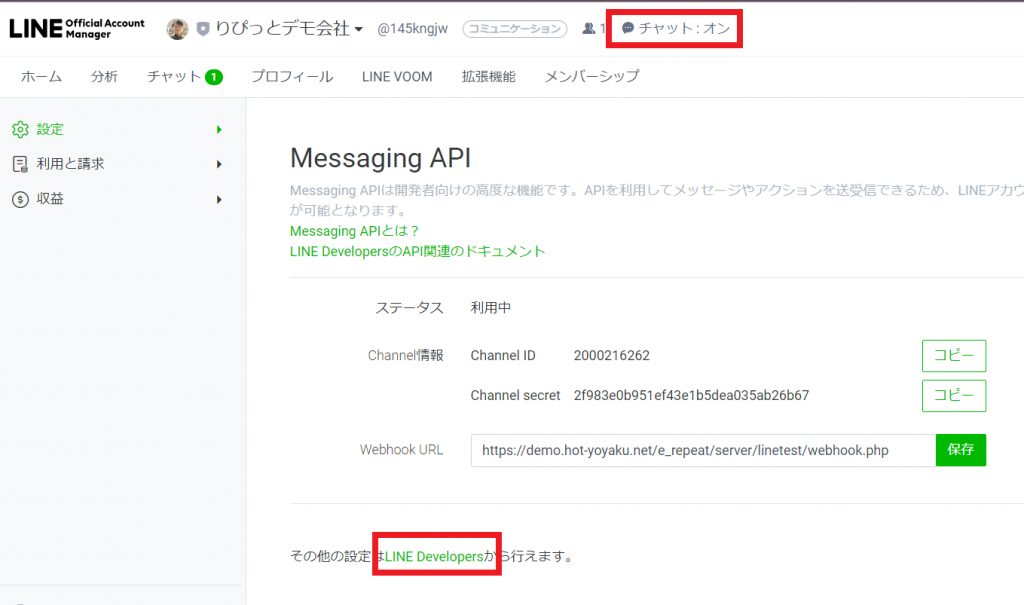
↓
LINE Developpers
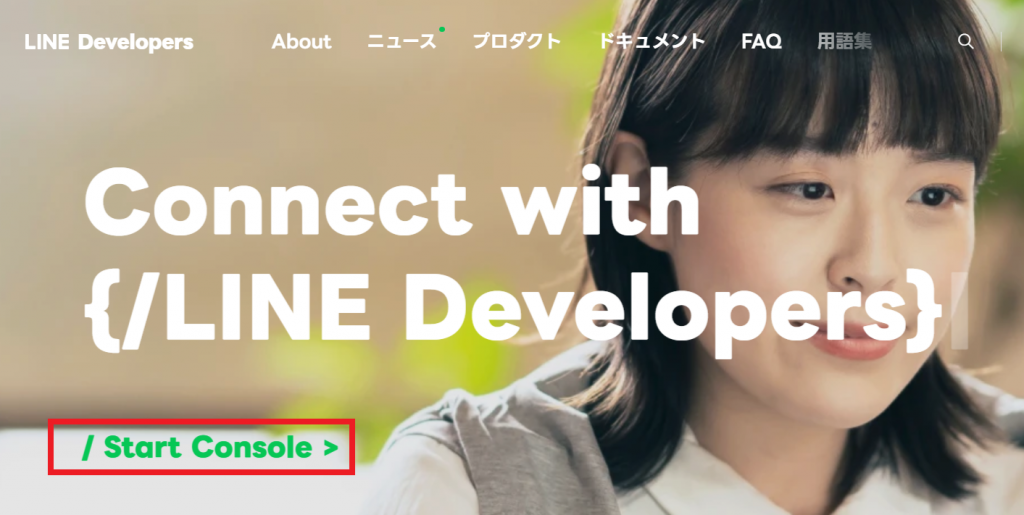
↓
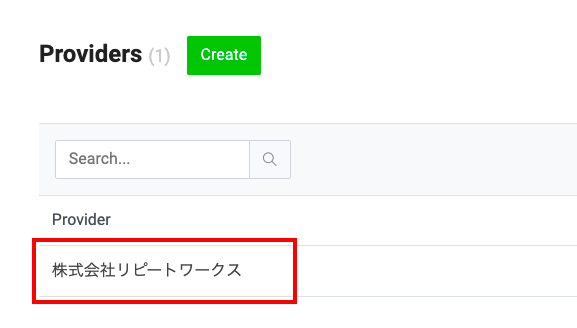
プロバイダーを選択します。(店舗名が表示されていると思います)
↓
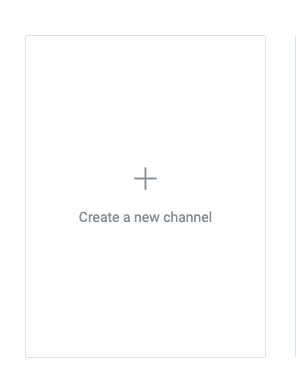
こちらをクリックします
↓
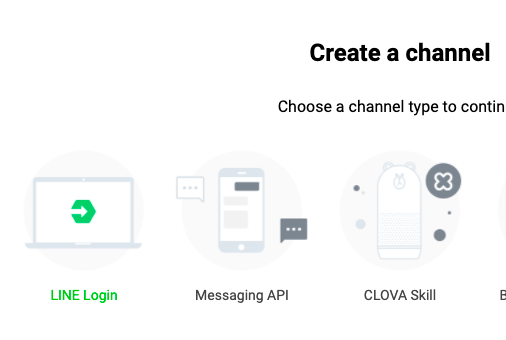
LINEログインを選択します
↓
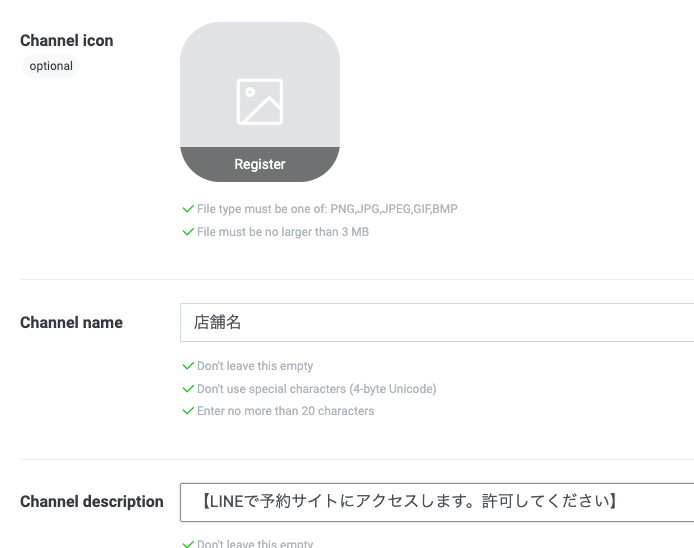
アイコンの変更
適宜変更をお願いいたします。このままだと、どこにアクセスされるのかわからず、抵抗がある方もいらっしゃいます。
Channel name
店舗名を入れてください
Channel description
【LINEで予約サイトにアクセスします。許可してください】 と入れてください。
↓
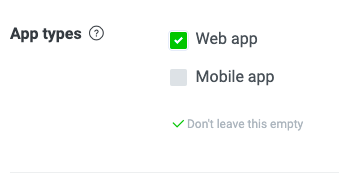
WebAppにチェックします
↓
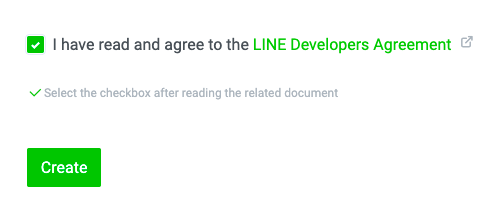
I have read and agreeにチェックしてCreateボタンを押します
↓
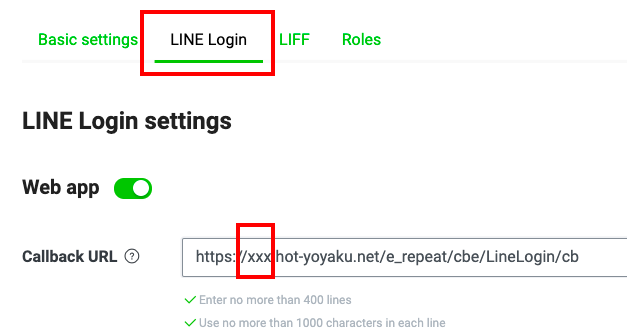
こちらを開き、CallbackURLを指定してください。
https://xxx.hot-yoyaku.net/e_repeat/cbe/LineLogin/cb URLの「xxx」の部分は、本システム管理画面URLのドメインに変えてください。
↓
DevelopからPublishedに変えてください
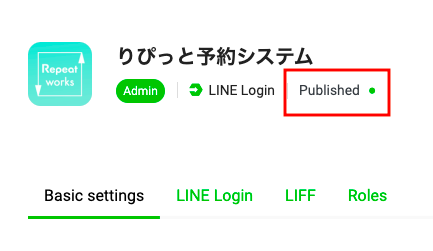 ↓
↓ 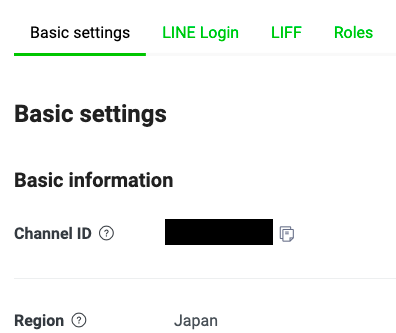
こちらを開き、 Channel ID、 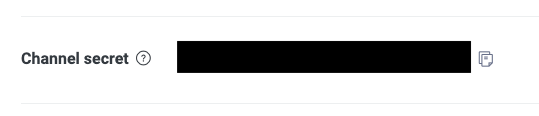
画面の少し下に、Channel secretがあります。 この2つの値を、コピーします。
LINEログインを本システム連携
本システム管理画面
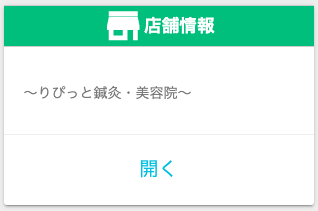
店舗情報
↓
開く
↓
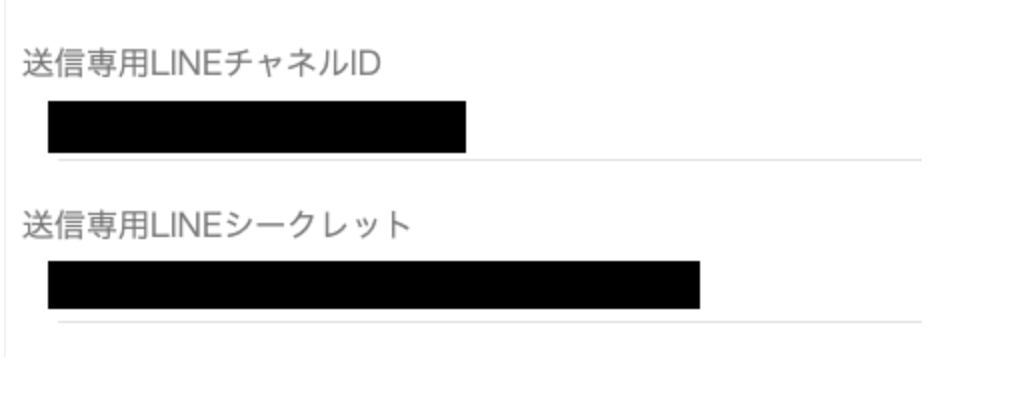
↑
送信専用LINEチャネルID 送信専用LINEシークレット に上記のコピーした値を入れてください。
[中級]リッチメニューの設定
店舗情報>LINE管理>詳細なリッチーメニューをお使いください。
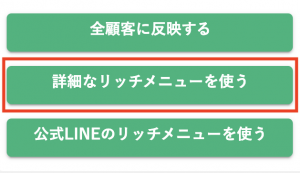
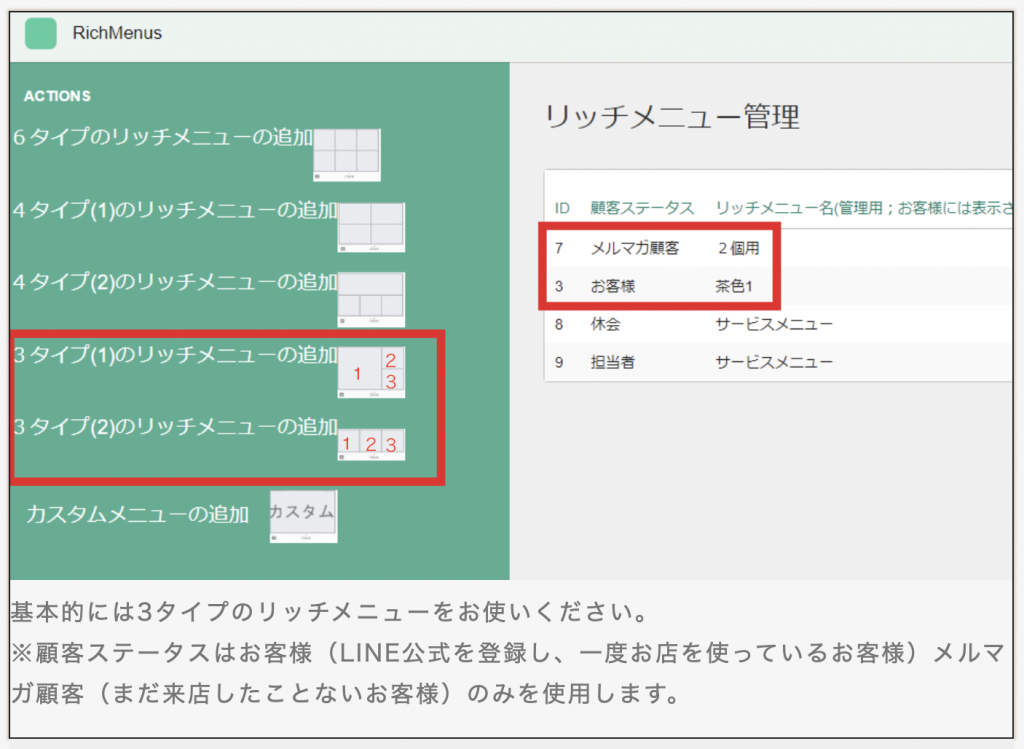
※顧客ステータスはお客様(LINE公式を登録し、一度お店を使っているお客様)メルマガ顧客(まだ来店したことないお客様)のみを使用します。
必要項目①〜④を入力します。
①リッチメニュー名:管理者がわかるメニュー名を入力します。例えば新規メニュー、お客様メニューなどです。
②顧客ステータス:メルマガ顧客、お客様のどちらかを選択します。
③ハッシュタグ(任意):顧客につけたハッシュタグを入力します。ハッシュタグがついた顧客に対してのみ反映されるリッチメニューです。
④顧客がLINEでリッチメニューを見た際に、画面下に表示される文章です。
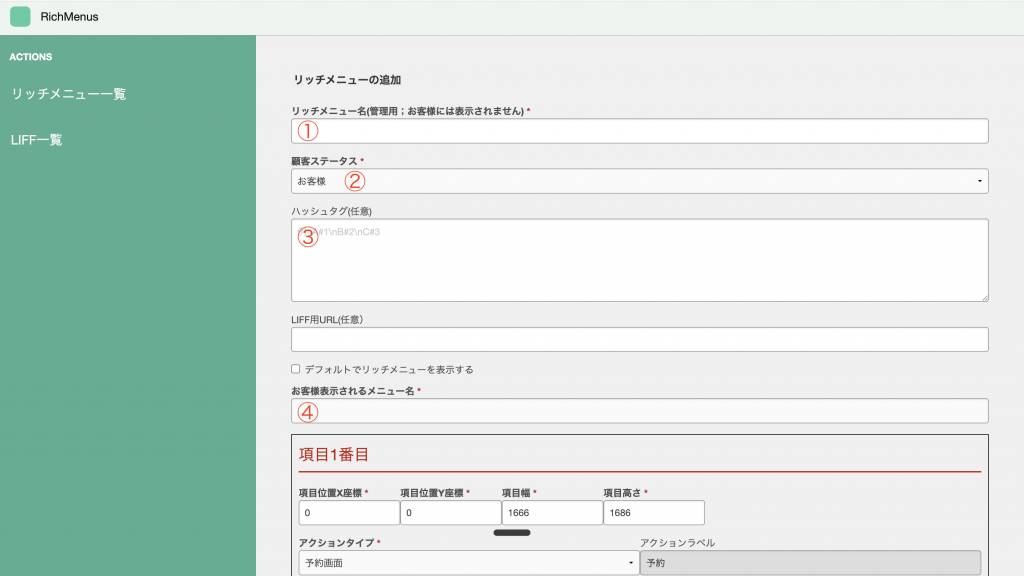
上記、④に入力すると下記画像に文章が表示されます。
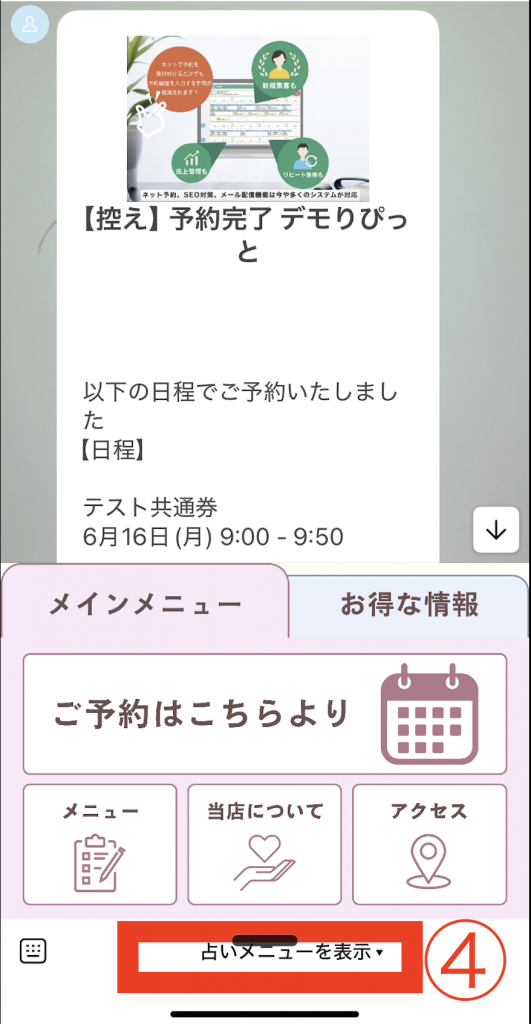
項目ごとの設定
3タイプ(1)のリッチメニューにおいては、
左から順に「1・2・3」
3タイプ(2)のリッチメニューにおいては、
左から順に「1・2・3」と割り当てる形となります。
項目位置座標
項目位置X座標・項目位置Y座標について
X・Y座標とは、リッチメニューの各領域を座標で指定するためのものです。X軸は横方向、Y軸は縦方向を表し、それぞれ左上を原点(0,0)として、右方向、下方向に向かって数値が増加します。この座標を使って、リッチメニューのどの部分をタップされたかを識別し、対応するアクションを実行することができます。
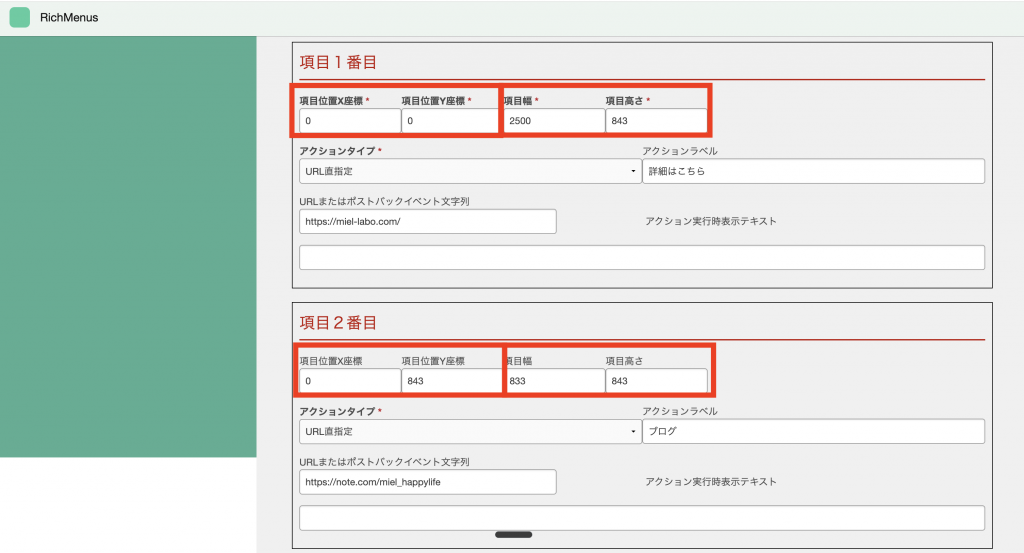
項目幅・項目高さ について
割り当てた画像の位置を入力します。
・3タイプ(1)のリッチメニューの追加
左から順に1は、項目幅1666、項目高さ1686
続けて右上2は、項目幅843、項目高さ843
右下3は、項目幅843、項目高さ843
と設定します。
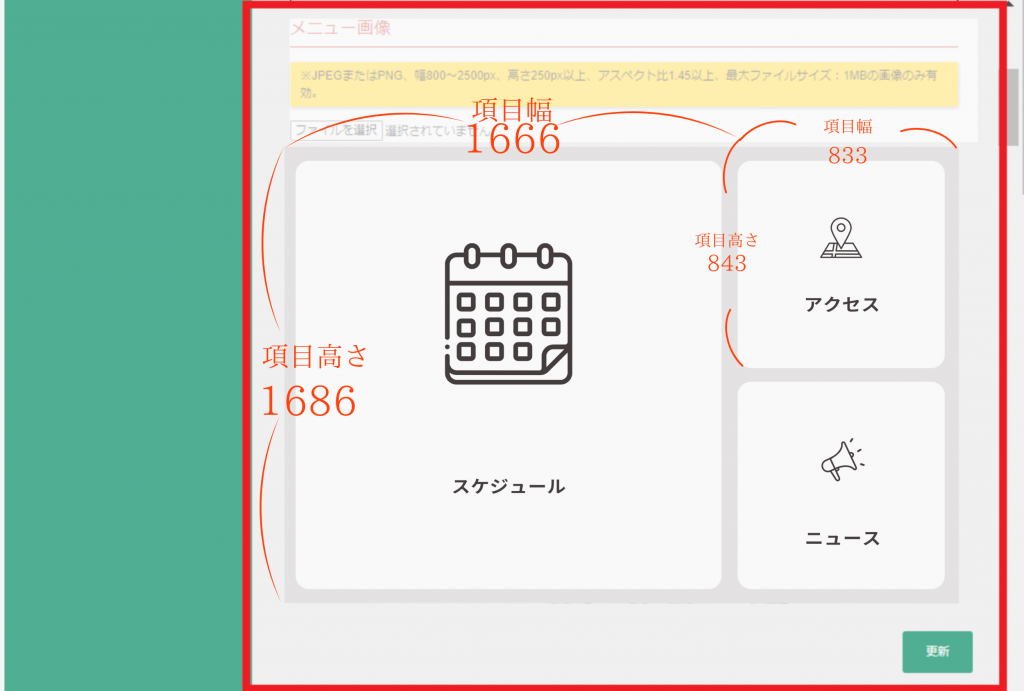
・6タイプのリッチメニューの追加
左上から順に、項目幅833、項目高さ843
右隣は、項目位置X座標833、項目幅843、項目高さ843
右上は、項目位置X座標1666、項目幅843、項目高さ843
と設定します。
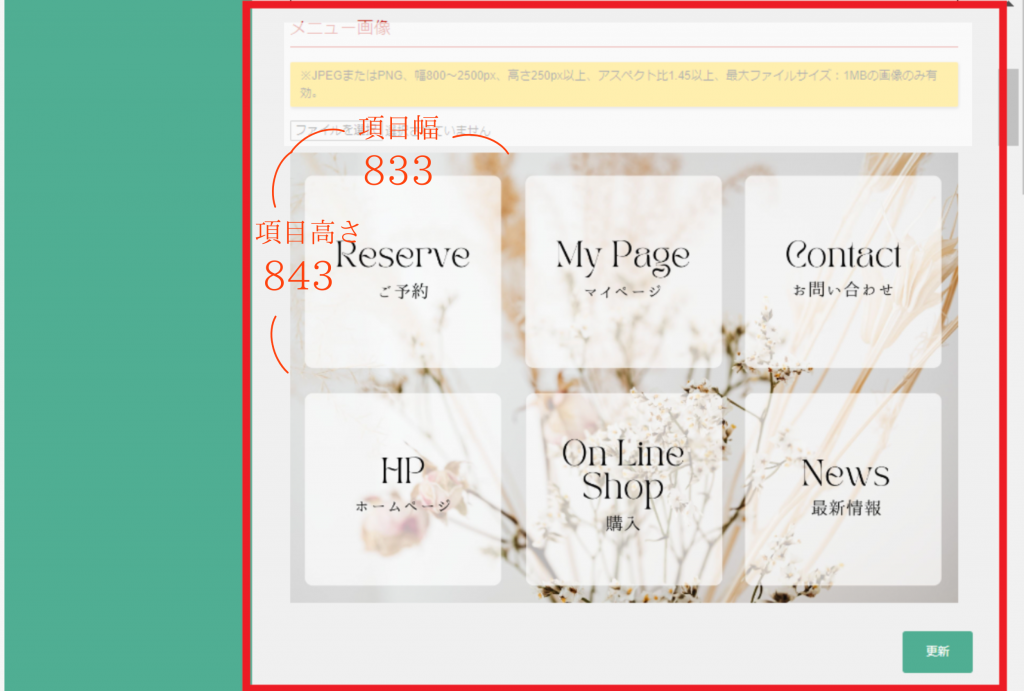
アクションタイプ
続けて、上記の割り当てられた番号それぞれに、以下のいずれかのアクションタイプを設定します。
・URL直指定
URLを入力したいとき(自社のHPなど)
・予約画面
りぴっとの予約画面に移動
・マイページ
顧客のマイページに移動
・お問い合わせ
お問い合わせ画面に移動
例えば、お電話番号
・postback (mail_####)
メール雛形と連携
連携のマニュアルはこちら
・postback(エンジニア向け)
割愛
・紹介
ご友人紹介機能
アクションタイプ使用例
・postback (mail_####)
メールアラートを開きます
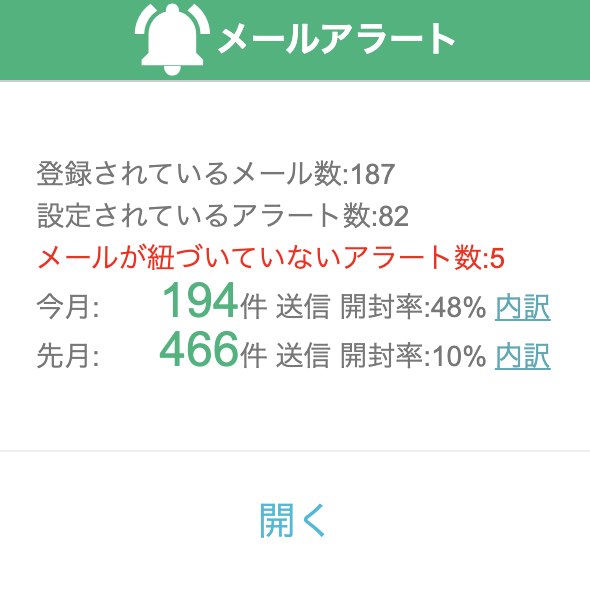
画面左下のメール配信を選択します。
次にカテゴリを選択して、そのフォルダの中に新規メール雛形を作成します。
画面右上の赤丸「+ボタン」をクリックします。
雛形名・件名・本文と必要項目を入力します。
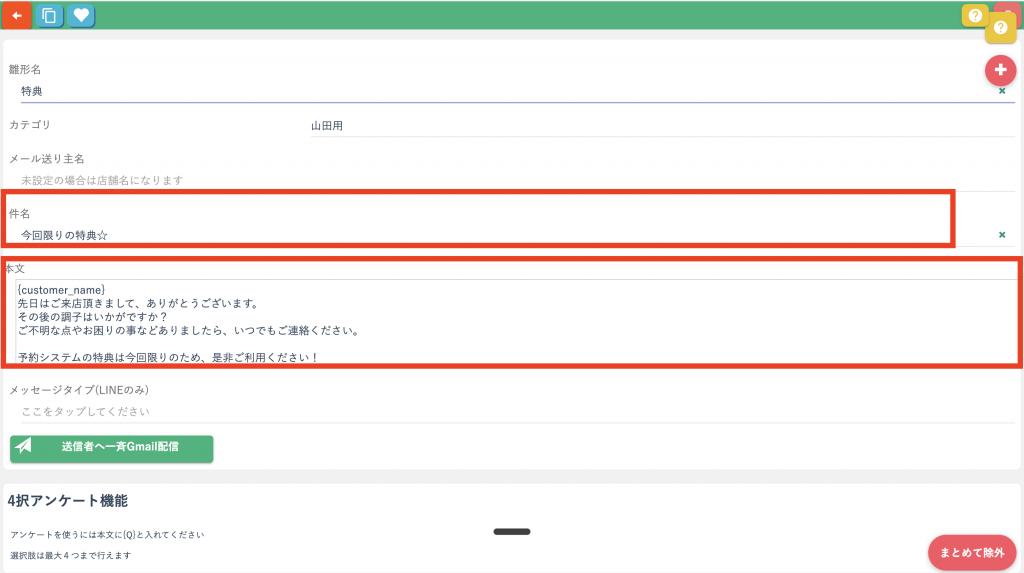
作成後、リッチメニューの画面に戻ります。
①アクションタイプを postback (mail_####)へ選択します。
②一段下の枠右側の選択ボタンをクリックします。
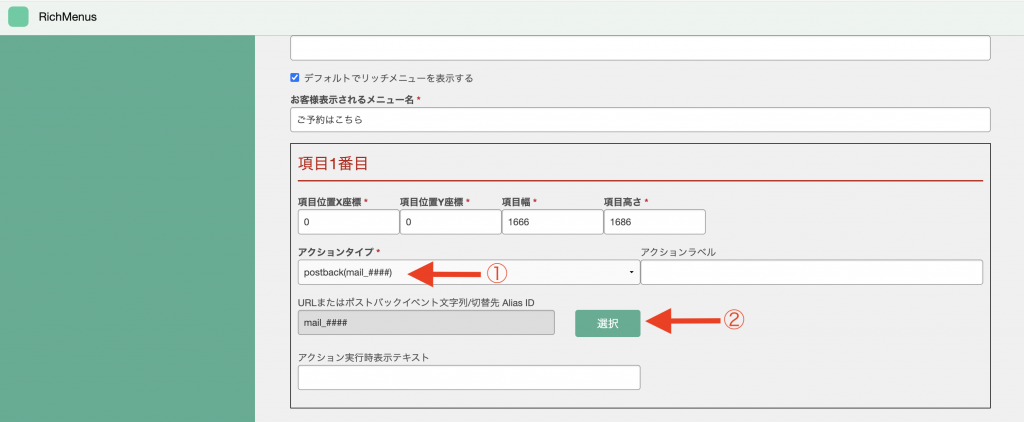
③カテゴリが表示されますので、作成した雛形が入っているカテゴリを選択します。
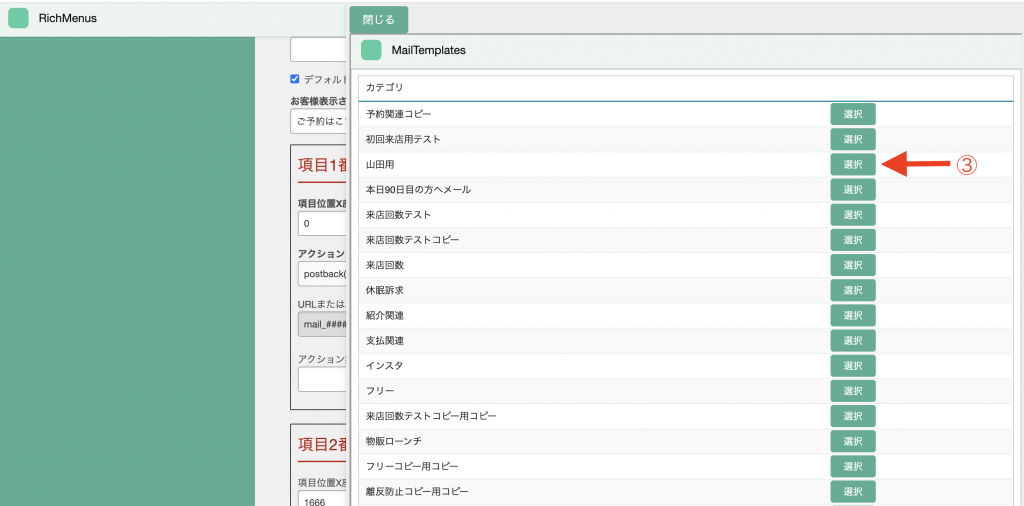
④作成したメール雛形を選択します。
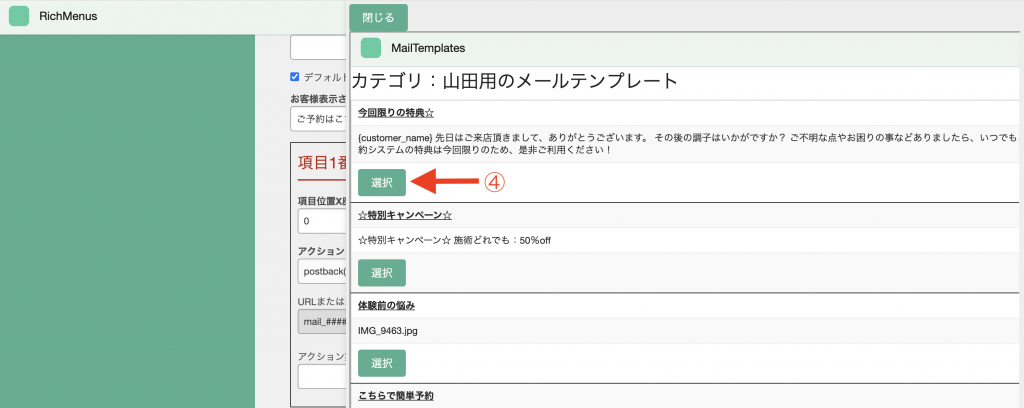
リッチメニュー編集
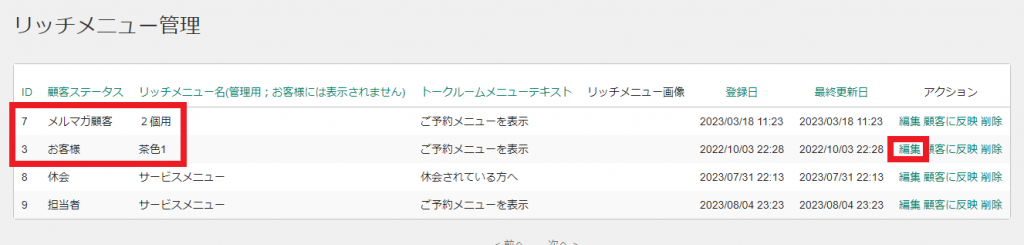
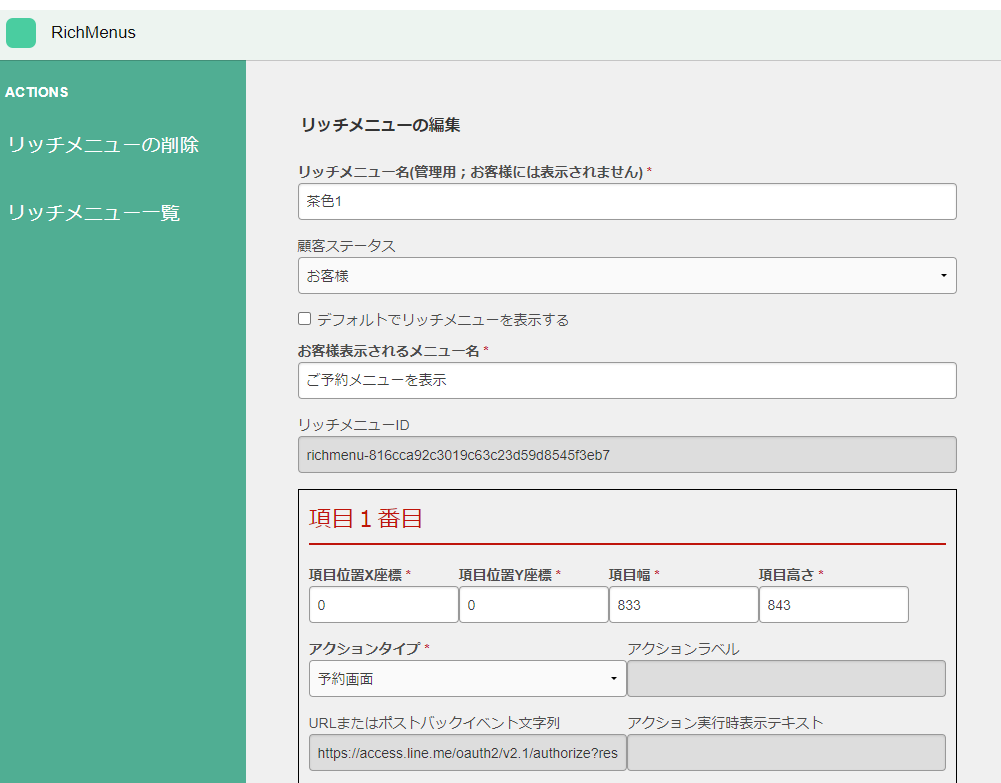
↓
下に行くと、リッチメニューの画像もここで編集することができます。
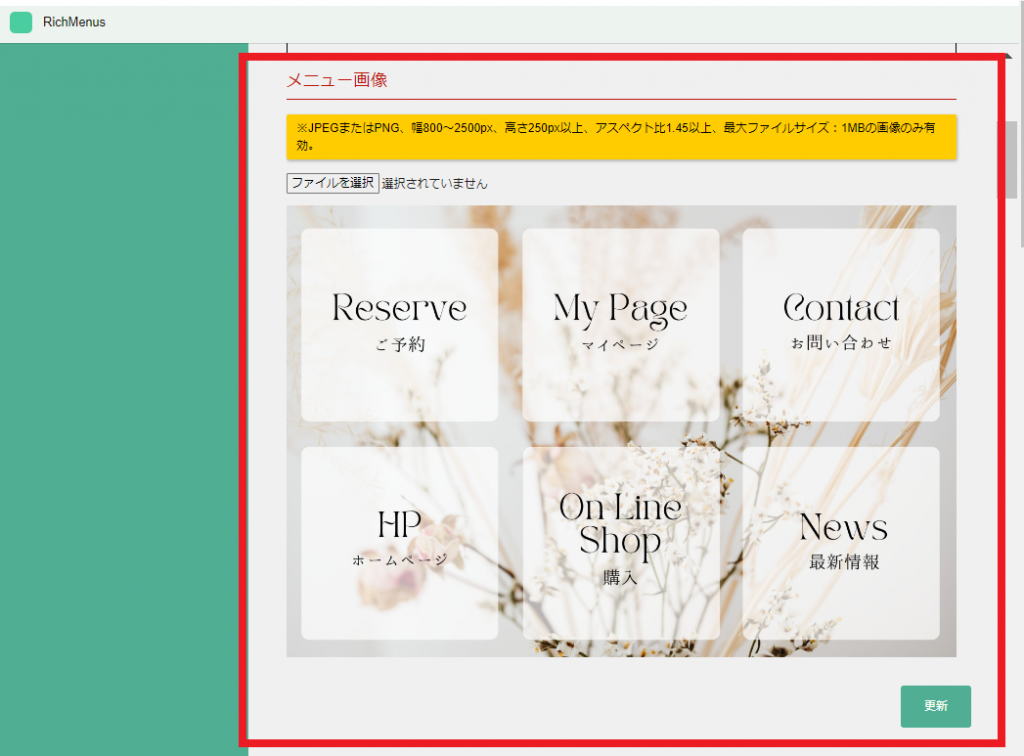
※JPEGまたはPNG、幅800~2500px、高さ250px以上、アスペクト比1.45以上、最大ファイルサイズ:1MBの画像のみ有効。

顧客に反映するを押すと、リッチメニューがLINEに反映されます。
[初級]リッチメニューの画像を変更したい
6つの項目を合わせた1つの画像を用意します。サイズは横2500px 縦1686px限定です。 ファイルサイズは1MB以下にする必要があり、pngファイルとして作成してください。
[上級]リッチメニューのタブ切替
下記のようにタブを設定する場合は
タブA:タブ自体は、ボタンを押すことがないため、下記画像の1、2、3、4にリッチメニュー編集画面よりURLを挿入します
タブB:タブ自体は、ボタンを押すことがないため、下記画像の1、2、3にリッチメニュー編集画面よりURLを挿入します
*1つは現在の表示用ですので、押すことがございません。よってタブBは、3個のボタンを押し
リッチメニュ編集画面では、項目3番目まで入力をします。
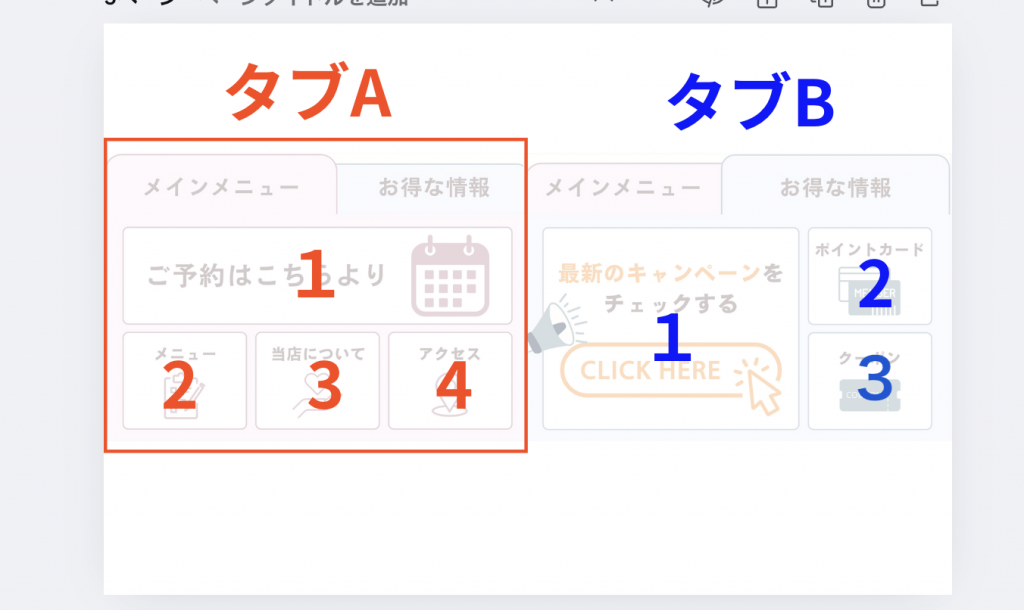
大元となるリッチメニューを作成します(下記、画像①)
→ タブの切り替え元となるリッチメニューを作成します。
次に、切り替え先のリッチメニューを作成します。(下記、画像②)
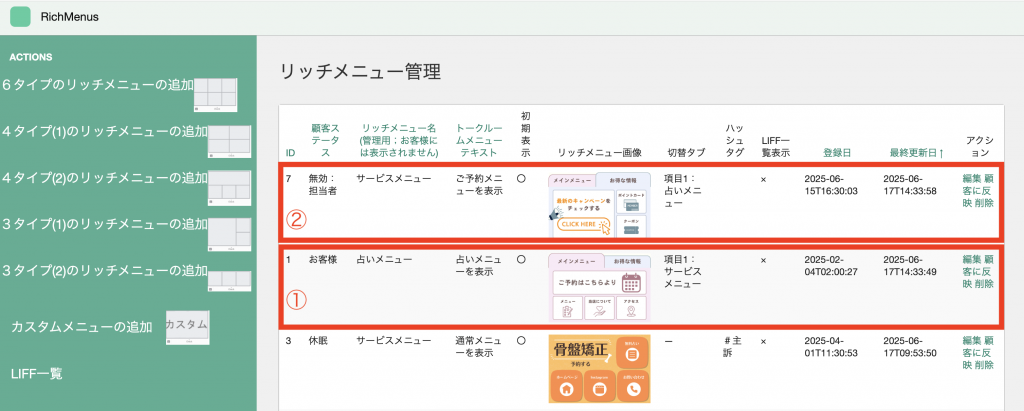
大元となるリッチメニューのアクションタイプを「タブ切替」に設定します
→ 各ボタンに設定するアクションの種類を「タブ切替」にしてください。
→ ※どの項目に設定しても問題ありません。
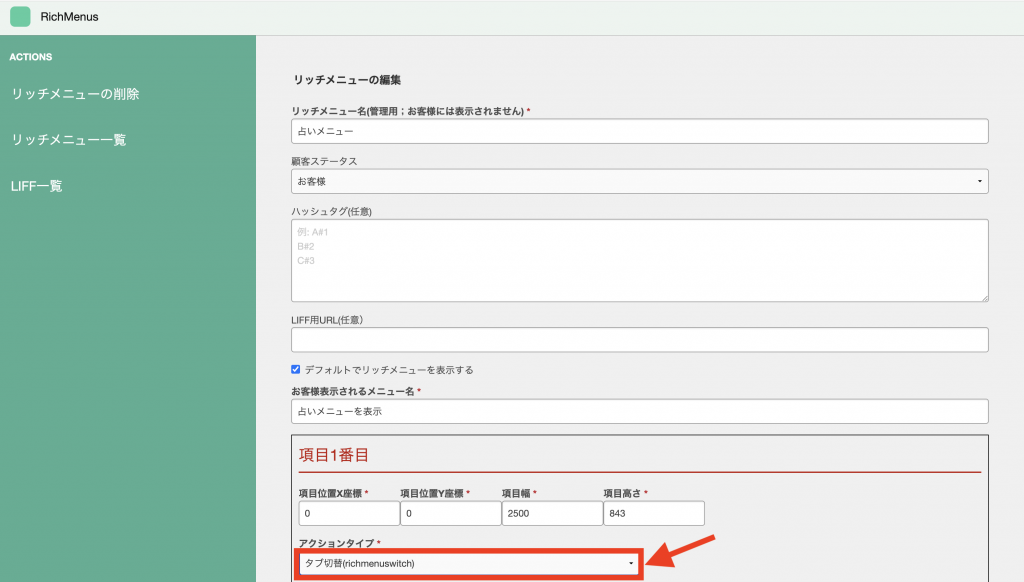
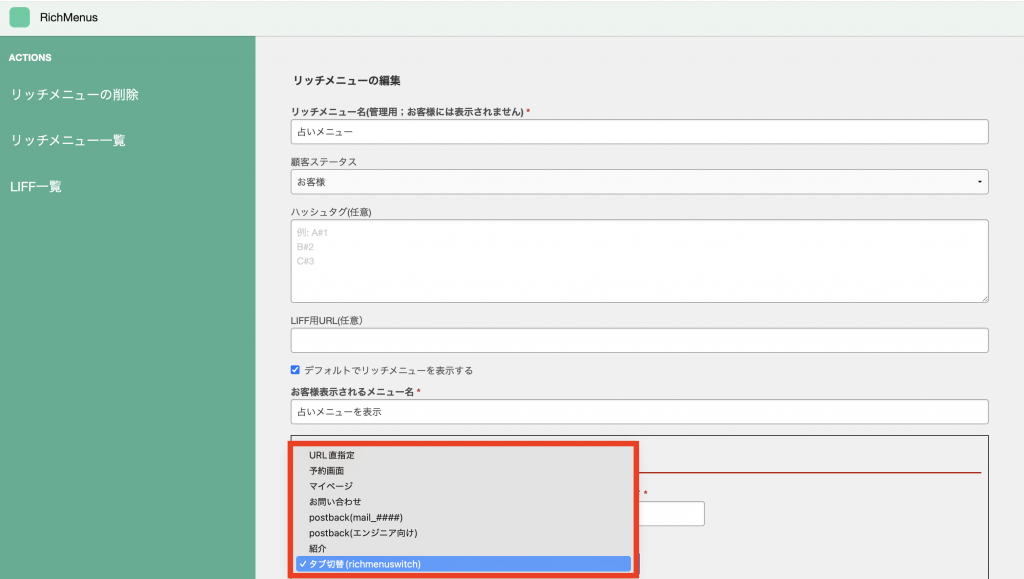
タブとして埋め込むリッチメニューIDを大元のリッチメニューに入力します。
→ 切り替え先となるリッチメニューのIDをコピーします。
下記の画像では、7 です。ID1のリッチメニューへ埋め込みます。
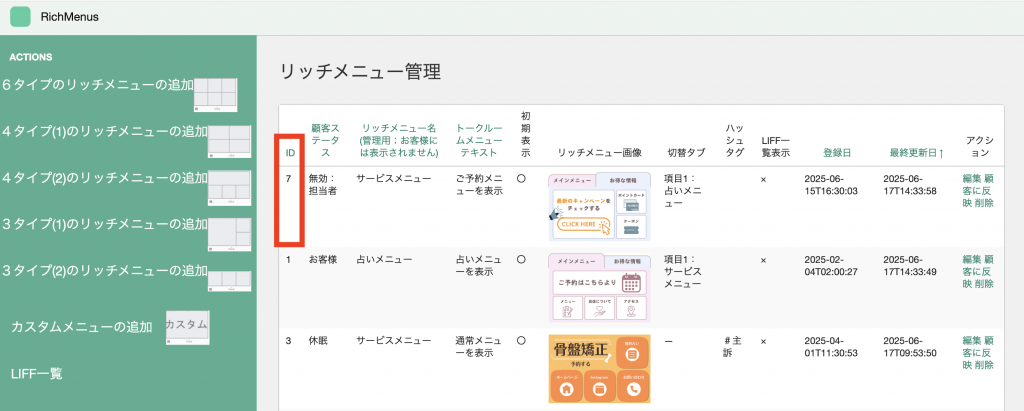
項目1(または任意の項目)にリッチメニューIDを埋め込みます
→ 先ほどのアクション「タブ切替」下に、切り替え先のリッチメニューIDを貼り付けます。
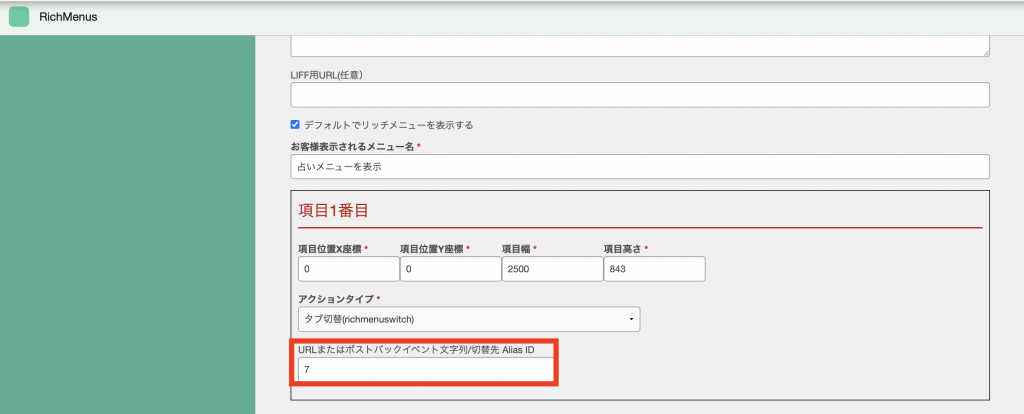
2つ目のリッチメニューも必要に応じて作成
→ タブで切り替えられるようにするための、もう一つのリッチメニューを作成しておきます。
[上級][新規集客]メルマガ配信方法
※まだ来店されていない方へ、来店を促すメルマガを送ります。 すでに来店されている方に、本システムからLINE送信する場合は、1.7のマニュアルを参照してください。
初期設定
管理画面
↓
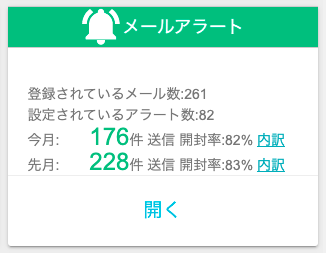
メールアラート
↓
開く
↓
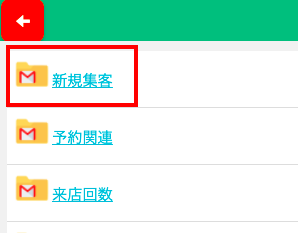
新規集客
↓
中身の文章やシナリオは、システムレクチャーNo.8-2をご予約ください。 弊社ライターが作成します。
ライティング完成後:運用スタート
メールアラート
↓
アラート設定 
↓
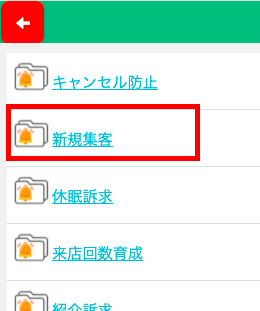
開く
↓
該当のメールを選択
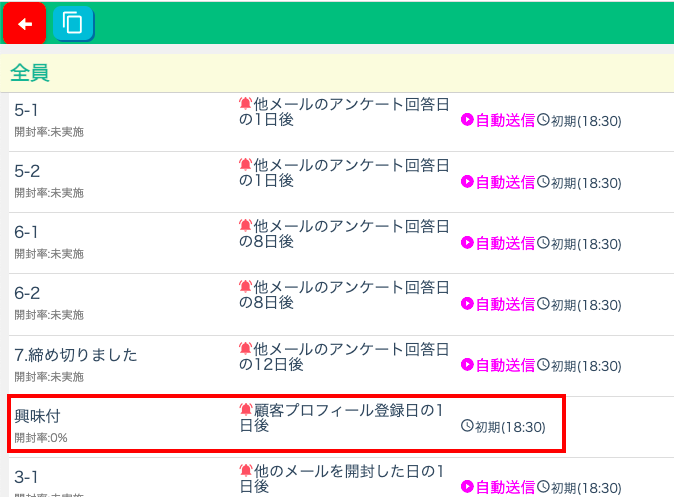
自動配信設定をオンにしてください
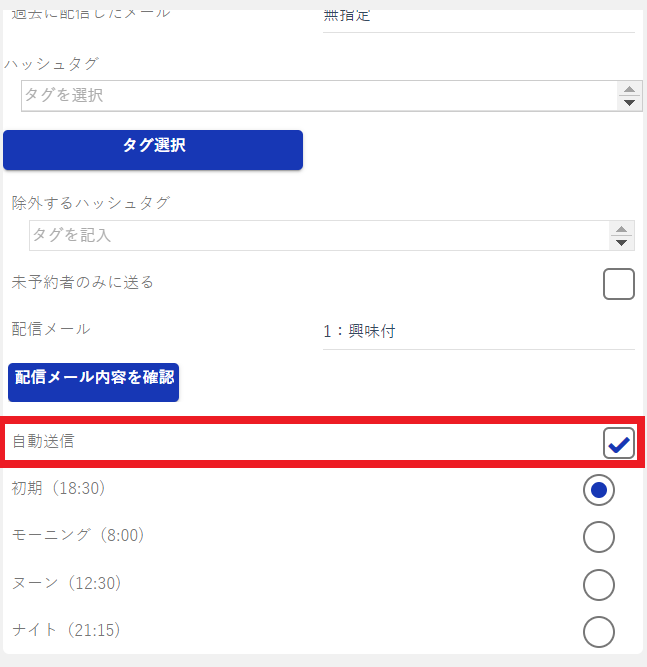
アラート編集について詳しいマニュアルはこちらです これで新規LINE登録(来店中の方であっても、本システムと紐付けをしないと新規扱いです)されたアカウントの翌日から 配信がスタートします。
[上級]「新規集客」ご自身の商品・サービスに希望された方の対応
希望者の通知
4の訴求メッセージに回答があると、翌日に以下のメールが届きます
ーーーー
件名「予約システムアラート通知:希望者あり」
本文 登録されている「希望者あり」アラートのお知らせです。
ーーーー
↑
URLをクリックすると、以下の画面が起動します
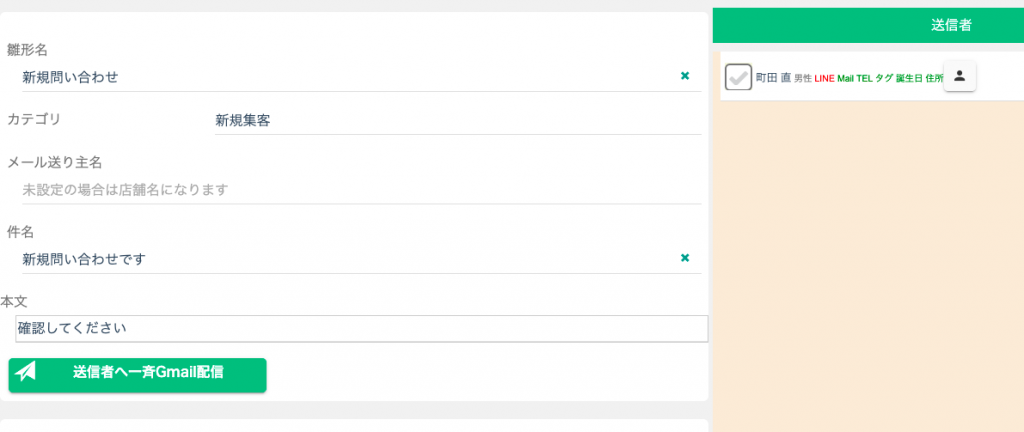
希望者を確認する方法
管理画面
↓
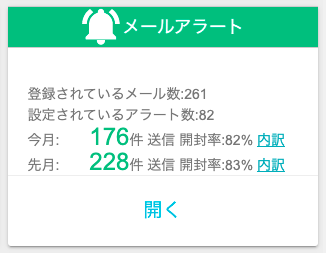
メールアラート
↓
開く
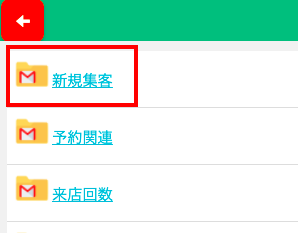
新規集客
↓
開く
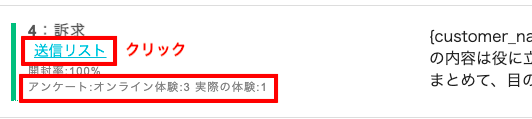
送信リストを
クリックすると該当者が確認できます
必ずしも希望者とは限りません
せっかく2者択一で商品・サービスを希望してもらっても、 そのクリックが果たしてどれだけの気持ちなのか、残念ながらこちらから分からないものです。 もしかすると、間違って押しただけかもしれません。 しかし、それでも熱意のあるお申し込みのご案内を送ることで、 来店につながる事があります。これは今までの文章でしっかりと教育できているからです。
[上級] LINE側クーポンを添付する
公式LINE
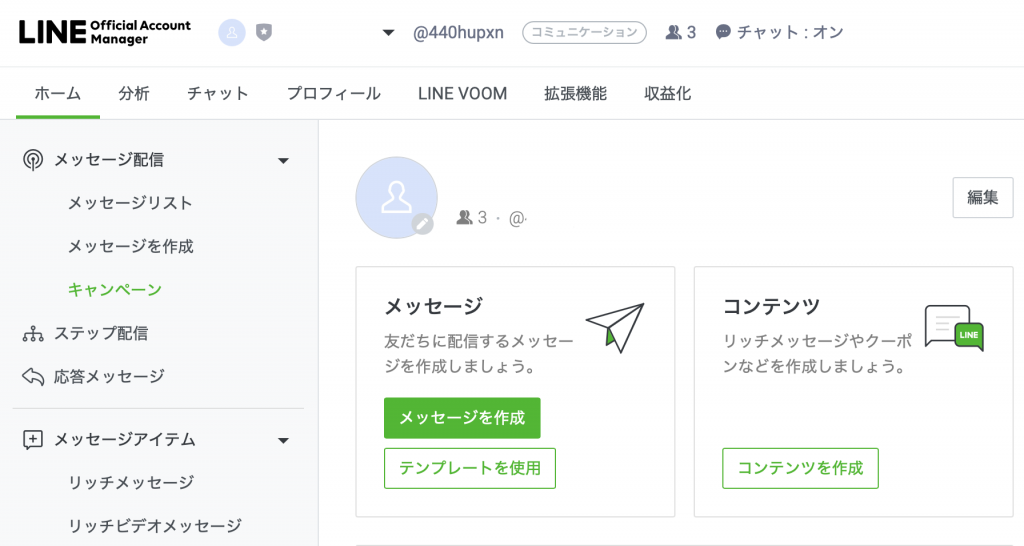
画面下へスクロールして
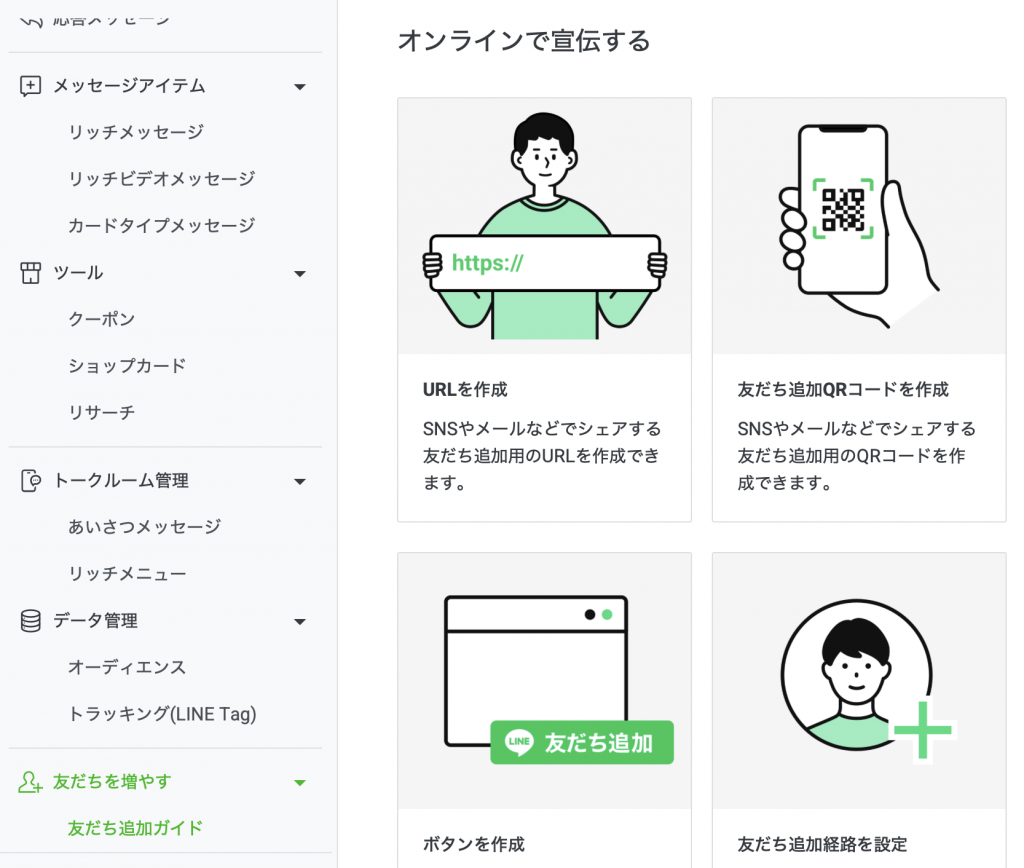
URLを作成ボタンをクリックしてコピーします。
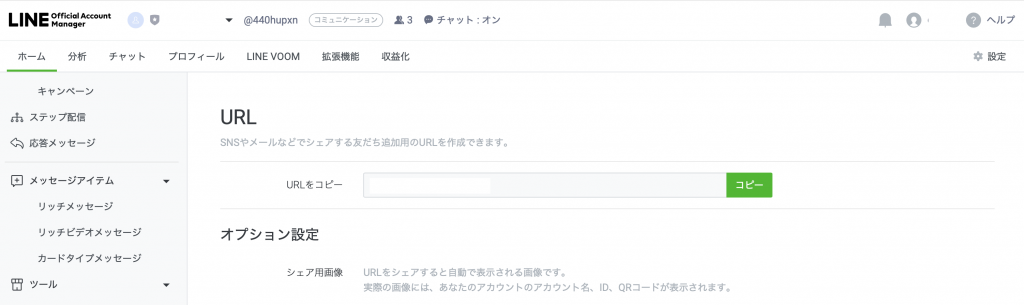
コピーしたURLは、
顧客管理画面から、メールアラートを開き、
メール配信の本文に添付します。
メールが作成の後は、
メールアラート設定をします。
ここで、通知の選択を変えることで
ご自身の商品・サービスに合った配信をおこないます。
[上級]ライティング内容の変更
LINEで新規集客する際の文章を変えたいときに読んでください。 なお、シナリオの変更は別途、システムレクチャーをご予約ください。
管理画面
↓
メールアラート
↓
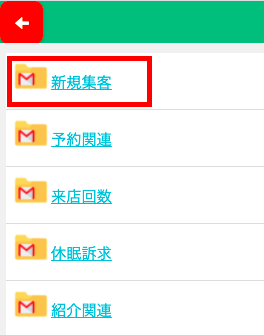
新規集客
↓
該当の雛形をクリックしてください。