目次
- 1 [中級]売上伝票とは
- 2 [中級]売上伝票生成
- 3 [上級]伝票の編集、追加
- 4 [上級]入金タイプとは(現金、口座、クレジットカード、プリペイドカード、対象外)
- 5 [中級]回数券の利用、プリペイドカードの購入、有効期限の設定
- 6 [中級]回数券が残っている状態で次の回数券を購入するときは
- 7 [中級]回数券の回数手動調整、施術や物販の未払い対応
- 8 [中級]回数券やポイントで共通利用する場合
- 9 [上級]月額制のメニューを作成するには?
- 10 [上級]月に利用回数の制限があるメニューの作成方法
- 11 [上級]月会費制で各メニューが割引料金になるケース
- 12 [上級]月額課金制だが、会費の売上と実際に施術をした消化売上(1回分の単価×回数)を別々に集計したい
- 13 [中級]物販を行いたい
- 14 [中級]割引・割増の管理
- 15 [中級]売上の集計
- 16 [上級]レジ連携/領収書印刷方法
- 17 [中級]領収書をまとめる方法
- 18 関連
[中級]売上伝票とは
売上管理では主に以下のようなことが行えます。
・入金の管理
・現金、クレジット、プリペイド決済の区別(※決済機能は提供しておりません。決済方法を記録しておくものです)
・回数券、プリペイドカードの購入管理
・割引、割増の管理
・売上集計
<ポイント>
・予約された施術メニューは自動的に施術売上として売上伝票が生成されます。
・チケットメニュー(回数券)の場合は、初回予約時に自動的に売上伝票(役務売上)が生成されます。
さらに予約されるごとにチケット消化額として売上計上されます。
・物販(漢方薬、鍼、月額制の会費)は、売上管理画面から伝票を起こします。
こちらの簡易版を使用していただくことを推奨しています。
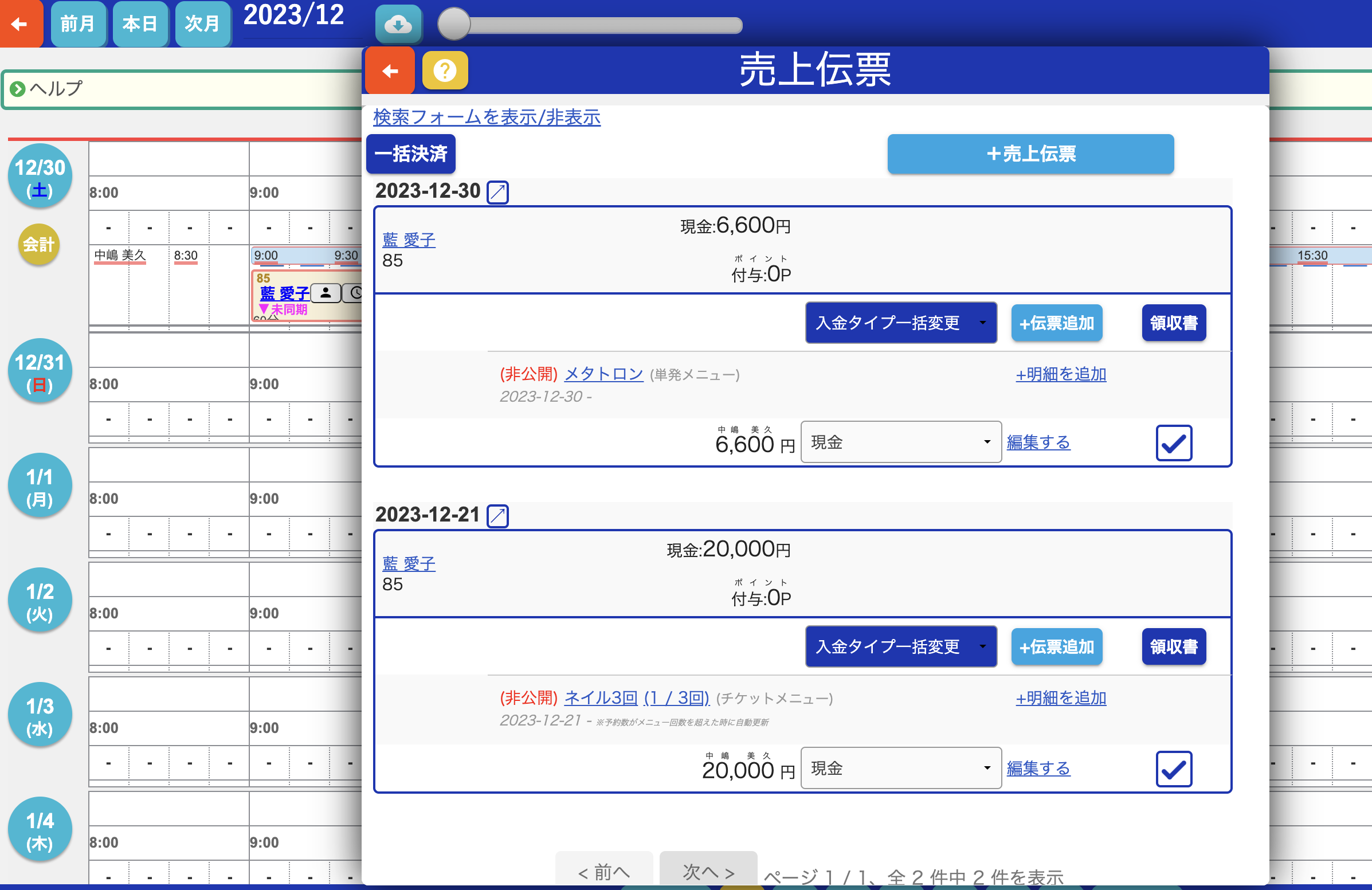
簡易版のご使用は予約表の設定変更で行なっていただけます。
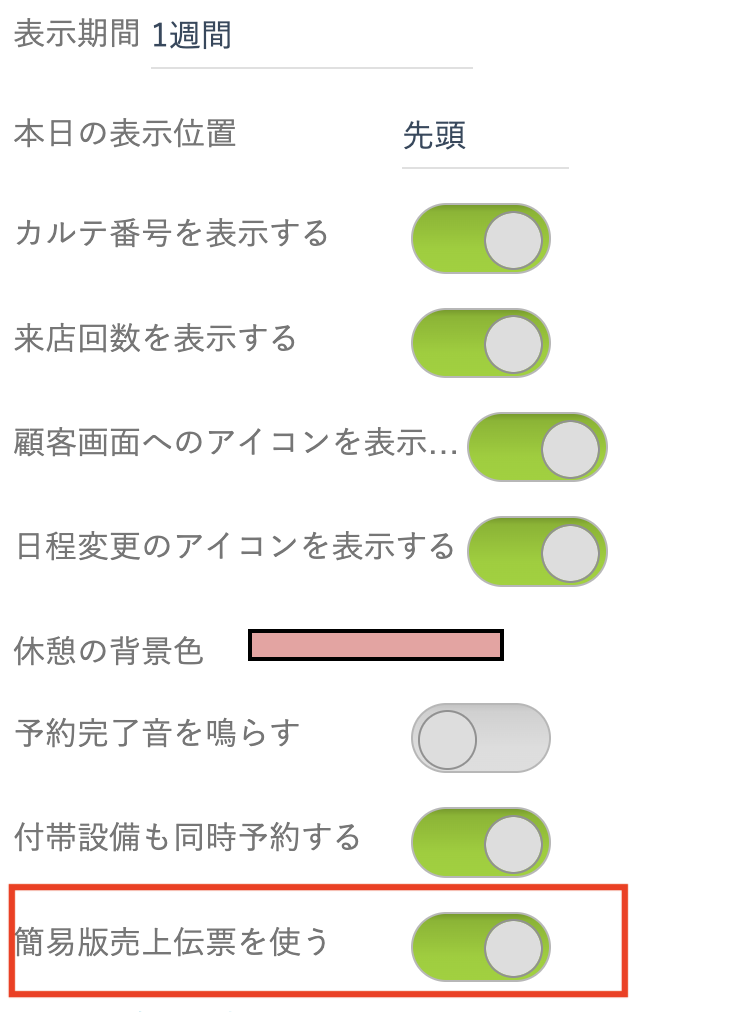
[中級]売上伝票生成
管理タブ
↓
売上管理
↓
使用方法はこちらのマニュアルをご覧ください
[上級]伝票の編集、追加
[上級]入金タイプとは(現金、口座、クレジットカード、プリペイドカード、対象外)
売上伝票の編集画面にて、以下のタイプが選択できます。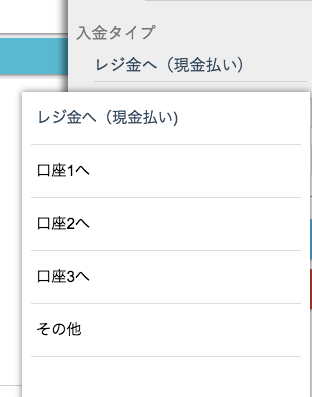
現金 → レジに格納したことを表します。
口座1→ 例えば銀行振込で口座に振り込まれたときに使います。
口座2→ 口座1が銀行振込なので、別の銀行口座に使います。
口座1〜5は以下の画面から名称を変更できます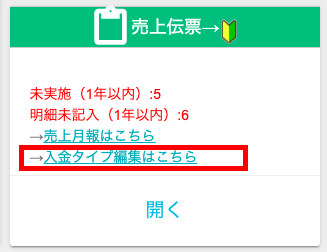
対象外→ このタイプを選択すると、売上に計上されません。例えばプリペイドカードなどで支払われたときに使います。
※対象外を選んでも施術売上や役務売上は売上集計から除外されますが、チケット消化額は自動で計算されるため、売上集計から除外することは出来ません。
プリペイドカードについて
全て電子で管理します。カードリーダー/ライターや消耗品のカードは不要です。
レジ機能も本システムの売上伝票画面と、入金管理画面で行えます。
キャッシュドロアやレシートプリンターもご提供できます。
クレジット払いについて
本システムではクレジット決済機能に対応しております(※月額オプション)
本システムのクレジット決済機能を使用する場合
売上伝票と自動連動して管理することが可能です。
使用方法は、オプション契約された店舗様に直接レクチャーとマニュアルをお渡しします。
別会社の決済システムを使用する、されている場合
お客様がクレジットカードで決済された場合、お使いの決済システムを通じて指定の口座に振り込まれるかと思います。
その際に、入金タイプの口座1〜5を使って、手動で入金を管理できます。
[中級]回数券の利用、プリペイドカードの購入、有効期限の設定
管理タブ
↓
売上管理
↓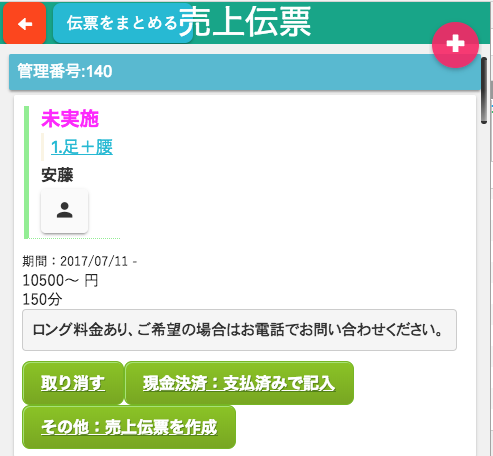
↓
+ボタンを押します。
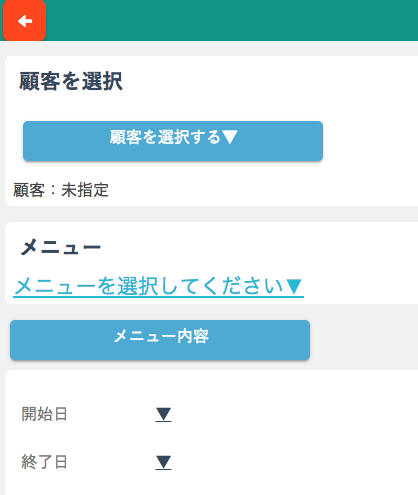
・顧客の選択
・購入するメニューの選択
回数券を購入後および消費について
回数券のメニューは初回予約時に購入したことになります。
次回の予約も同じメニューを予約すると。2回目とカウントされます。
またメニュー設定で自動更新をオンに設定しておくと、回数券の回数を上回る予約を行なった際に
自動で購入します。
例)
9/1 施術3回コースで予約 →1/3
9/8 施術3回コースで予約 →2/3
9/15 施術3回コースで予約 →3/3
9/22 施術3回コースで予約 →1/3 (2クール目)
有効期限の自動設定について
営業メニューの詳細画面より行えます。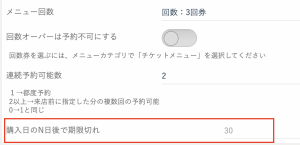
例)60 →本日が4/26なら、6/25が有効期限となります。
数字が入力できない場合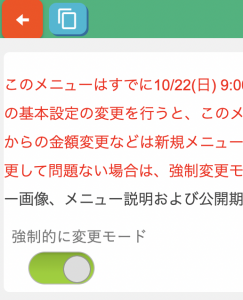
画面上部にある強制ボタンをオンにしてください。
[中級]回数券が残っている状態で次の回数券を購入するときは
回数券の追加購入は、
顧客の詳細画面から
↓
売上伝票ボタン
↓
プラスボタンで、売上伝票の追加
↓
追加したい回数券のメニューを選択
↓
利用日(開始日=支払日)の入力
↓
保存
となります。
なお、新たに購入しても、まだ古い回数券の消費が残っている場合は、そちらから消費されていきます。
また、有効期限が切れている回数券の場合は、消費が途中であっても、使えません。
[中級]回数券の回数手動調整、施術や物販の未払い対応
<再生時間2:09>
注意事項:支払日は随時修正してください。そのままですと追加した日に設定されてしまい、正しい日付での集計ではなくなってしまいます。
有効期限の設定は、終了日を入力してください。
※回数券の場合は、予約時に回数券のメニューを選択すると自動的に購入されるため、この操作を行う必要はありません。
事前に購入された方には、この方法を使ってください。
なお、プリペイドカードのメニューはカテゴリを「ポイント」にしてください。(営業メニューのマニュアルをご参照ください)
↓
伝票生成へ
↓
適宜、支払日、金額を設定してください。
[中級]回数券やポイントで共通利用する場合
施術を受ける方と使用する回数券の持ち主が別のケースは以下の様に対応してください。
施術を受ける方
共通券などのメニューを用意してください。金額は0円にします。
そのメニューで予約します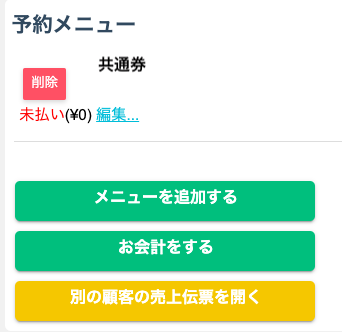
黄色いボタンで、回数券やポイントの持ち主の売上伝票を開きます。
その後は、回数券の回数やポイントを調整してください(上記の回数券調整、内金対応の動画を参照)
共有者を保持する方法
売上伝票画面下部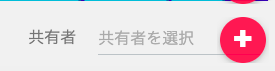
簡易売上伝票の場合
検索フォームを表示します
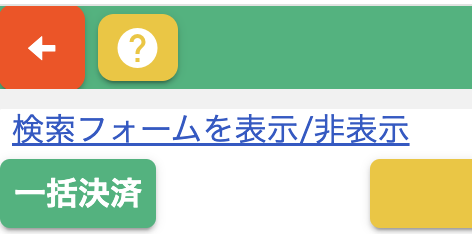

共有者の追加、削除
+ボタンより
こちらの画面(左側)より「共有者の追加」が行えます。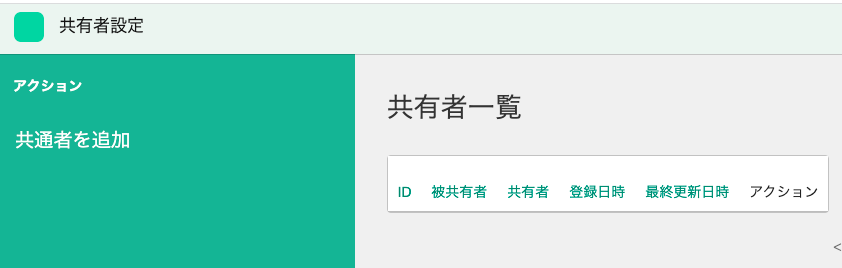
共有者の選択
プルダウンをクリックすることで、選択した人の売上伝票に切り替えることができます。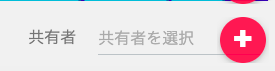
[上級]月額制のメニューを作成するには?
営業メニューの作成と売上伝票の登録の2つを使って行います。
また、予約で使うメニューは別の営業メニューを作成する必要があります
月額の営業メニュー設定サンプル
・メニュー名:定額コース(60分)
・カテゴリ:物販またはポイントを選んでください
・所要時間:60分
・回数:1回
・連続予約数:任意
・公開範囲:会員のみ
・メニュータイプ:月額制
公開範囲は会員のみにしてください。
<売上伝票>
売上管理画面
ここで、月額メニューを購入した人の伝票を作成します。
これがないと、毎月の支払い済伝票が作成されません。
プラスボタンを押して伝票を追加します。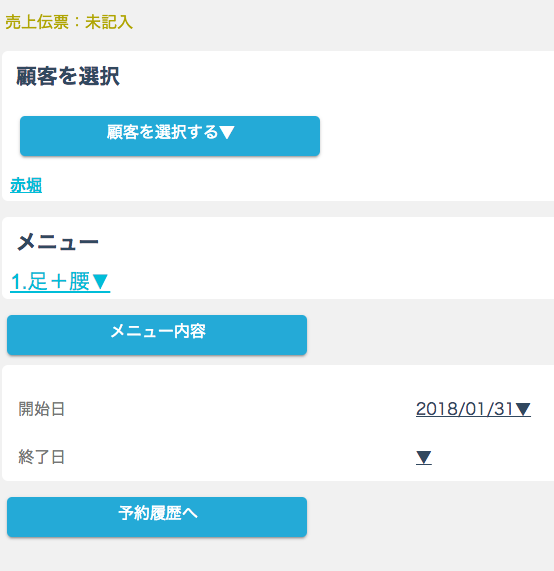
該当の顧客を選択
月額制のメニューを選択
公開期限の設定
↓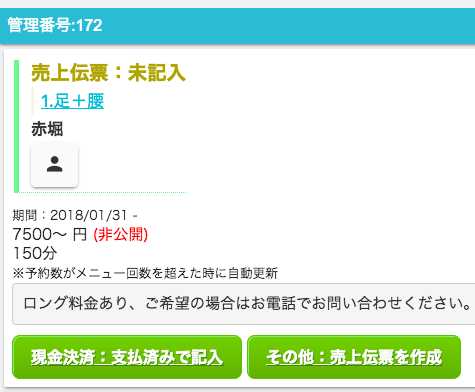
現金決済ボタンを押して伝票を完成させます。
もしくはまだ入金されていなければ「その他売上伝票を作成」で、未払いの伝票を作ります。
初回の支払いは?
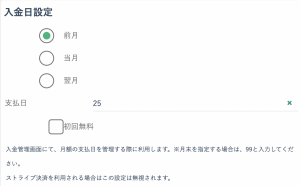
売上伝票を生成した日となります。編集ボタンより適宜修正してください。
翌月分から支払いが発生するため、先に月額メニューを作りたい場合は
営業メニューの入金日設定にて「初回無料」にチェックを入れてください。
翌月になったら自動で明細が1行追加されます。詳しくは下記の「翌月以降は?」を参照してください。
翌月以降は?
毎月1日に支払済として伝票が作成されます。支払日を変更したい場合は、下記のマニュアルを読んでください。
支払日の設定
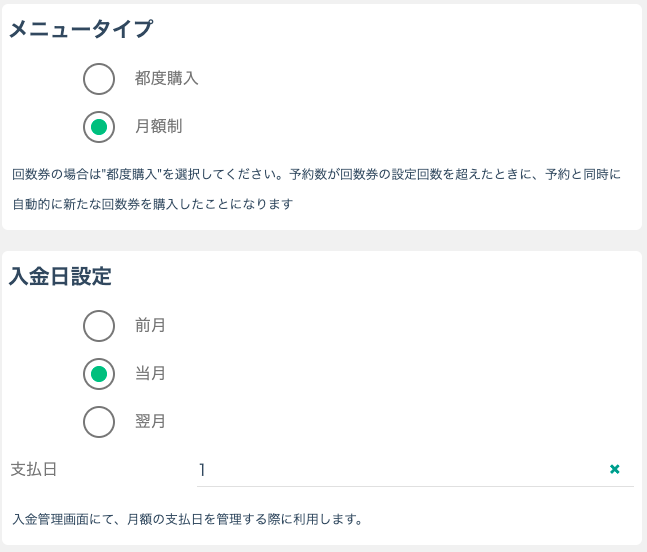
初期設定:毎月1日に支払済として伝票が作成されます。
支払日を変更したい場合などは適宜、変更してください。
ただし、伝票の生成はあくまでも毎月1日ですので、
毎月プリペイドのポイントを付与される場合は、かならず1日に付与されます。
あくまでも支払日だけを口座振替の日などに自動変更するための機能となります。
<予約する際に使うメニューの作成>
すでに月額メニューの方で料金が発生しているので、予約時は0円のメニューを作成する必要があります。
※もしくは1回ごとに金額がかかる場合はその金額で作成してください。
月額制コースなどで、その月に何回来店しても良いという場合にこのメニューで予約を取ってください。
予約する際の営業メニュー設定サンプル
・メニュー名:定額コース消費分(60分)
・カテゴリ:単発を選んでください
・所要時間:60分
・金額:0円(もしくは、1回ごとにかかる金額)
・連続予約数:任意
・公開範囲:会員のみ
<月額制メニューを止めるとき>
売上伝票「開く」
↓
月額制を止めたい顧客&メニューを選択
↓
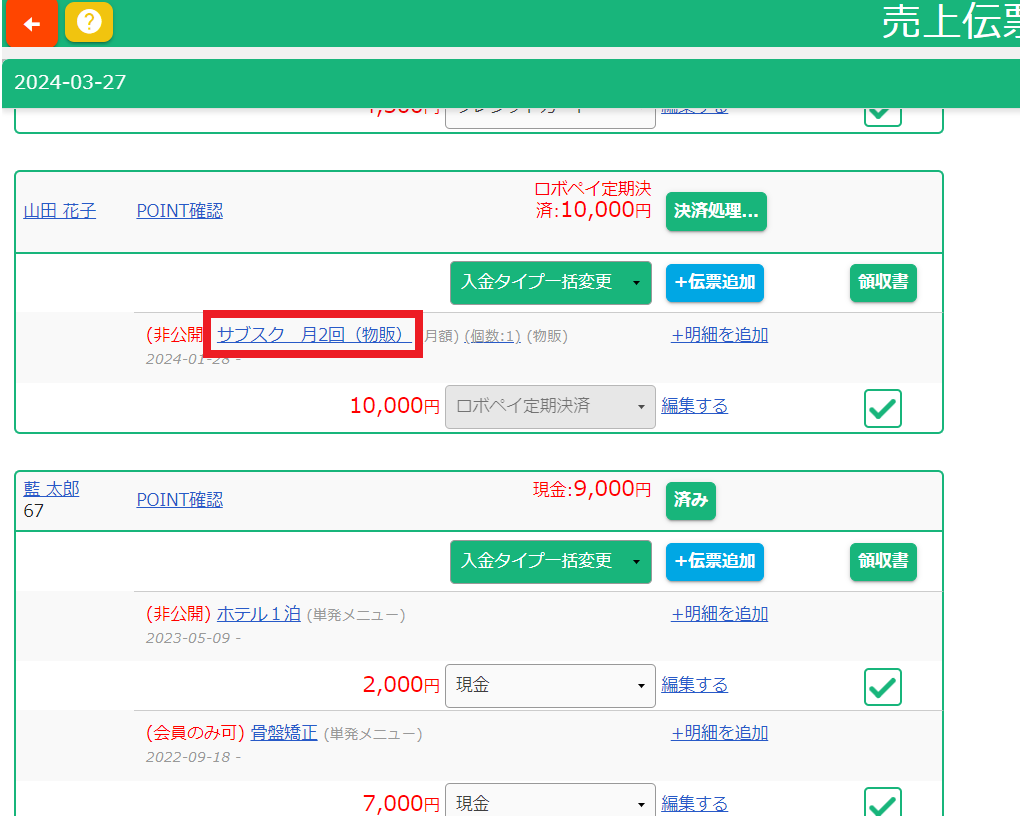
↓
利用期間の終了日を入力
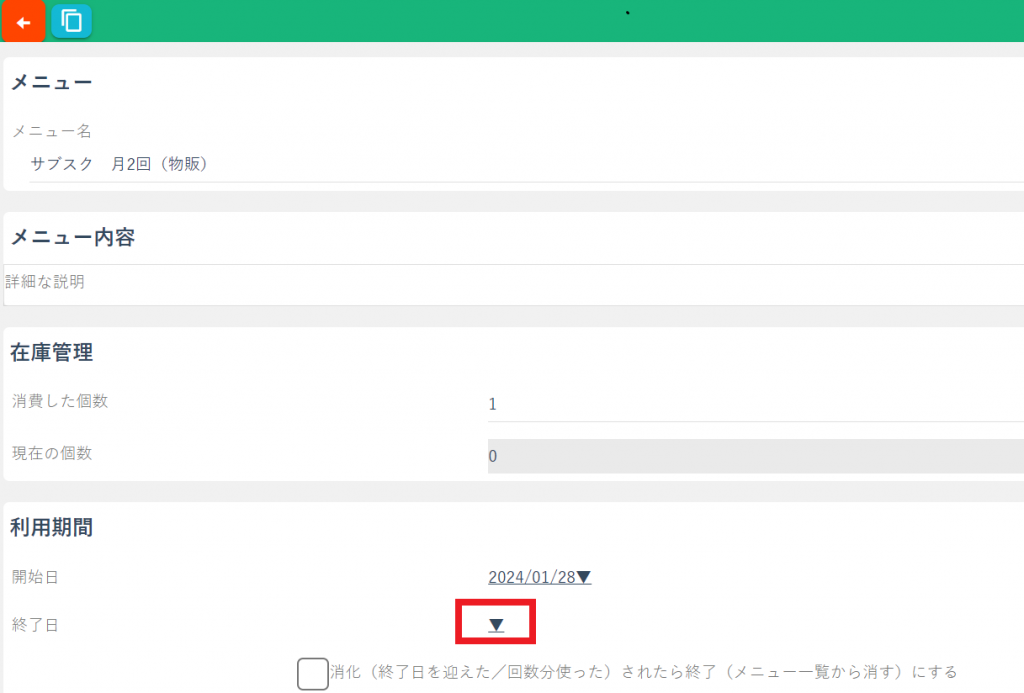
左上に「更新」と出てきたら、月額制は止まります。
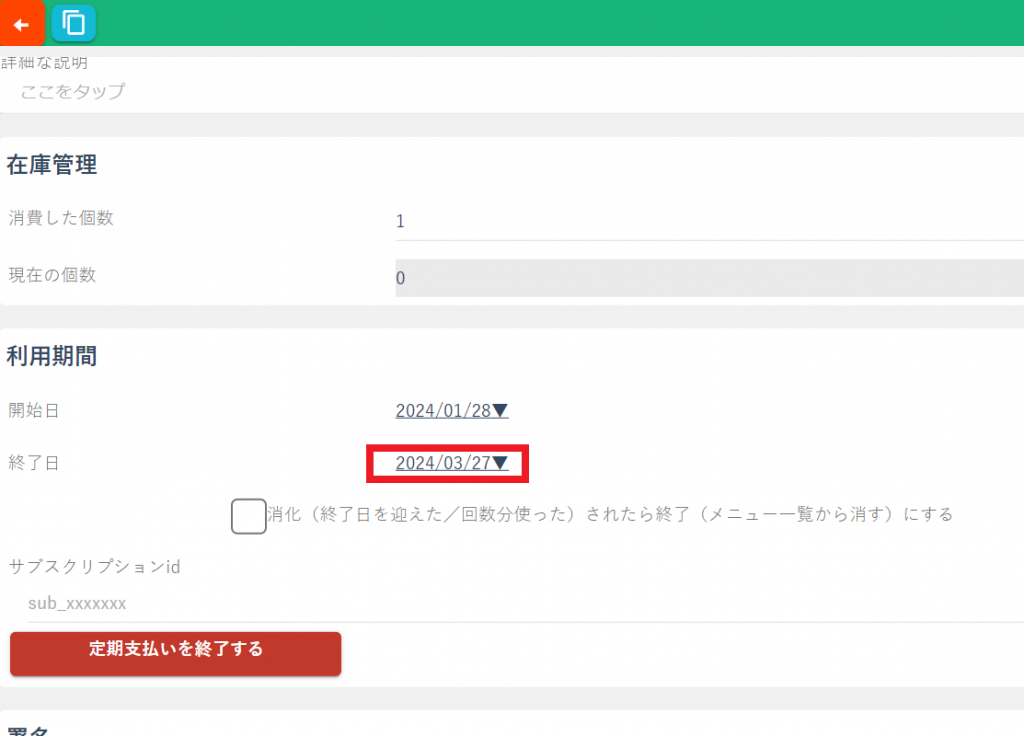
[上級]月に利用回数の制限があるメニューの作成方法
毎月4回までなどの制限を用いる場合は、0円の4回のチケットメニューを作成してください。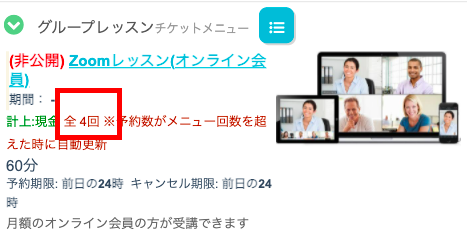
↓
そして物販カテゴリで、月額会費用のメニューも作成してください。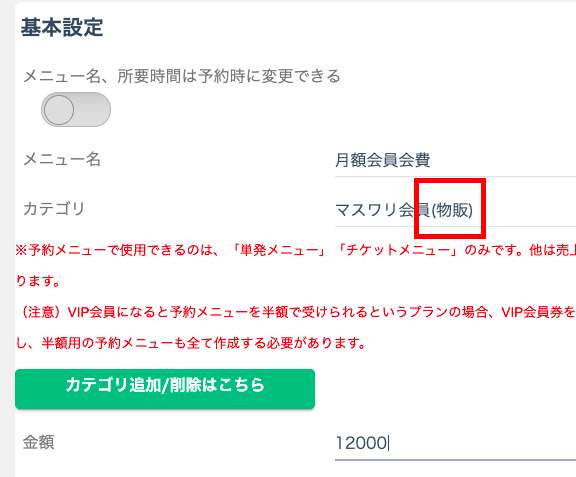
↓
月額会費メニューの「サブメニュー」として、回数券メニューを設定します。
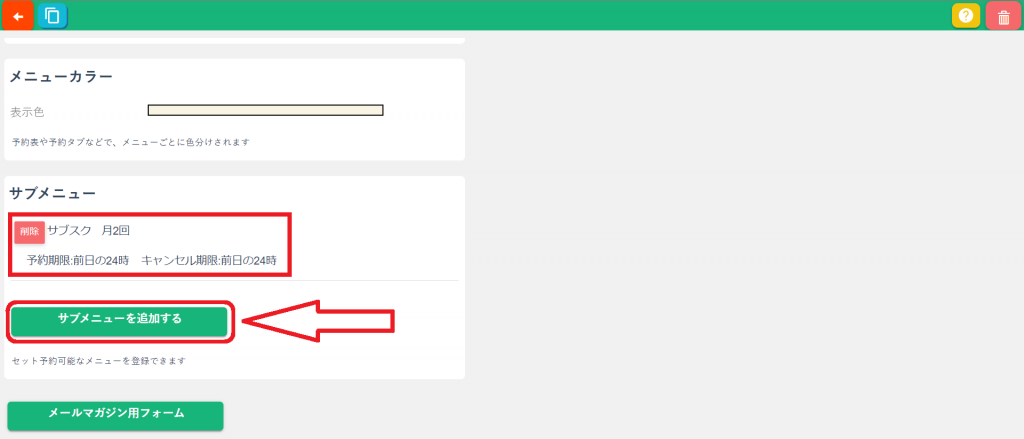
※1回ごとに金額がかかる場合はその都度売上伝票で金額を調整してください。
これで、チケットメニューの方を予約すれば、月末期限のサブスクになります。
[上級]月会費制で各メニューが割引料金になるケース
まず月会費を1つの月額制メニューとして作成してください。
次に会員割引される金額でメニューをすべて作成します。
このとき公開範囲は非公開にした場合は、会費を払っている方にすべてのメニューを追加する必要があります。
→顧客にメニューを追加する方法(非公開メニューとは)
メニュータイプを「公開」や「会員限定公開」にした場合は、月会費を支払っていない方のメニュー一覧にも表示されます。
間違えて予約されるリスクもありますが、会員割引メニューが多かったり、会員が多かったりする場合は、
こちらの方が運用の手間が軽減されます。少なくともメニュータイプは「公開」ではなく「会員限定公開」の方が良いでしょう。
[上級]月額課金制だが、会費の売上と実際に施術をした消化売上(1回分の単価×回数)を別々に集計したい
上記の「月会費を払うと、各メニューが割引料金で受けられるんですが、どうやれば良いですか?」
を参照して同じようにデータを作成してください。
その後、
予約された施術の売上伝票で入金タイプを対象外にしてください( 対象外にしないと月額分と二重に計上されてしまいます )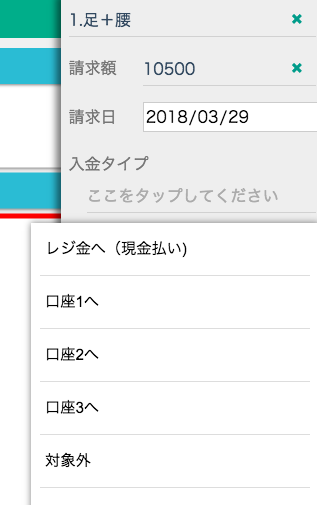
[中級]物販を行いたい
まずメニューを以下のように作成します。
・メニュー名:○○漢方薬
・カテゴリ:物販
・所要時間:0
・回数:1
・連続予約数:0
・公開範囲:公開
・メニュータイプ:都度購入
<売上伝票>
売上管理画面
プラスボタンを押して伝票を追加します。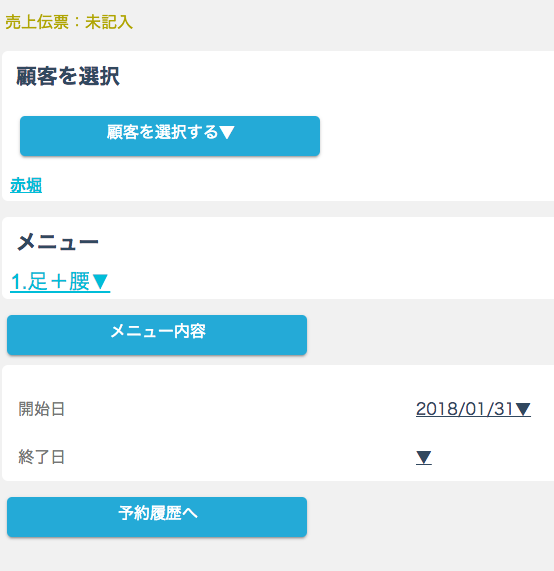
該当の顧客を選択
物販のメニューを選択
↓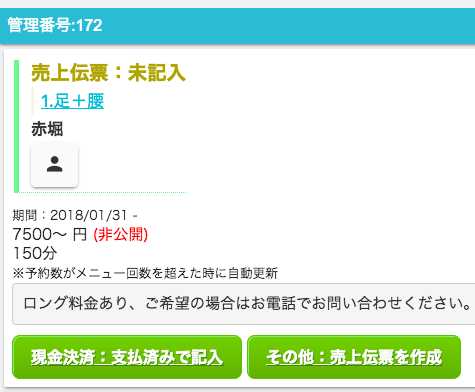
現金決済ボタンを押して伝票を完成させます。
もしくはまだ入金されていなければ「その他売上伝票を作成」で、未払いの伝票を作ります。
<新りぴっとの設定方法>

➀顧客選択
②担当者選択
③メニュー追加
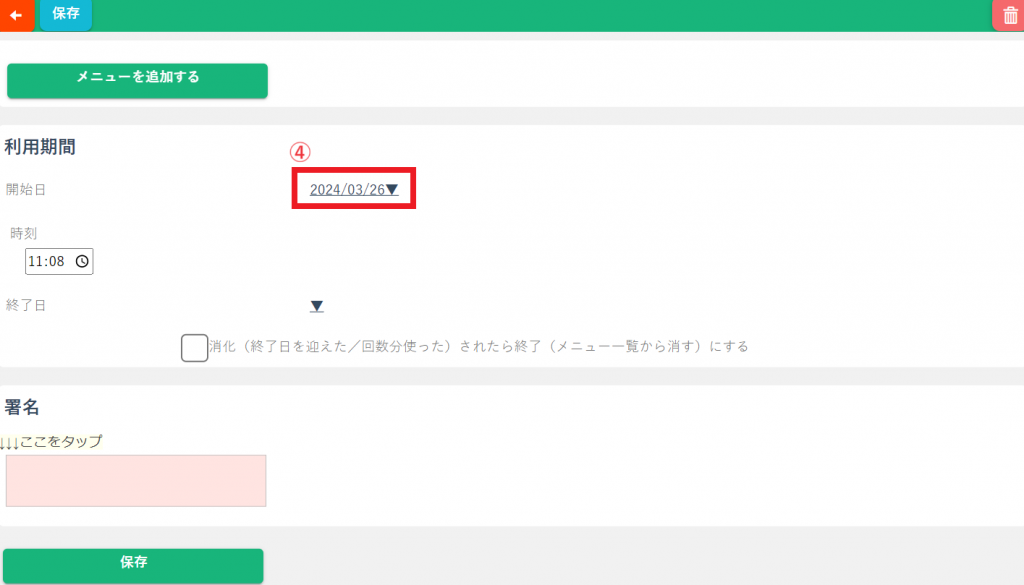
④利用期間の選択
⑤「保存」
※この流れで物販のみの設定ができる。
[中級]割引・割増の管理
管理タブ
↓
売上管理
↓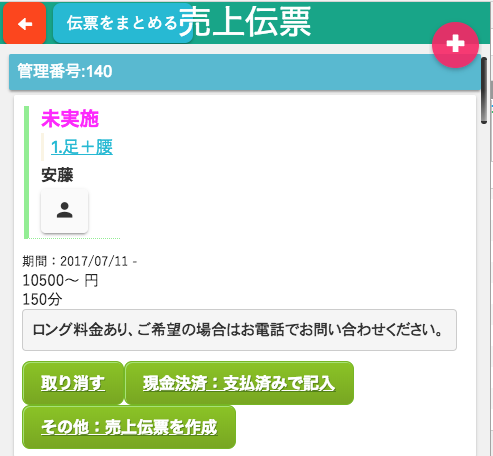
↓
+ボタンを押します。
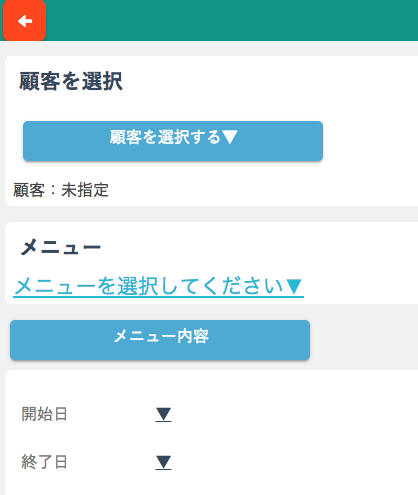
・顧客の選択
・購入するメニューの選択
なお、割引・割増のメニューはカテゴリを「割引・割増」にしてください。(営業メニューのマニュアルをご参照ください)
↓
伝票生成へ
↓
適宜、支払日、金額を設定してください。
※割引、割増の集計が不要でしたら、
メニューカテゴリが「施術メニュー」「チケット」「物販」などの伝票の金額を直接変更しても問題ありません。
[中級]売上の集計
日々の売上管理の場合
管理タブ
↓
入金管理
↓
↓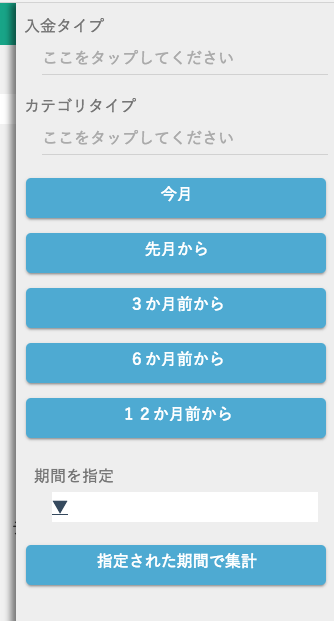

CSV出力ができます。
スプレッドシートで日別、人別、メニュー別の集計が簡単にできます。
<再生時間2:40>
サンプルのスプレッドシートはこちらです
月の売上管理の場合
管理タブ
↓
入金管理の「入金月報はこちら」をクリック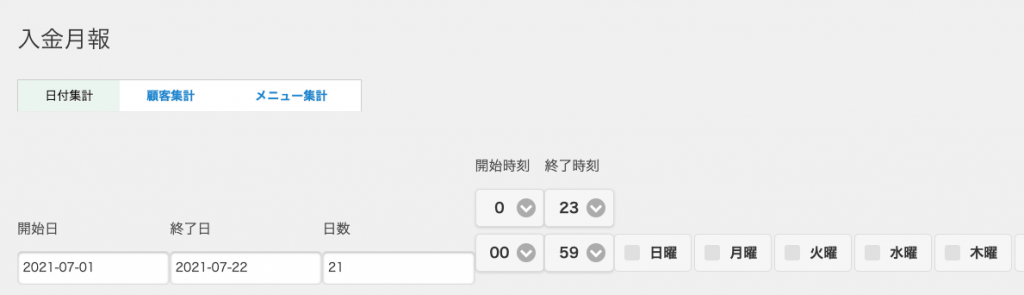
↓
メニューカテゴリごとの集計(人数、金額)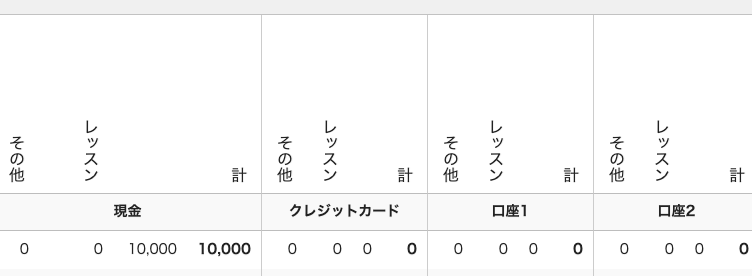
支払いタイプごとの集計(現金、クレジット、ポイントなど)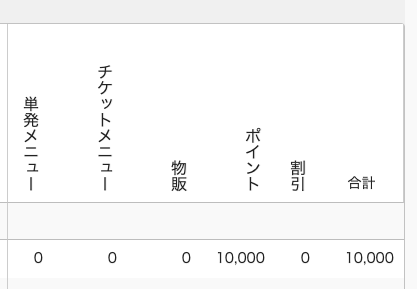
メニューカテゴリごとの集計(単発、チケット、物販など)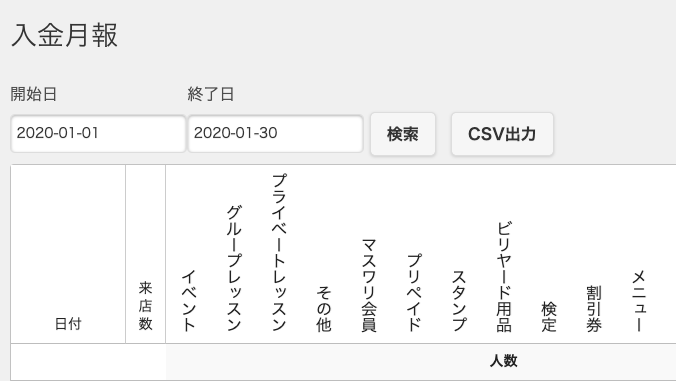
[上級]レジ連携/領収書印刷方法
スター精密社の以下のレジに対応しています。
・mPOP
・MCP21ご利用にはiOS端末(iPhone/iPad)が必要となります。
インボイス対応しております
手順1
以下のアプリをインストールしてください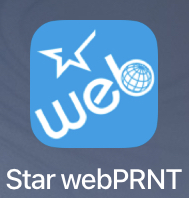
手順2
インストール後、「設定」アプリよりBuletoothをオンにし、該当製品(レシートプリンター )に接続します
※レシートプリンターの電源をONにしておく必要があります。
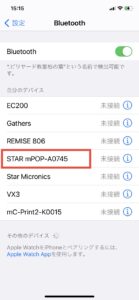
↓
その後、同じく設定アプリの画面下部より、
Star webPRNTの設定を開きます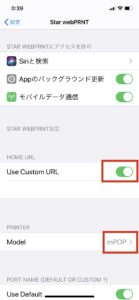
Use customURLをオンにし、該当機種を選択してください。
↓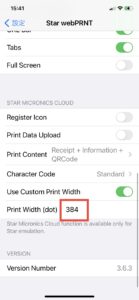
Print width を384にしてください
手順3
iOS端末から、本システムを開きます(Chromeブラウザ推奨)
予約表
↓
お客様をクリック
↓
お会計をするボタン
↓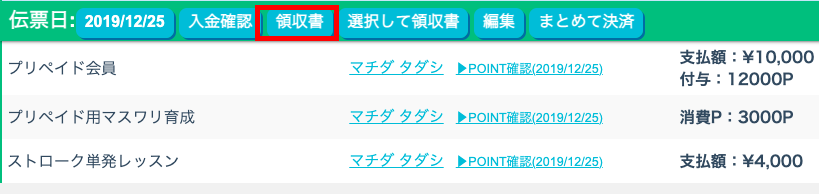
領収書ボタンを押します
手順4
別タブでレシート画面が開きます。
別タブが開かない場合
この画面が開かない場合は、ブラウザのポップアップブロックが働いています。
iPhone または iPad で Chrome アプリ を開きます。
その他アイコン 設定 をタップします。
[コンテンツの設定] [ポップアップのブロック] をタップします。
[ポップアップのブロック] をオフにします。
初期設定(Safari)
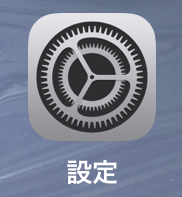
↓
Safari
↓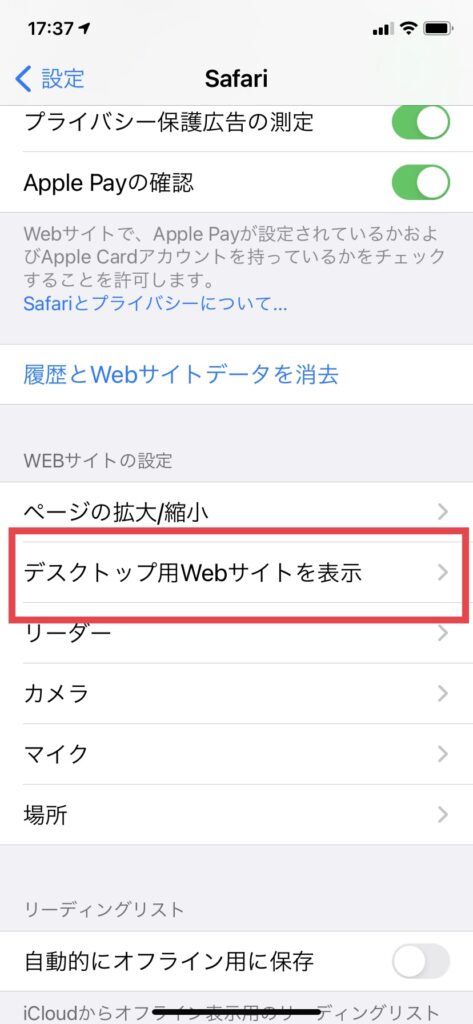
↓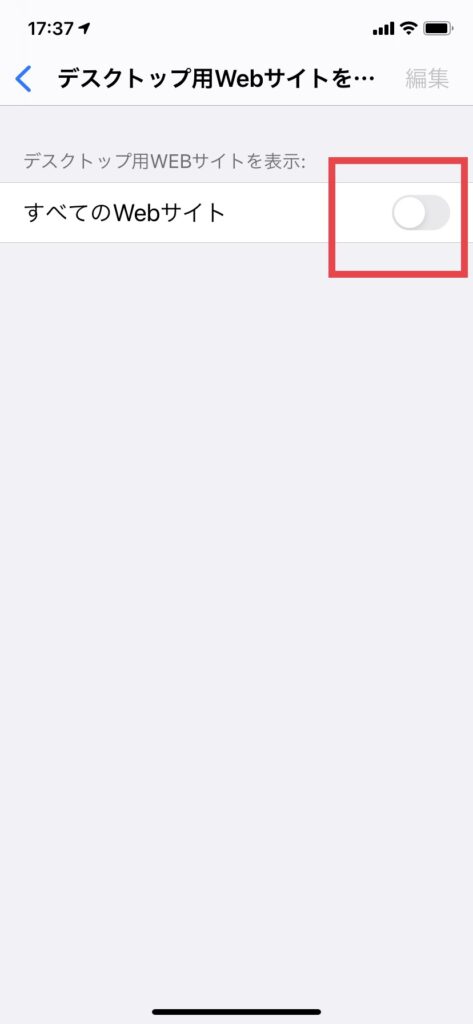
オフにします
Chrome編
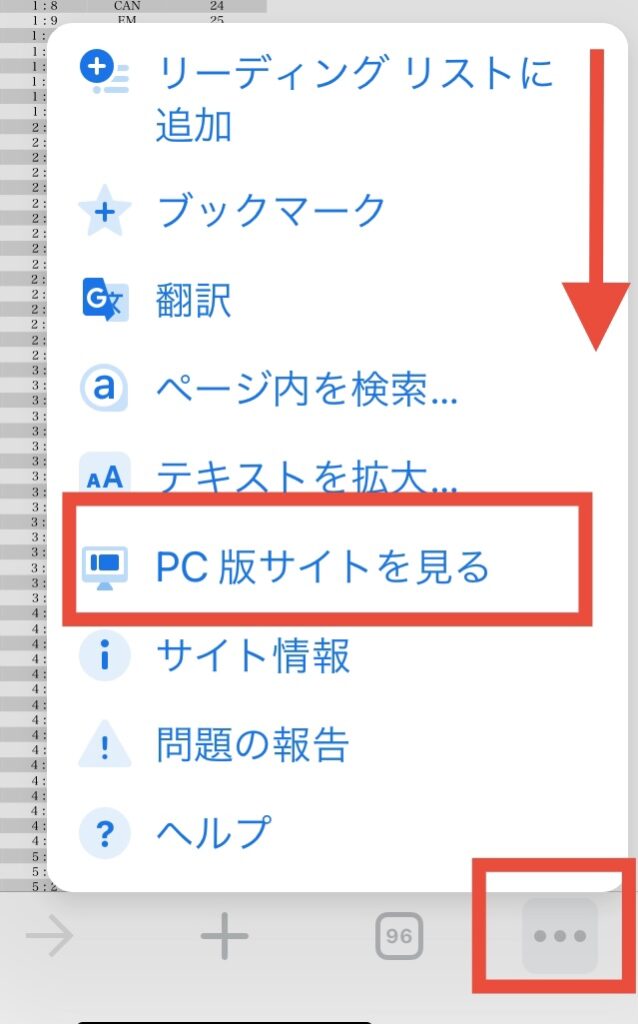
PC版サイトを見るのような文字になっていれば大丈夫です。
スマートフォン・・・と表示されていましたら、タップして変更してください。
ロゴを設定する
管理タブ
↓
店舗情報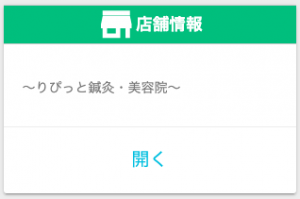
↓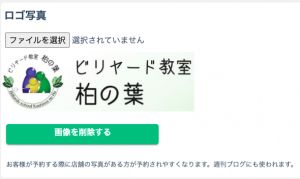
店名/住所/電話番号を登録する手順
売上伝票を開きます
※予約詳細画面から「お会計をする」ボタンを押したときのみ、領収書のボタンが表示されます。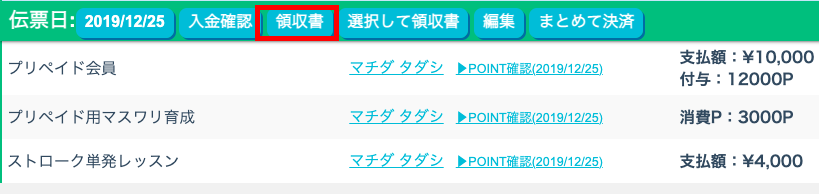
↓
正常動作の場合は、StarWeBPRNTアプリが起動
※iPadにてchromeやSafariでこの画面が開いていたら設定がうまく出来ていません。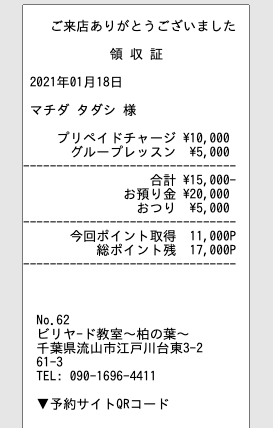
↓
領収書発行のボタンを押します
↓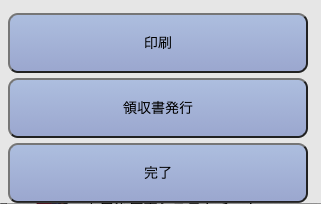
↓
別タブで領収書発行画面が開きます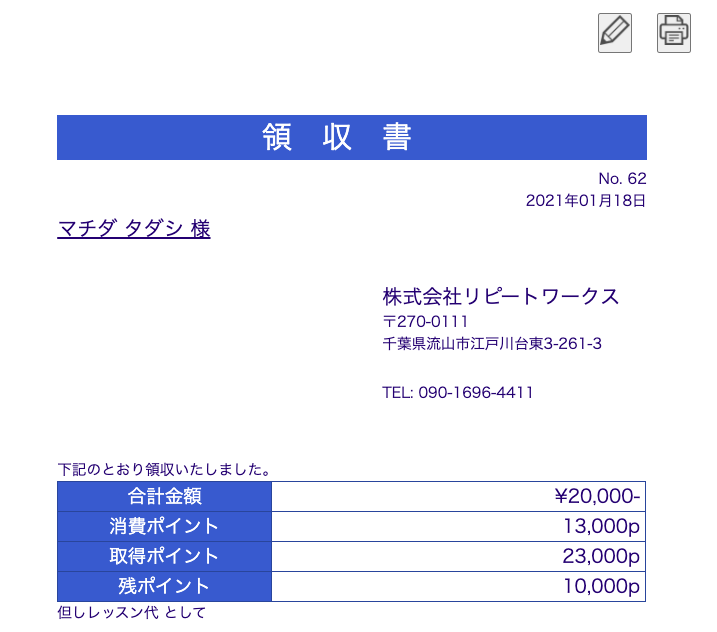
鉛筆ボタンより編集画面
↓
店名/住所/電話番号を入力します
適格請求書事業者は、登録番号も入力してください
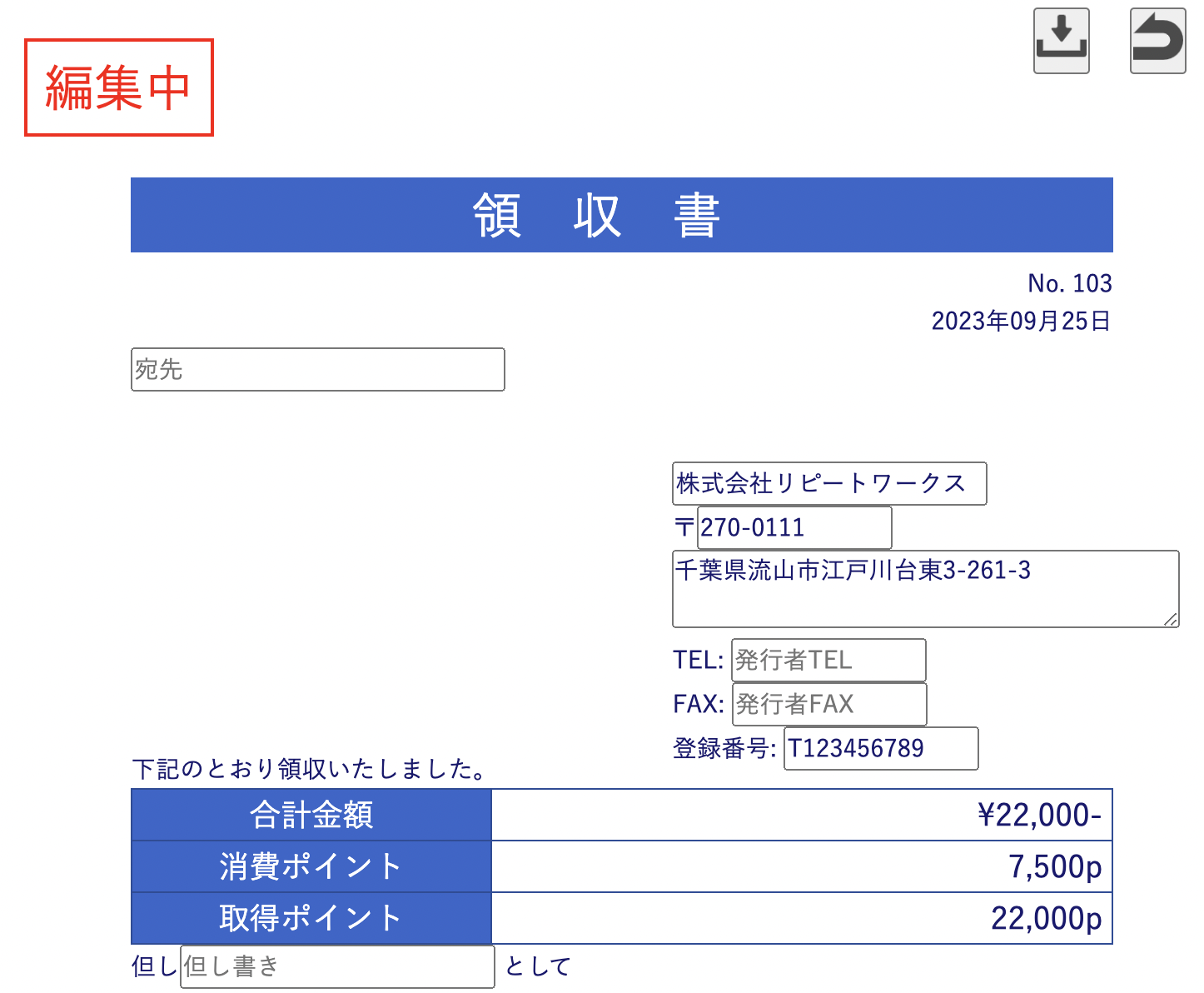
一度記入されると2回目以降も情報を引継ぎます
手順5
レシートの画面(タブ)に戻ります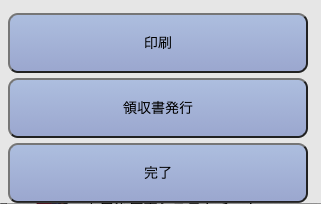
印刷ボタンを押すとレシートが出力されます。
領収証を発行したい
※WindowsやMacにて行います
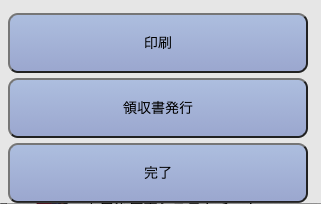
領収書発行ボタンを押します
↓
別タブで領収書発行画面が開きます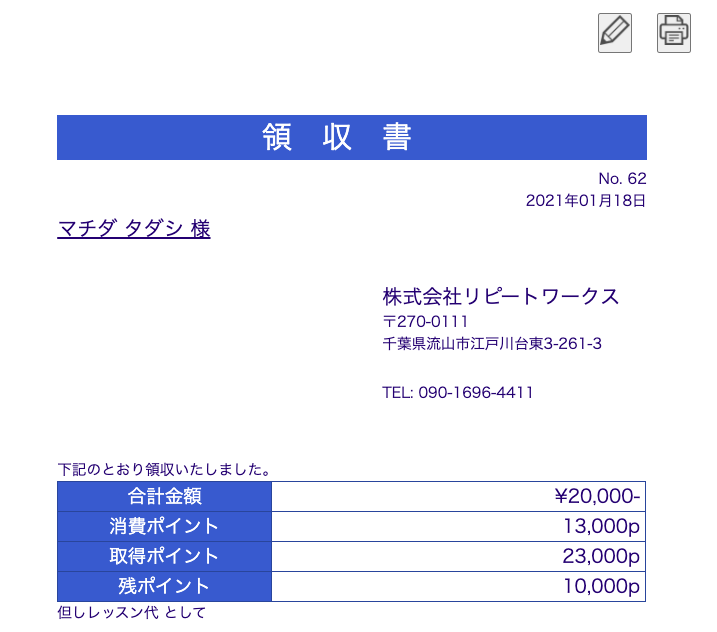
↓
なお、この画面を印刷するには、お使いのプリンターにてB5サイズでプリントアウトされます。
(パソコンやiOS端末(AirPrint)から行えます)
明細も出力されます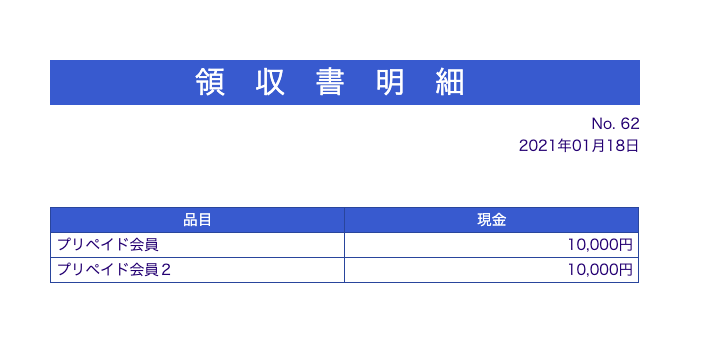
軽減税率の管理
営業メニューを開き、カテゴリ編集を押します。
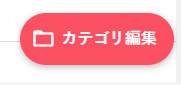
税率を変えたいメニューカテゴリをクリックして、以下の詳細画面を開いてください
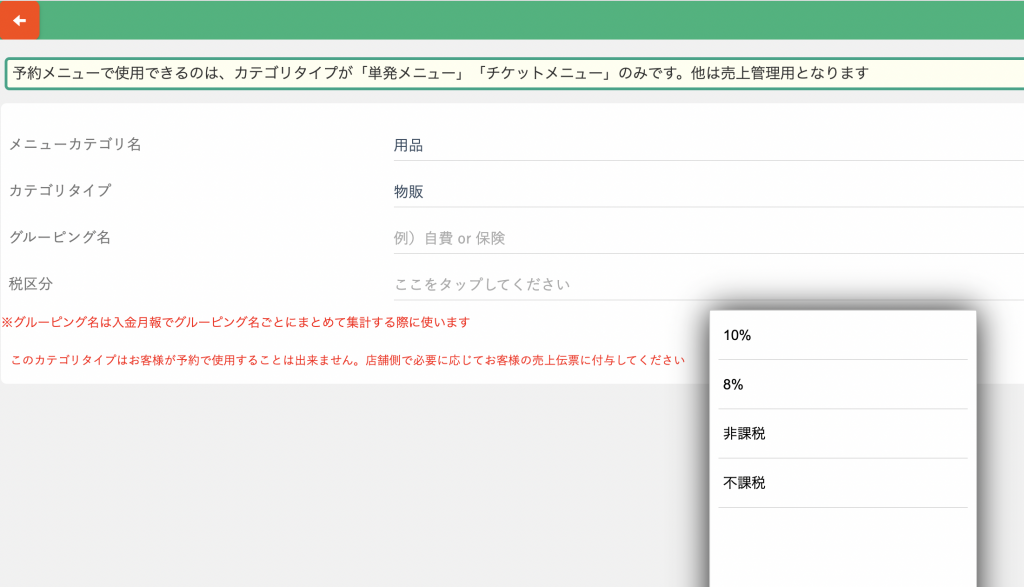
[中級]領収書をまとめる方法
個人の売上管理画面また、申込履歴タブにて、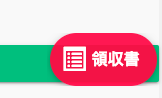
↓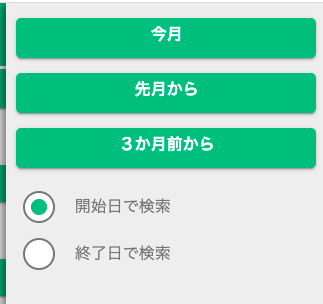
こちらより行えます。
またプリンタで印刷する際に、出力先をPDFにすればPDFで出力できます(※対応していないパソコンもあるようです)