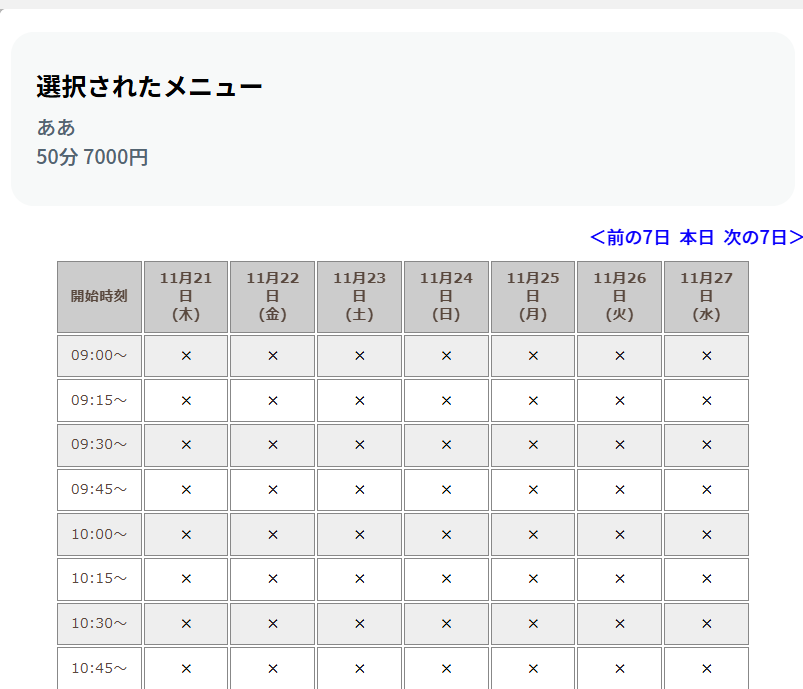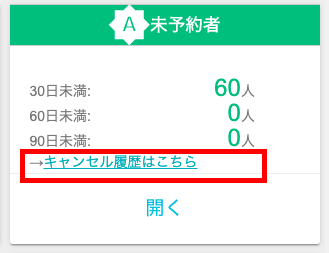基本登録、営業日設定、顧客登録は読まれましたか?
ここでは、基本登録と営業日設定が終わっていて、顧客が1名以上登録されている前提で解説しています。
目次
- 1 [初級]ネット予約を受け付ける設定
- 2 [初級]顧客登録されているお客様が予約を入れる方法
- 3 [初級]ゲストの方が予約する場合
- 4 [初級]予約やキャンセル時のメール送信について
- 5 [中級]この日の予約者に一斉メールする
- 6 [初級]代理でお客様の予約を入れる(管理者)
- 7 [中級]1人の予約を複数のシフトに分けて予約する
- 8 [初級]予約の変更、キャンセル方法
- 9 フリー(指名なし)から担当者を付ける方法
- 10 [初級]施術する担当を変える方法
- 11 [中級]回数券での予約
- 12 [初級]予約の規定を設定する
- 13 [中級]予約の稼働率を表示
- 14 [初級]予約表を印刷するには
- 15 [初級]ホームページに予約サイトのURLを載せるには
- 16 [中級]キャンセル待ちするには
- 17 [中級]来店回数ごとに自動的にメモを入れる
- 18 [中級]仮予約設定をする
- 19 ネット予約の設定が上手くいかない時の対応一覧
- 20 メニューごとの空き状況を確認したい
- 21 関連
[初級]ネット予約を受け付ける設定
予約を受ける際に、すでに会員の方はご自分のURLからアクセスします。
ゲストの方は以下の手順よりURLを店舗のHPなどに設置してください。
トップページ
↓
お店を紹介 ボタン
↓
ゲスト予約画面を開くボタンより確認できます
ネット予約の設定について
予約表を開くボタン
↓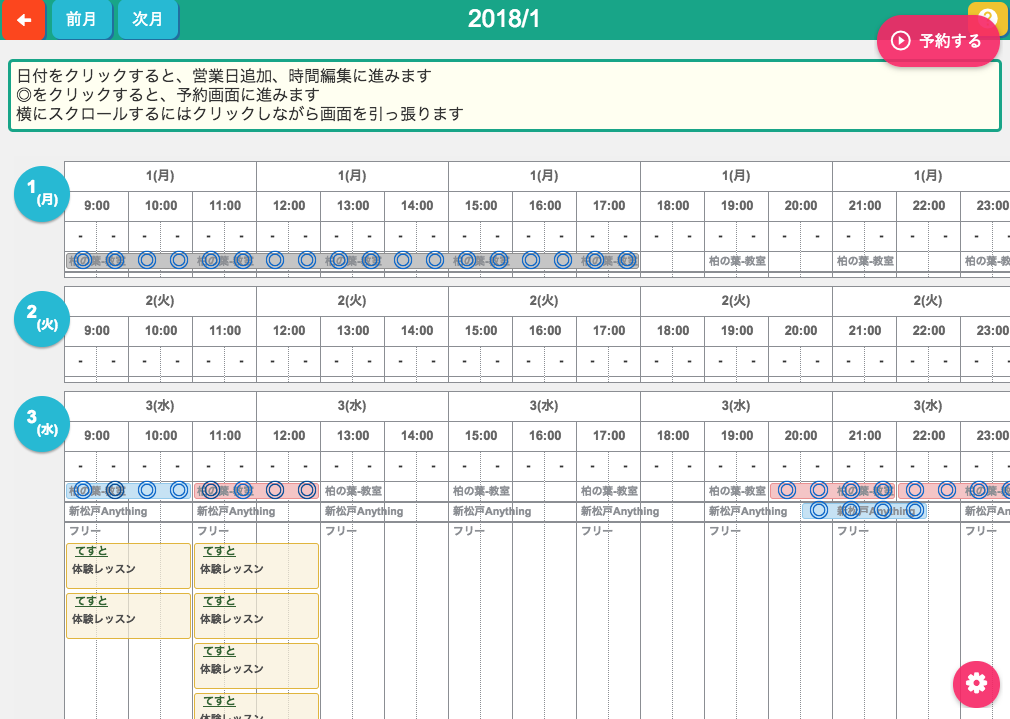
青いシフトがネット予約が受けられます。
ピンクのシフトは、特定の方のみネット予約が行えます。
詳しくはこちらです。
https://e-repeat.hot-yoyaku.net/manual/%E5%96%B6%E6%A5%AD%E6%97%A5/#i-6
右下のギアのアイコンをクリックすると、以下の操作が行えます。
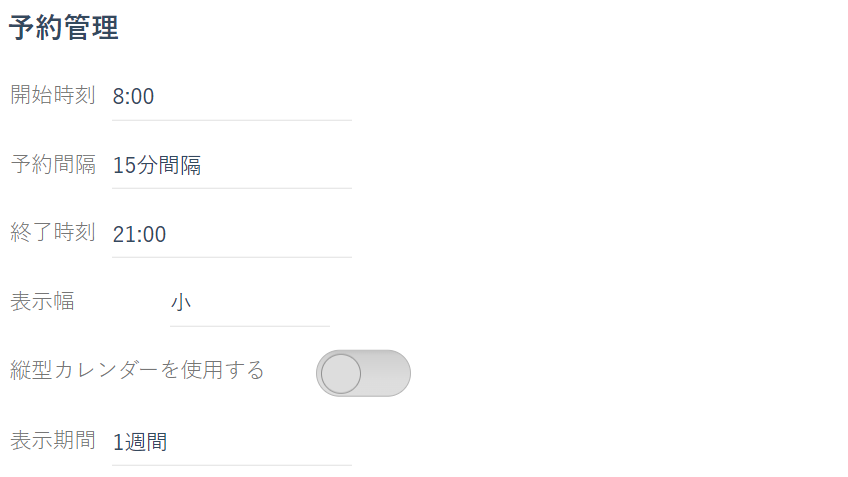
・開始時刻
スケジュール画面に表示する開始時刻を設定します
・予約受付間隔
10分、15分、20分、30分が選べます。
・終了時刻
スケジュール画面に表示する終了時刻を設定します
・表示幅
カレンダーの1コマの幅の大きさを大・中・小で表示ができます。カレンダー全体を見たいときは
幅を「小」にすることで全体表示されます。細かく見たいときは「大」で表示してください。
・表示期間
1週間表示と1ヶ月表示が選べます。
※1ヶ月表示は画面の表示が重くなりますので、担当者が多くいる店舗様には不向きです。
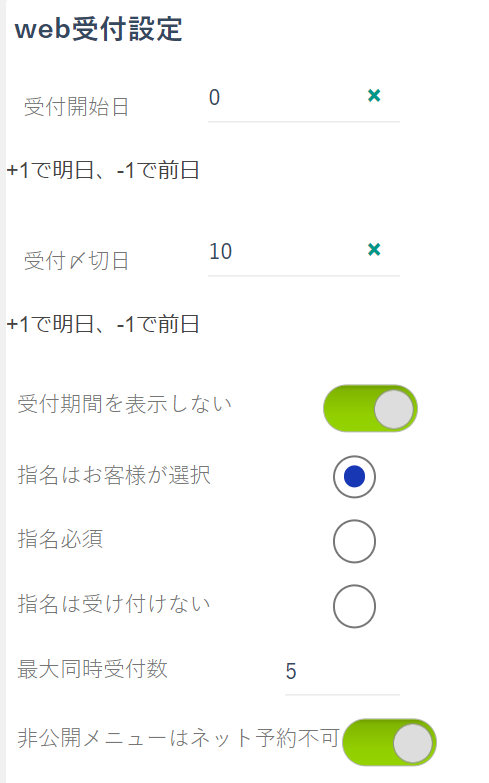
・web受付開始日(中級向け)
お客様からの予約を受け付ける開始日を設定します。0にすると当日からになります。
※メニューでの受付期限が優先されます。メニューごとに制御しない場合はこちらの方が楽に設定できます。
・web受付〆切日(中級向け)
同様です。
・受付期間を表示させない
→上記の期間設定の情報を非表示にします(お客様へ伝えたくない場合や、なるべく簡単に予約して欲しい場合に使用します)
・指名予約の設定
受け付けない
→担当者を選択する欄が非表示になります(なるべく簡単に予約して欲しい場合に使用します)
必須
→担当者を選択しないと予約できなくなります
・最大受付予約数
→同時刻に5個までの予約しかできない
・非公開メニューはネット予約不可
指名なしで予約が入ると、フリーという欄に予約が入ります。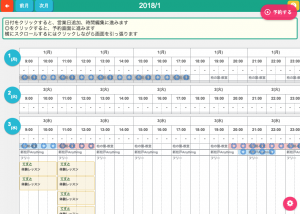
↑
フリーに入ったものは、仮の担当者が設定されますので、データ上は必ずスタッフに紐づいています。
「指名する」にチェックを入れると、担当者のシフトに移動します。(見た目上の違いです)
※【上級】担当者と予約時間の齟齬があっても、管理画面だから時間との齟齬があってもできる。
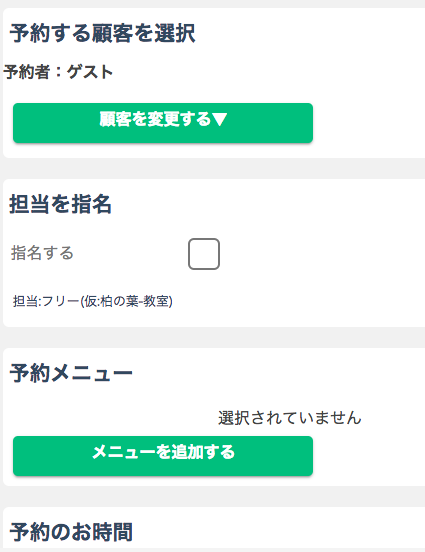
・非公開メニューを表示しない(上級向け)
→実際のメニューはたくさんあり、管理上は正しく登録したいが、お客様はメニューに詳しくない
ので、表向きのメニューで予約してもらいたい場合に使用します。
※予約完了メールは担当者と店舗メールに送信されます。
[初級]顧客登録されているお客様が予約を入れる方法
管理者が予約を代行する場合は、後述の代理予約についてを参照してください。
トップページのカレンダーより、以下のボタンを押します。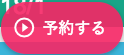
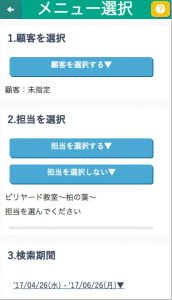
※顧客選択ボタンは管理者のみ表示されます。
担当者選択(指名)
指名を受ける担当者が複数いる場合に使用します。
メニュー選択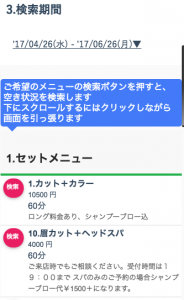
メニューを選択すると、スケジュール画面に遷移します。
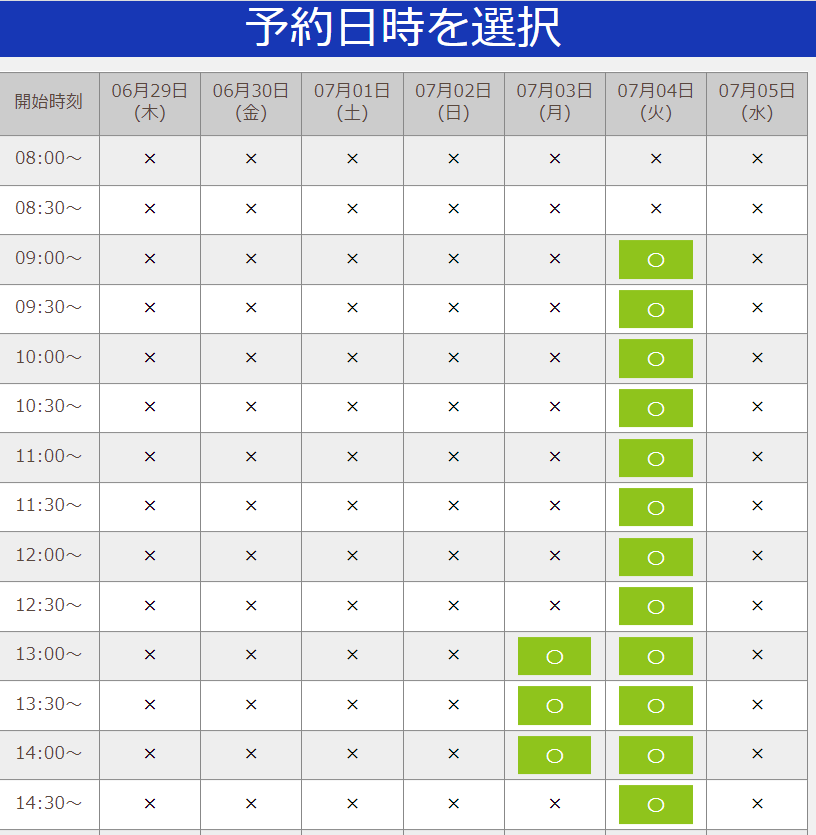
○印の時刻が空いているところになります。
○印をクリックすると、そのまま予約へ進みます。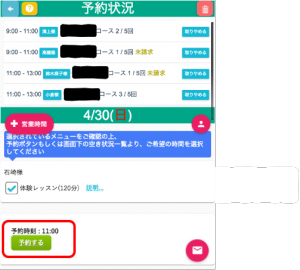
↑
※日付の上の予約状況は管理者のみ表示されます
↓
予約するボタンより予約できます。
[初級]ゲストの方が予約する場合
基本の流れは上記の顧客登録されているお客様の予約と同じ流れです。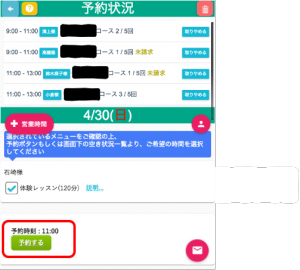
↑
ここまで一緒です。
予約するボタンを押すと、顧客登録画面が表示されます。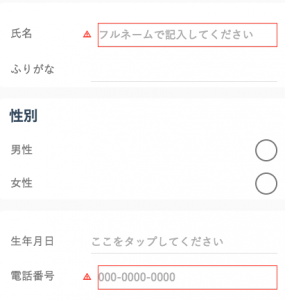
赤枠が必須入力です。
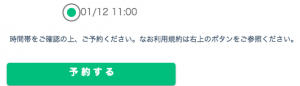
「予約する」ボタンを押すと、予約が完了すると同時に顧客登録も完了します。
お客様宛てにメール(店舗にも控えメール)が届きますので、そこに記載されているURLが
お客様専用のURLとなり、次回以降「ログイン不要」で予約できるようになります。
<必須入力項目を増やしたい場合>
管理画面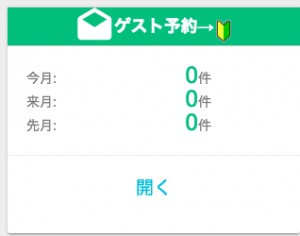
↓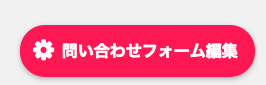
↓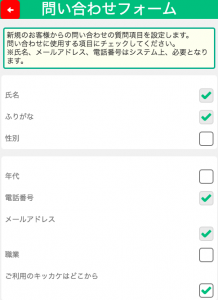
チェックすると必須項目になります。
備考欄には最初に質問等を記載しておくことも出来ます。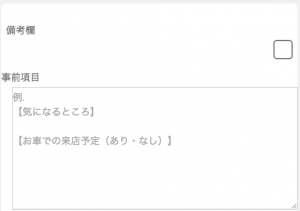
ゲスト予約完了時に届くメールの文言を変更できます。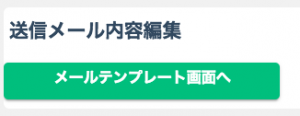
※{customer_name}のような中カッコで括られてる部分はシステムが自動で置き換えます。
詳しくはメールアラートのマニュアルをご参照ください。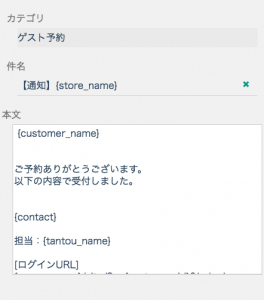
顧客がコメントを入力した場合の見え方
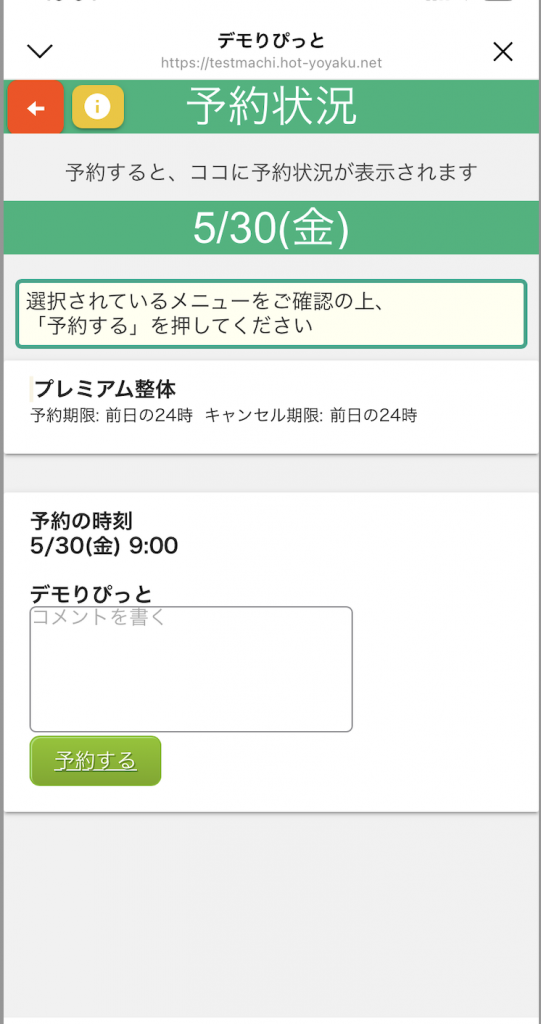
以下のように顧客名の下へ表示されます
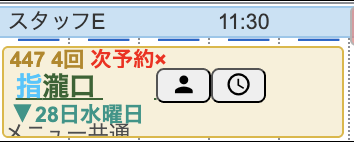
[初級]予約やキャンセル時のメール送信について
お客様が予約した際
管理者、お客様にメールが行きます。
※「メール配信」→「予約関連」の中に「予約通知」があります。こちらで編集可能です。
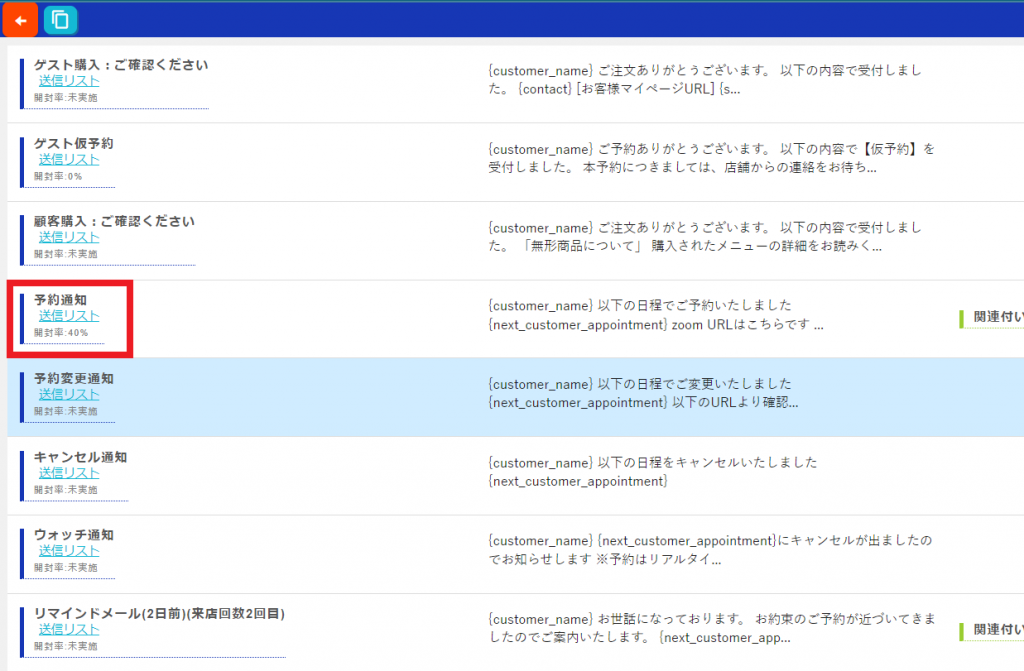
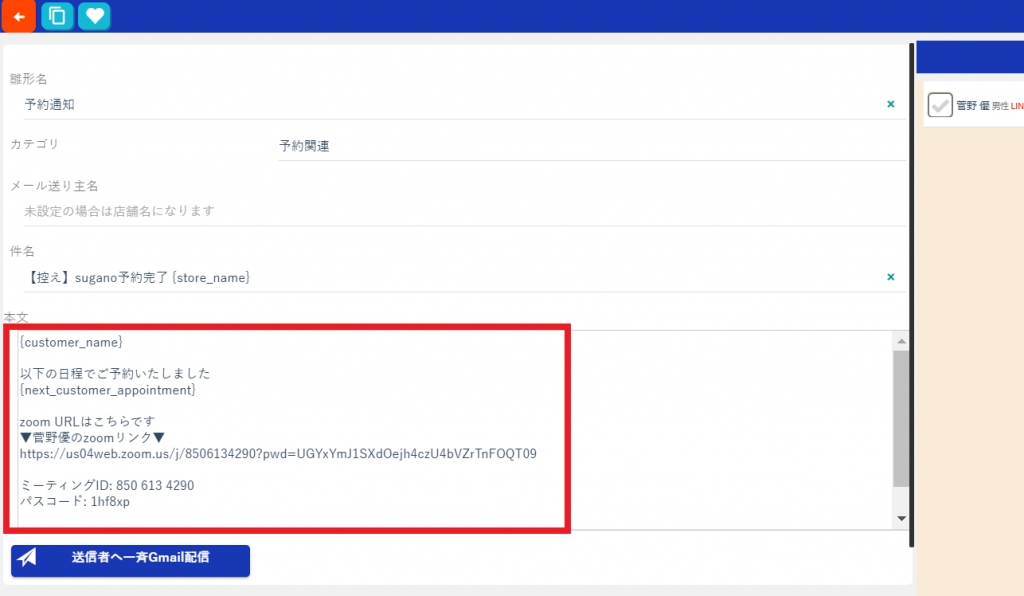
※お客様の名前は基本的に「苗字+さん」で送られますので、フルネームにしたい場合は個々の顧客情報の「メール用顧客名」を変える必要があります。
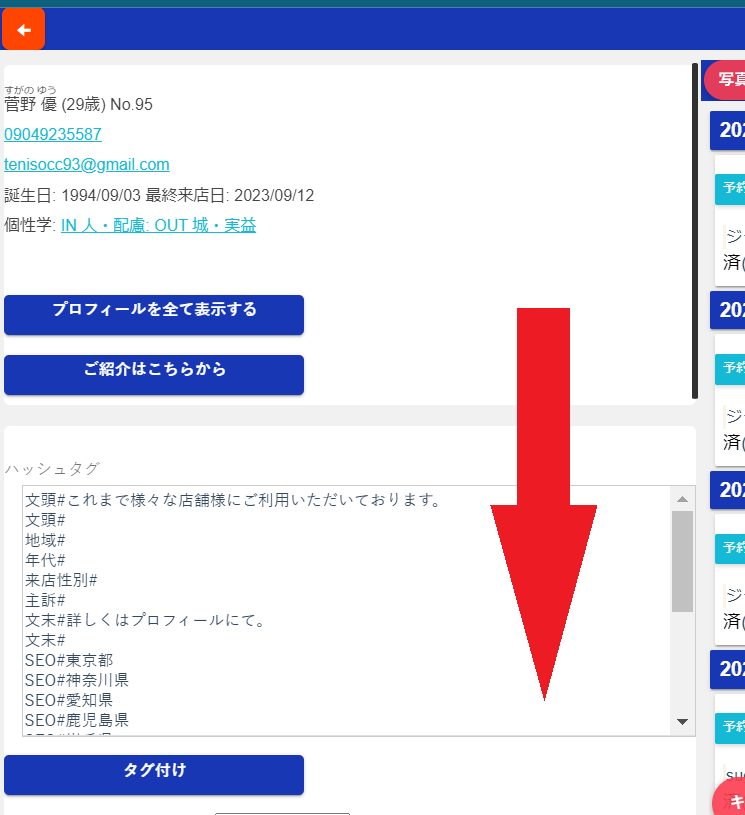
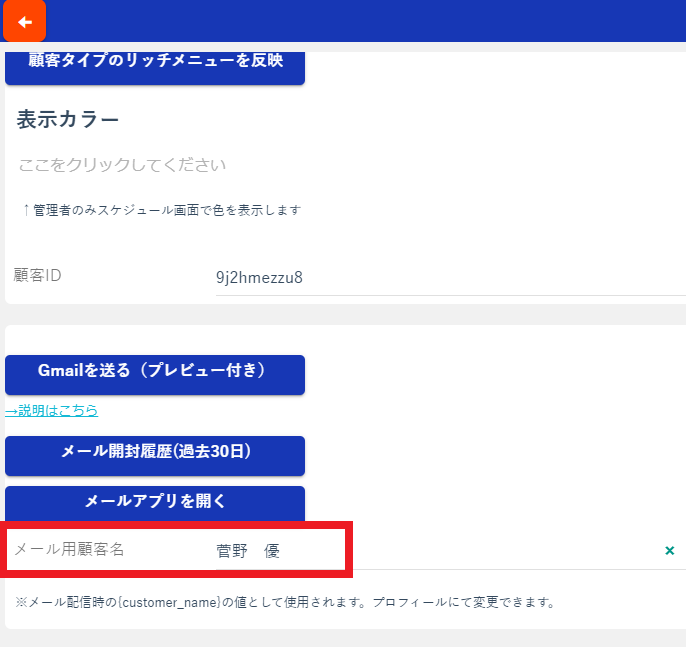
お客様がキャンセルした際
管理者、お客様にメールが行きます。
※「メール配信」→「予約関連」の中に「キャンセル通知」があります。こちらで編集可能です。
ゲストの方が初めて予約した際
管理者、ゲスト様にメールが行きます。
※「メール配信」→「予約関連」の中に「ゲスト予約」があります。こちらで編集可能です。(メールにはログインURLも記載しているので必要に応じて適宜修正してください)
なお、予約の変更はお客様から行うことはできません。(一度キャンセルして再度、予約する流れとなります)
管理者が代理で予約した際
→管理者のみかお客様にもメールするか選べます(※お客様へ深夜の送信は控えてください)
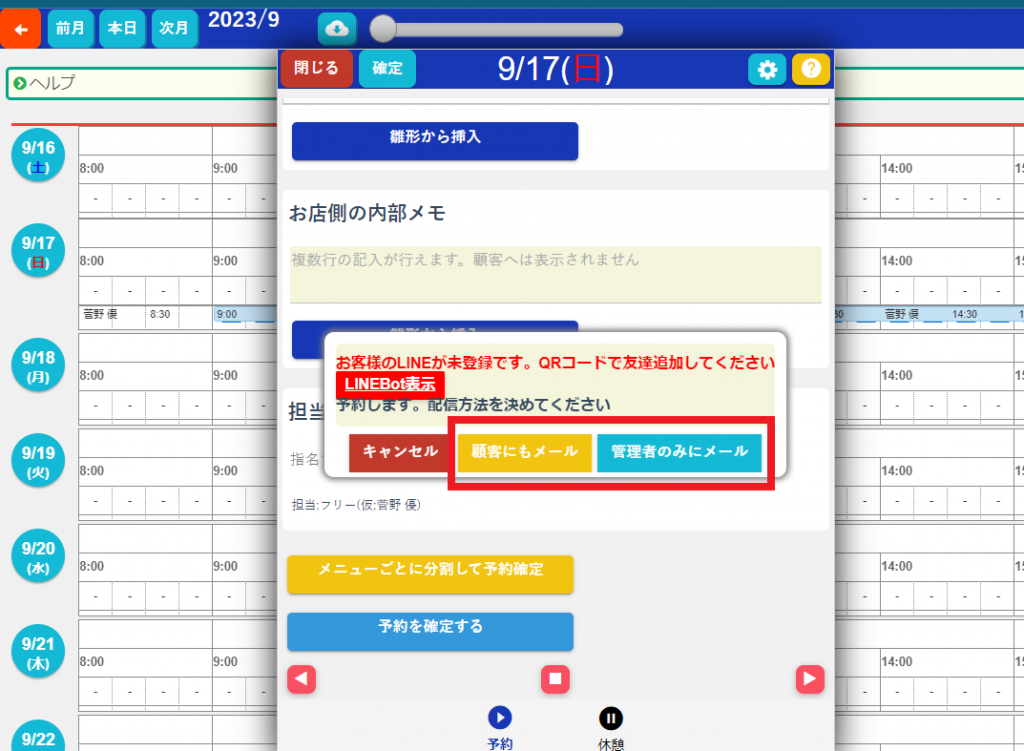
管理者に控えメールを送信しない方法
管理者のメールアドレスをtest@test.comにすると送られなくなります
管理者が代理でキャンセルした際
→管理者のみかお客様にもメールするか選べます(※お客様へ深夜の送信は控えてください)
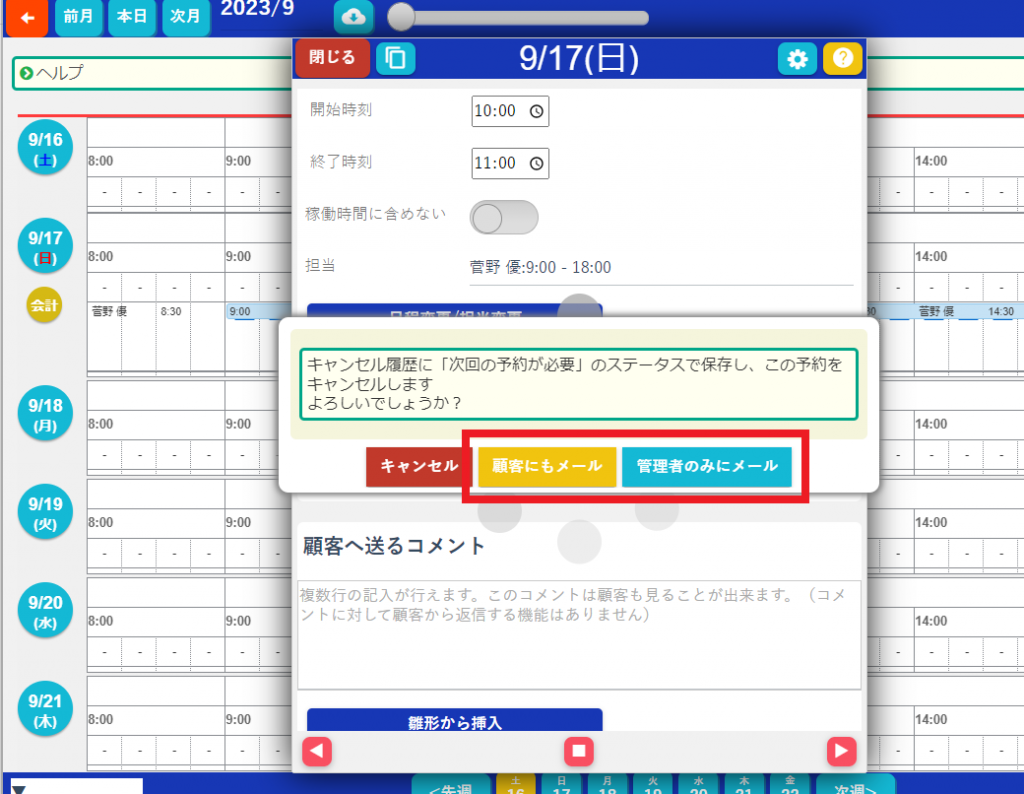
管理者が代理で変更した際
→管理者のみに送信
メールの雛形は適宜変更してください。
リマインドメールやサンキューメールを送る
メールアラートのマニュアルをご参照ください。
[中級]この日の予約者に一斉メールする
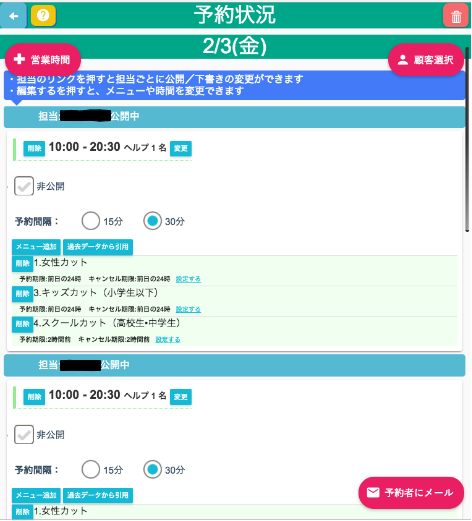
画面右下のメールアイコンボタン
↓
メールの雛形を選択
↓
送信画面に遷移します(この日の予約者が送信メンバーに追加されています)
↓
個別に送信者の追加削除も行えます。
↓
Gmailで一括送信もしくは、顧客名の横にあるアイコンで、個別送信できます。
※詳しくは、メール配信のマニュアルをご参照ください。
[初級]代理でお客様の予約を入れる(管理者)
基本的に管理者が予約を入れる場合はこちらを使用するのが便利です。
スケジュール表より、予約したい場所の◎をクリックします。
※実際の画面では、予約したいところにマウスを持っていくと◎が表示されます。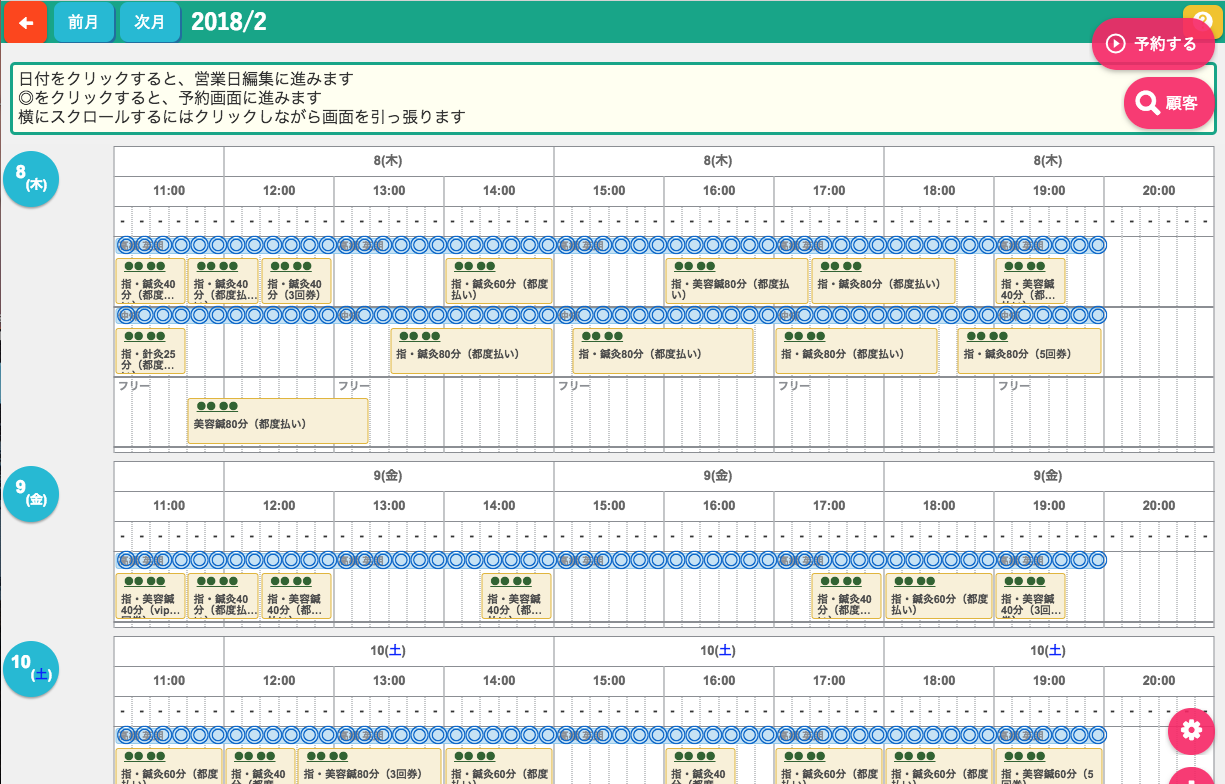
↓
予約詳細画面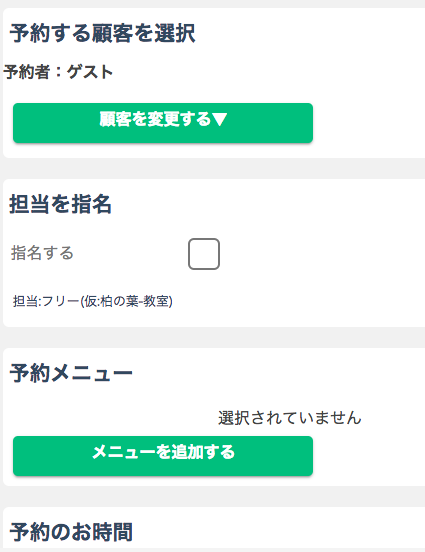
↓
予約するお客様を選んでください
・ゲストのまま予約すると、予約を確定する前にお客様情報の入力画面に切り替わります。(※会員登録されます)
・顧客を選択すると、会員の中から選んで予約できます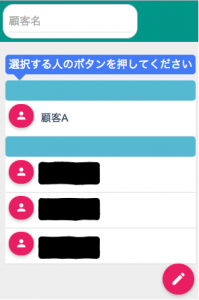
↓
予約するメニューを選んでください。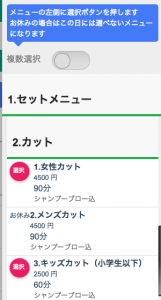
↓
※メニューの横に「お休み」と記載されているメニューは、この営業時間にメニュー設定がされていません。
※メニューカテゴリが、施術メニューとチケットメニューのみが選択できます。物販などは管理タブにある売上伝票から行います。
詳しくはメニュー設定のマニュアルをご参照ください。
複数のメニューを登録する場合は「メニューを追加する」ボタンから行えます。←次はここから
↓
確定ボタンを押します。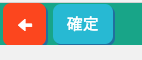
↓
ゲスト予約の場合は、お客様情報の入力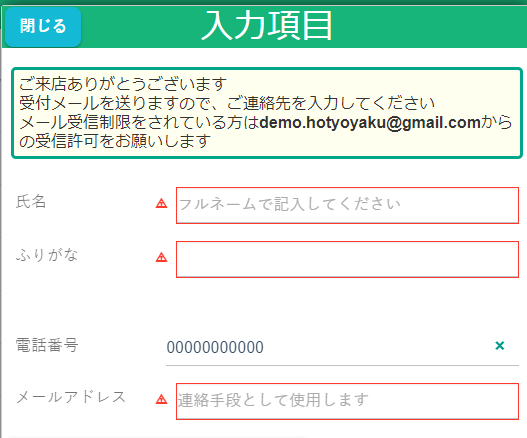
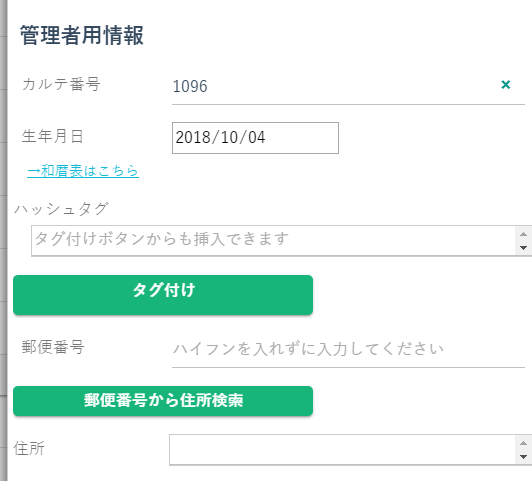
※新規集客、リピート集客には以下の項目を入力(必須)
・メアド
・電話番号
・誕生日
・ハッシュタグにて(主訴を最低1つは登録)
・郵便番号
会員の予約の場合はお客様情報の入力はありません。
ネット予約はお客様の文字が青で表示されます
次回予約がない方は予約がないことを表示させる機能もあります

[中級]1人の予約を複数のシフトに分けて予約する
例)
鈴木さんに施術+機械メニューの予約を取りたいとき、
機械メニューは台数の関係で、シフトとして管理しているとします。
このように登録したい場合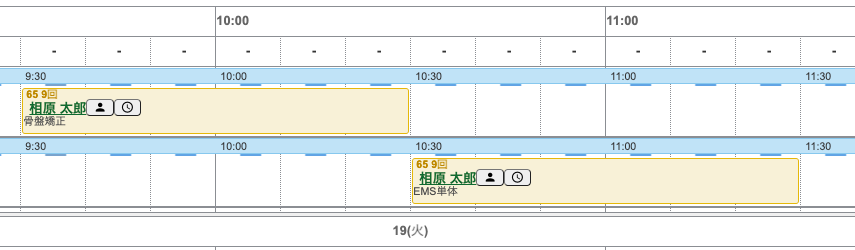
手順
予約詳細画面より、それぞれのメニューを追加します
↓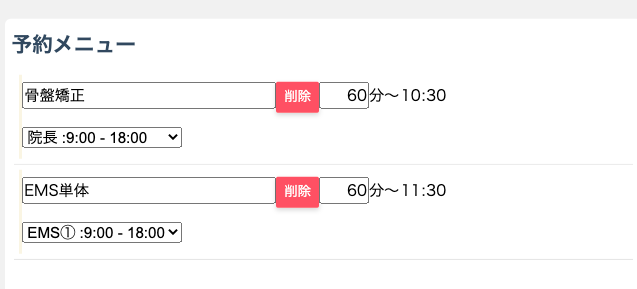
↑
メニューの下にある担当一覧を変更してください。
所要時間も変更できます。
↓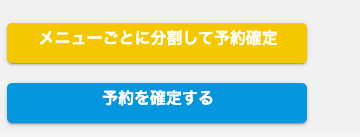
↑
メニューごとに分割して予約を押します。
2回目以降の予約
予約詳細画面にて顧客を選択すると、
過去5回の予約履歴が表示されます。
担当者も当時の担当者に紐づいています。
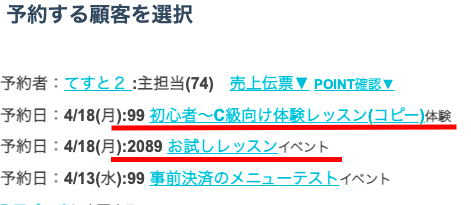
↓
それぞれクリックすると以下のように追加されます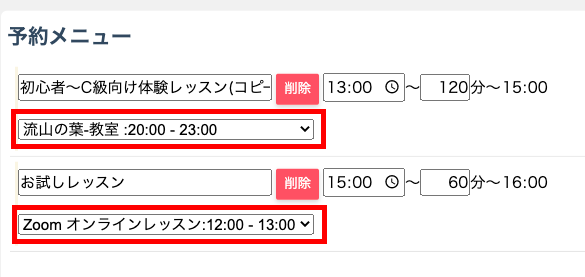
↓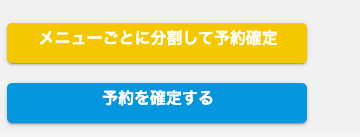
↑
メニューごとに分割して予約を押します。
[初級]予約の変更、キャンセル方法
管理者ができること→予約されている画面
カレンダーから予約されているお客様をクリックして、下にスクロールすると下記の情報がある。
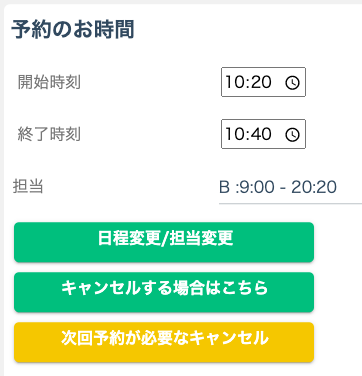
予約時間の変更
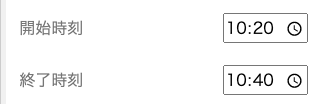
時間を直接変更できます。
※ただし、他の予約が入っていても自由に時間を変えられるため、予約のバッティングにお気をつけください。
時間内に無理やり予約を入れたい場合に有効です。
日時は変えず担当だけを変える場合
担当を変えるお客様をクリックし、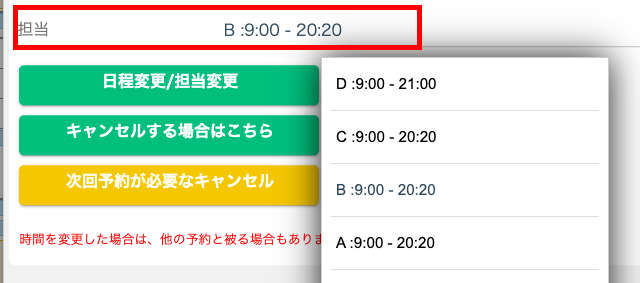
担当の部分をクリックします。
フリー(指名なし)から担当者を付ける方法
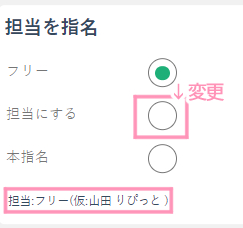
表面上はフリーとなっていますが山田りぴっとの枠が使用されていることになっています。
予約日程の変更

↓
変更先の担当者のシフト時刻をクリック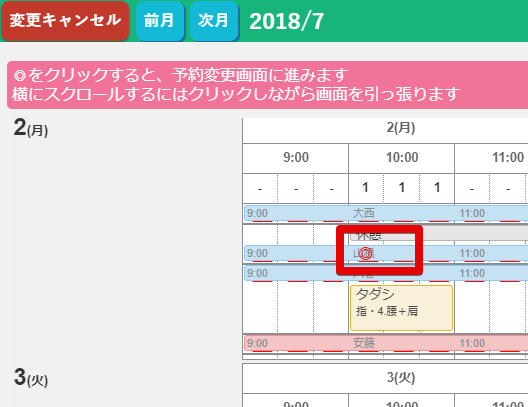
↓
※担当者を変える場合もこちらになります。
他の予約が入っていても自由に時間を変えられるため、予約のバッティングにお気をつけください。
ボタンを押すとスケジュール画面に移りますので、そのまま操作してください。
変更を簡単にする→名前の隣に時計🕛のマークが変更ボタン
予約表の画面右下の歯車の設定ボタンを押します![]()
↓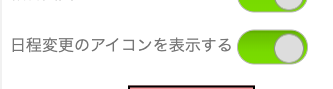
ここにチェックを入れて保存します。
時計アイコンを押して変更モードにします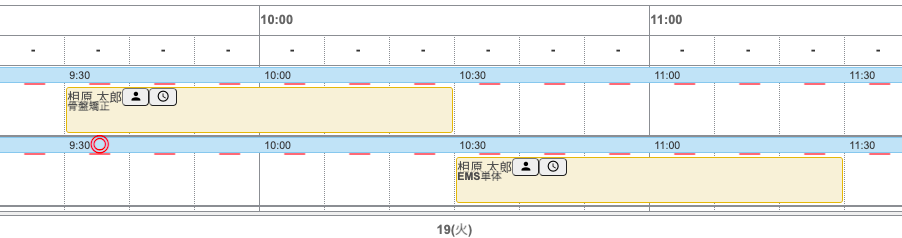
↓
変更場所をクリック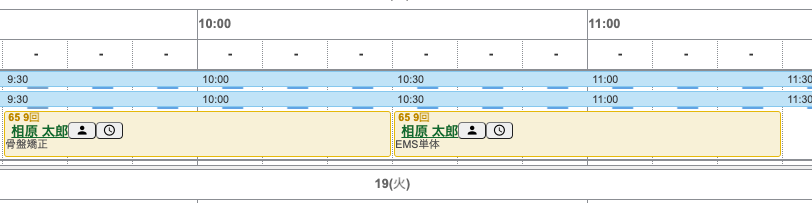
予約メニューの変更
1. 変更するメニューを確定から取りやめに変更します。→追加するときのことだけ記載。写真変更
2. メニュー追加ボタンより、他のメニューを追加します。
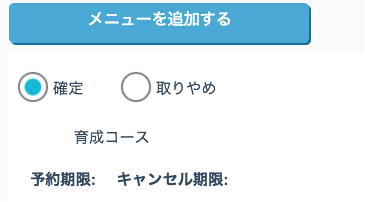
※ただし、施術メニューの消費時間が異なる場合は、元の予約時間の変更も必要に応じてお願いします。
※なお、他の予約が入っていても自由に時間を変えられるため、予約のバッティングにお気をつけください。
キャンセル方法

2つ方法があります。
黄色いボタンでキャンセルすると、「キャンセル履歴」台帳にデータが記載されます。
キャンセル履歴では以下の内容を管理できます
・氏名
・日時、予約メニュー
・キャンセル理由
・連絡手段
・備考

緑色のボタンでキャンセルすると、「キャンセル履歴」にデータが残らないため、
間違って登録したときなどに利用します。
お客様の場合
・予約完了時、または予約中のタブから、この画面内に質問を記入することが出来ます。
質問内容に答える欄はありません。画面でも記載していますが、質問はメニューの参考にします。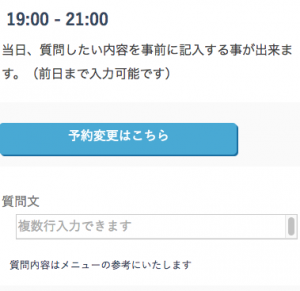
[初級]施術する担当を変える方法
こちらも予約の変更機能で行います。
[中級]回数券での予約
こちらの売上管理をご覧ください。
[初級]予約の規定を設定する
管理タブ
↓
規定設定パネル
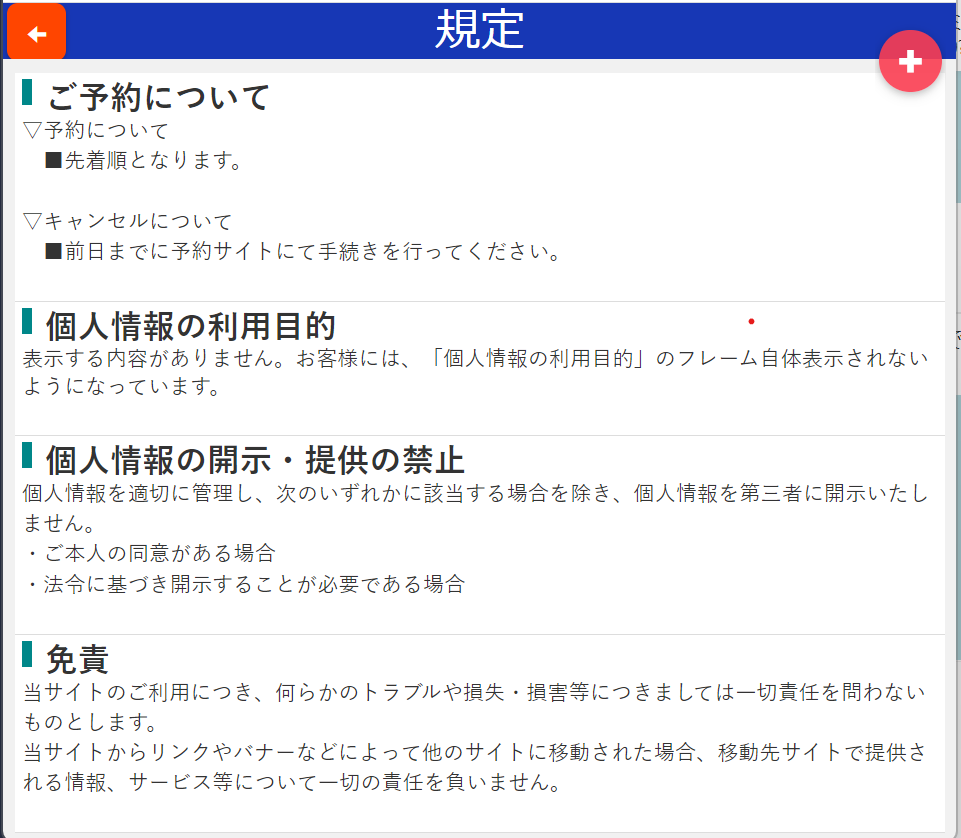
ご予約について
クリックすると編集画面に遷移します。
その他の個人情報の利用目的などの項目は、特筆すべきことがなければ、触らないことをお勧めします。
(文面のサンプルはネットで検索すると色々出てきます)
※編集後、すぐに画面に反映されないことがあります。
その場合は管理タブの画面まで戻って、再度「規定設定」を開いてください。
もしくは規定設定画面にて、クリックしながら画面を下に引っ張ると画面が更新されます。
規定の表示場所![]()
ボタンを押すと表示されます。
・メニュー選択画面および予約画面の右上にあります。
[中級]予約の稼働率を表示
管理タブ
↓
入金管理パネル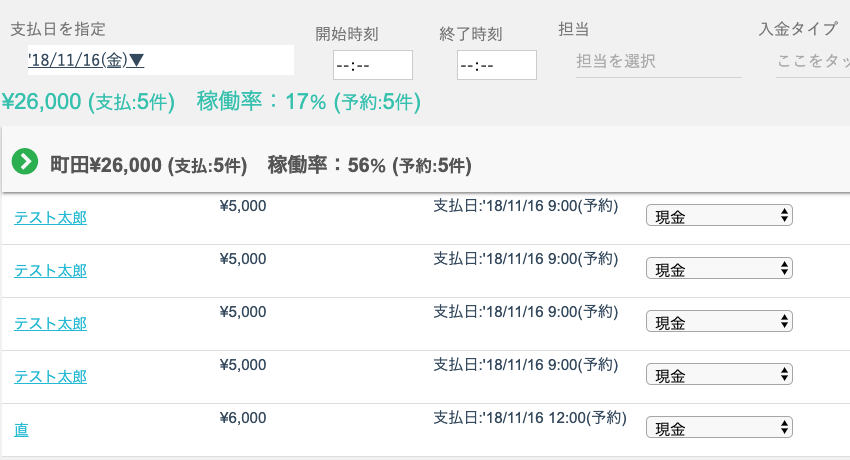
稼働率の計算について
(予約の総時間 / シフトの総時間ー休憩の総時間) × 100
※シフトの総時間には、同時受付人数も考慮されています。
例)9:00-12:00 同時受付人数2人の場合
9:00−10:00 予約1名
10:00−11:00 予約1名
11:00−12:00 予約1名
↓
稼働率 = 50%
[初級]予約表を印刷するには
予約表の画面で右クリックを押します。
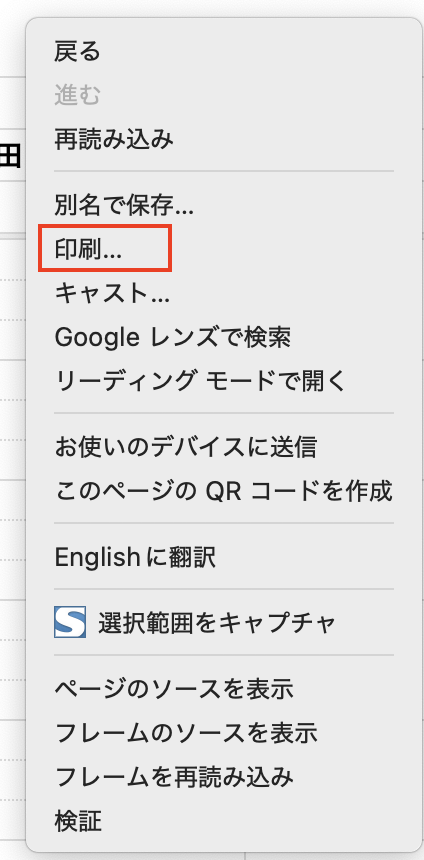
「印刷」をクリックします。
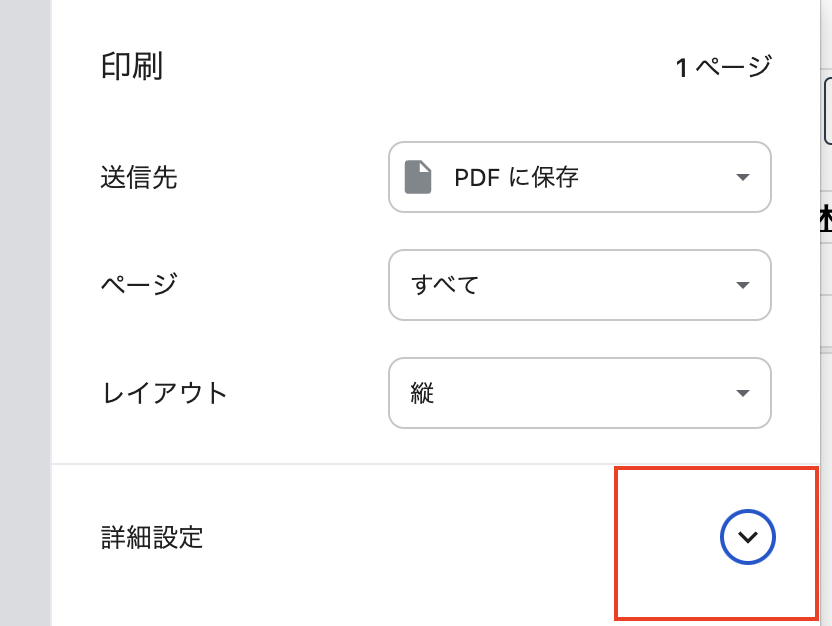
↓

↓

予約表の画面が1枚に収まらない場合は、縮小を使います。
最後に印刷ボタンを押してください。
[初級]ホームページに予約サイトのURLを載せるには
こちらを参照してください
[中級]キャンセル待ちするには
キャンセル待ち(管理者が入れる場合)
佐藤様から4/26(金)9:00にキャンセル待ちしたいと依頼された場合
予約表のキャンセル待ちしたい日時の◎をクリックします。
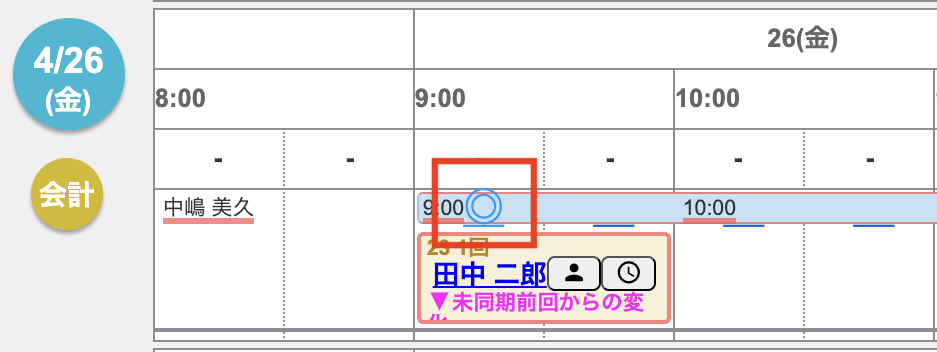
↓
予約詳細画面の「キャンセル待ち」をクリックします。
キャンセル待ちされるお客様のお名前と施術時間を入力し、確定をクリックします。
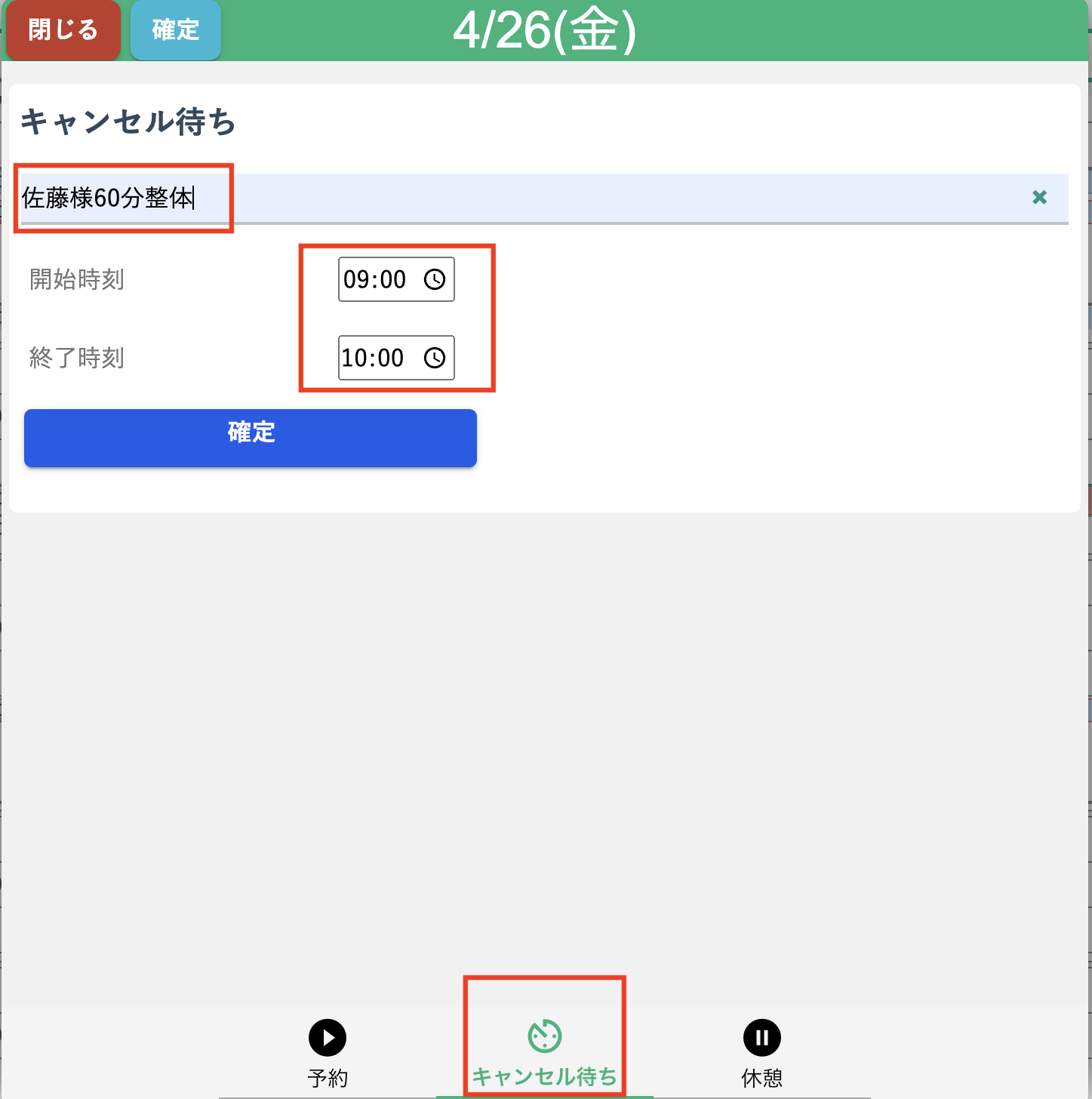
予約表にはこのように担当者名が表示されます。

既に入っている予約がキャンセルになったら、キャンセル処理をします。
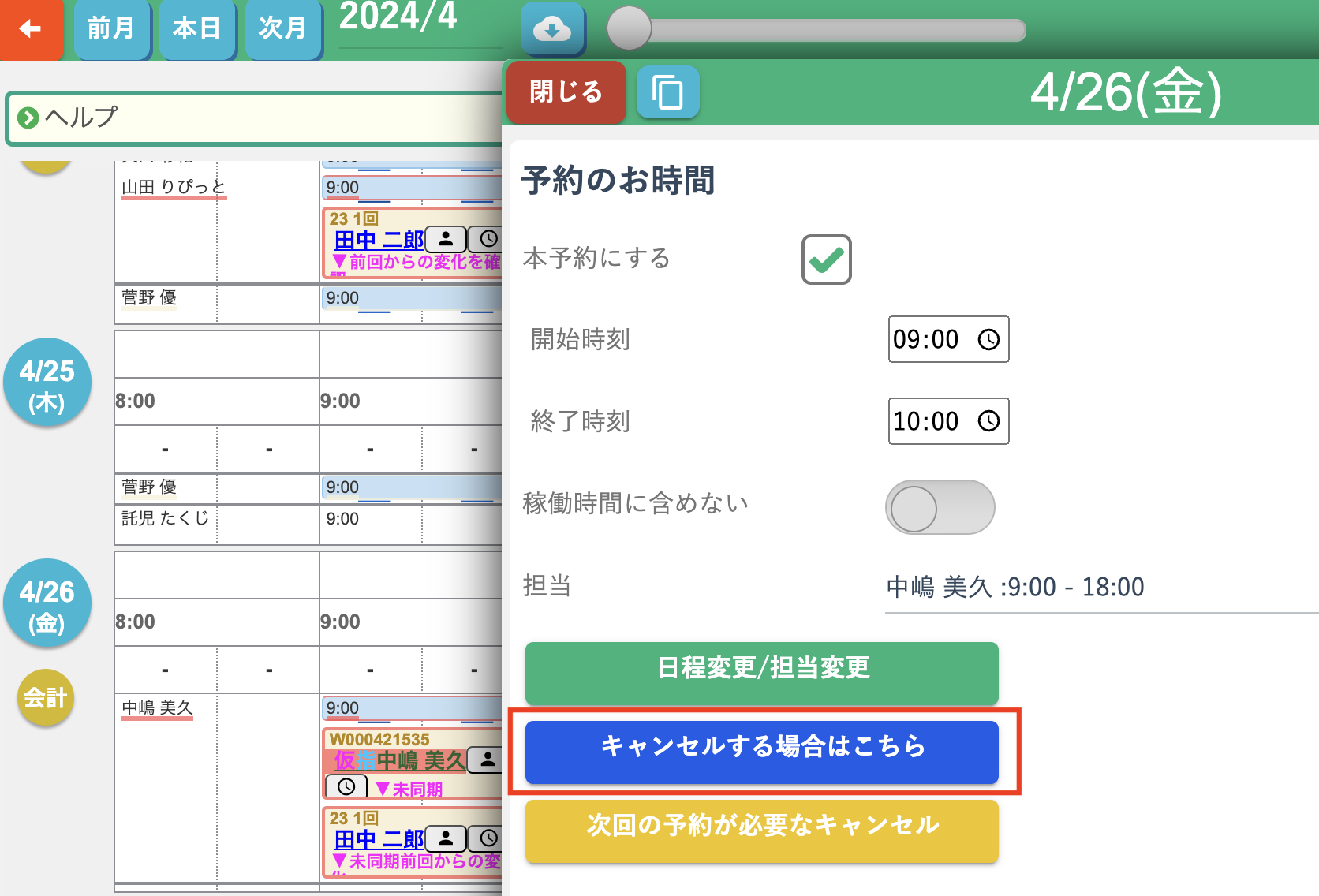
予約がキャンセルされました。
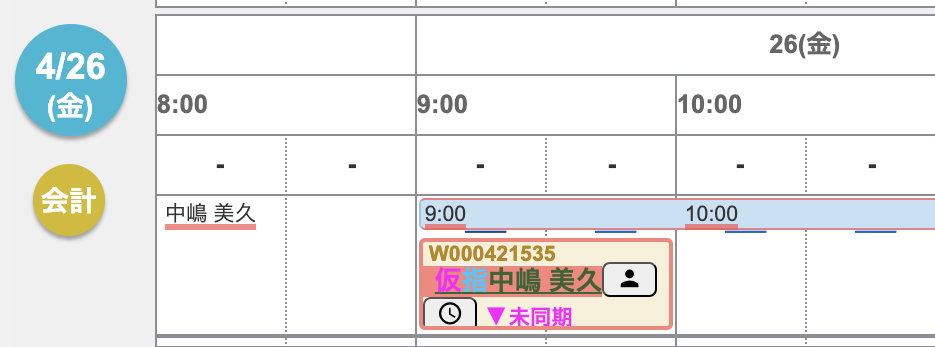
キャンセル待ちされている佐藤様の予約を入れます。
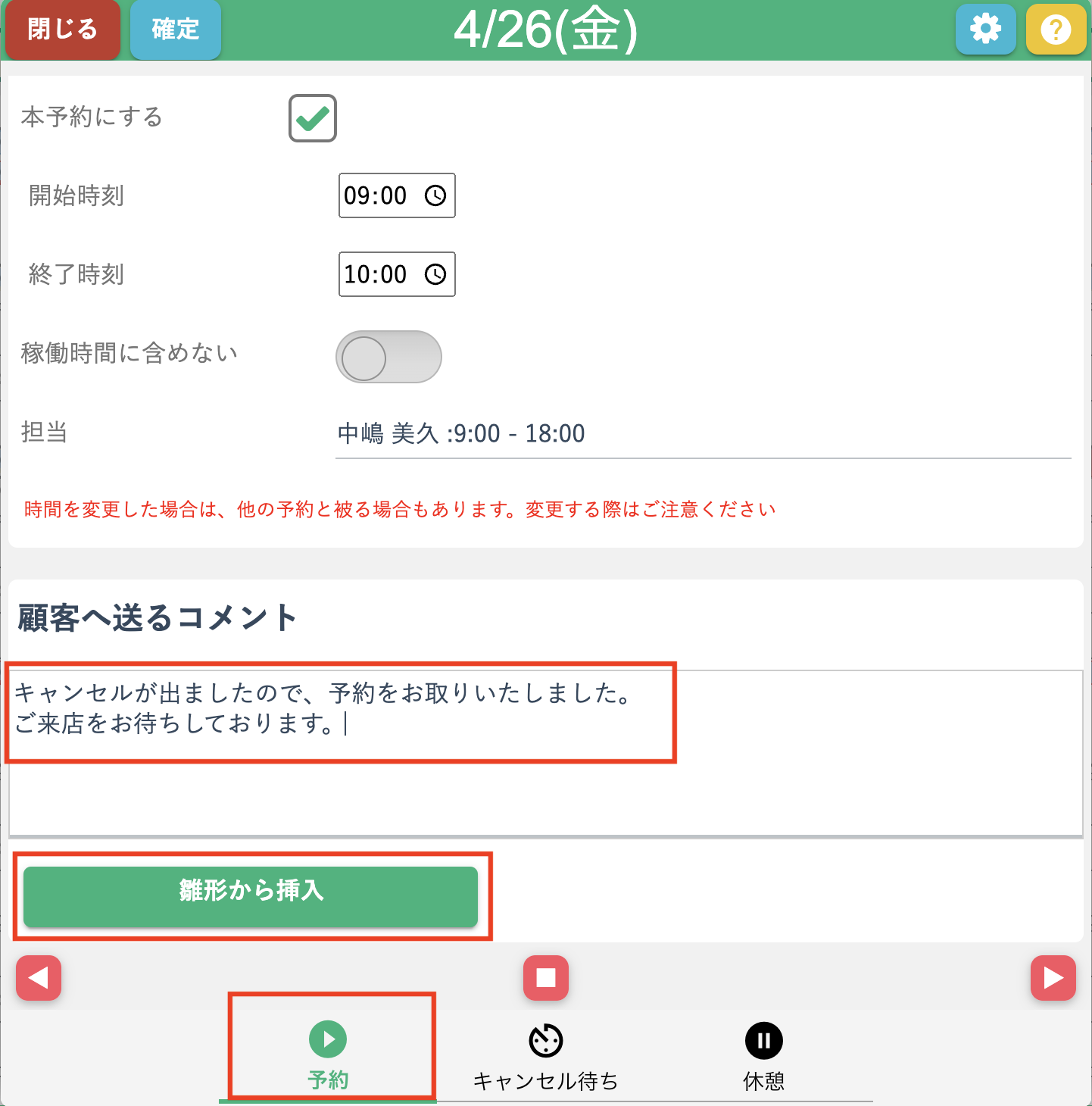
予約確認メールは通常の文章が送られるため
キャンセル待ちで予約が取れたことを付け加えるとわかりやすいです。
「顧客へ送るコメント」に文章を記入すると付け加えることができます。
あらかじめ雛形文を作成しておくと便利です。
付け加えたいコメントを選択し、
「選択されたコメントを挿入」をクリックしていただくと簡単に追加できます。
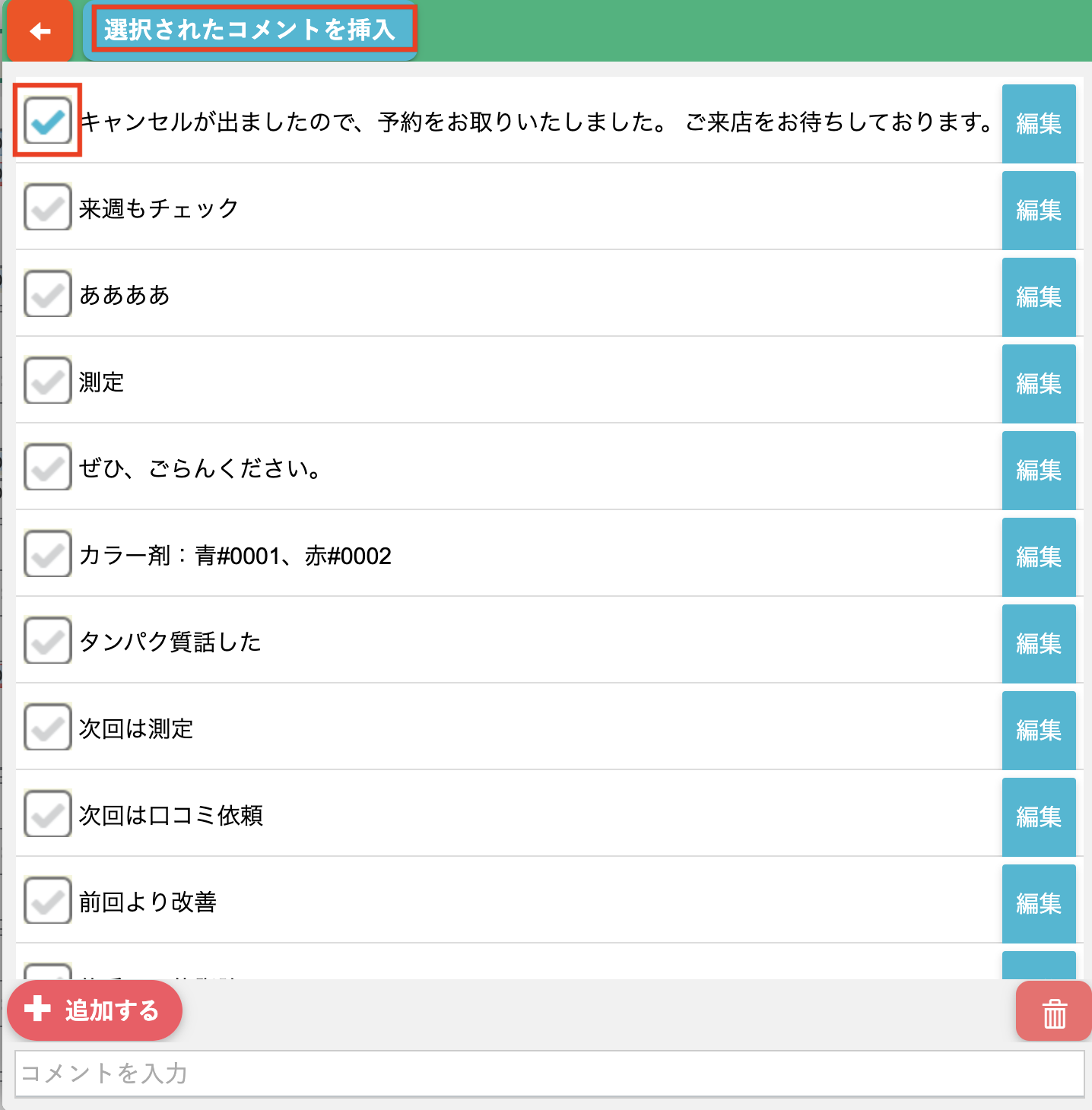
キャンセル待ちを削除します。
予約枠をクリックします。
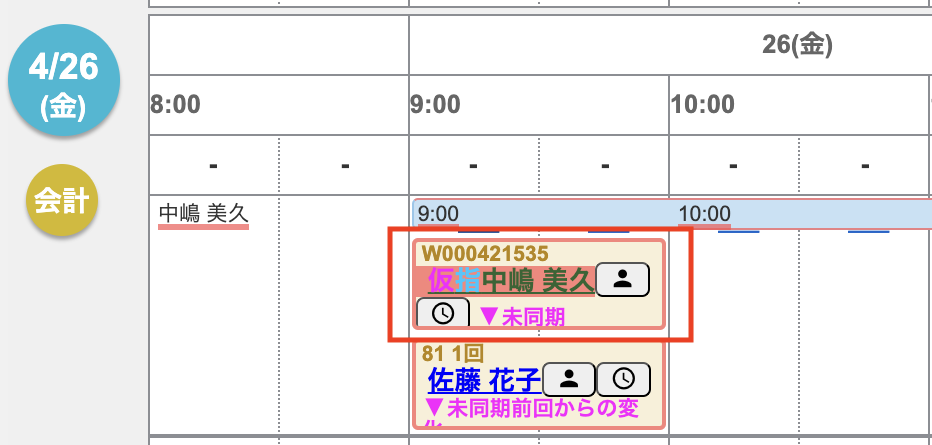
ゴミ箱マークをクリックします。
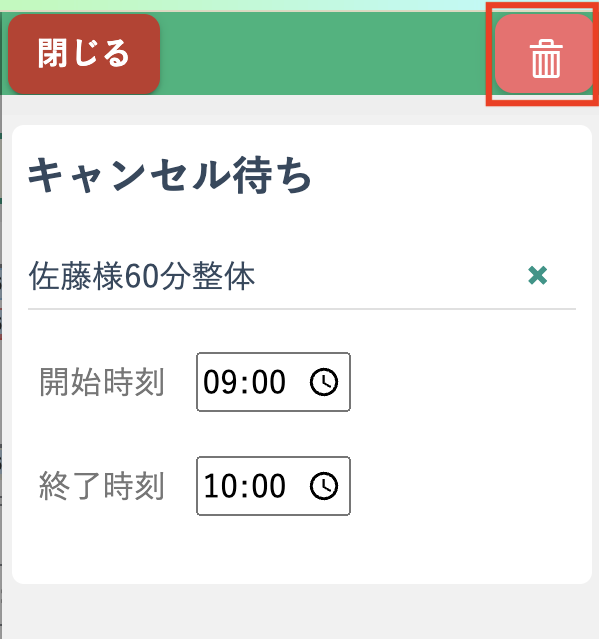
「はい」をクリックします。
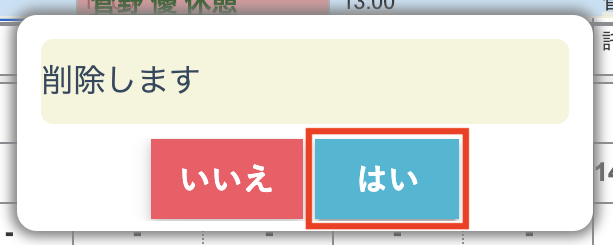
キャンセル待ちが削除され、佐藤様の予約に変更されました。
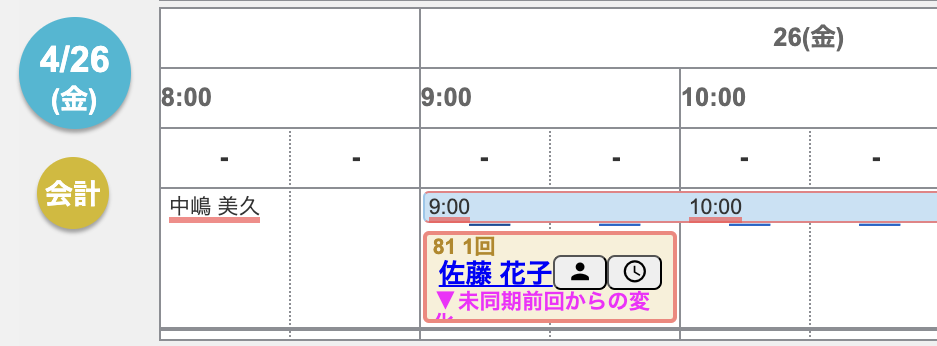
ウォッチという機能があります。
ウォッチはお客様が行います。
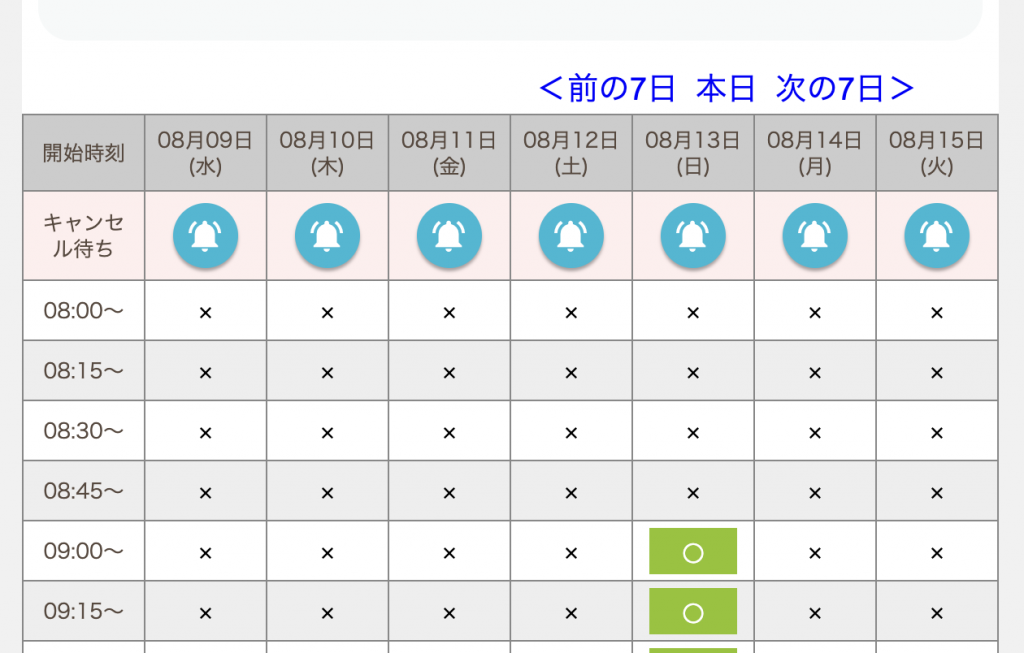
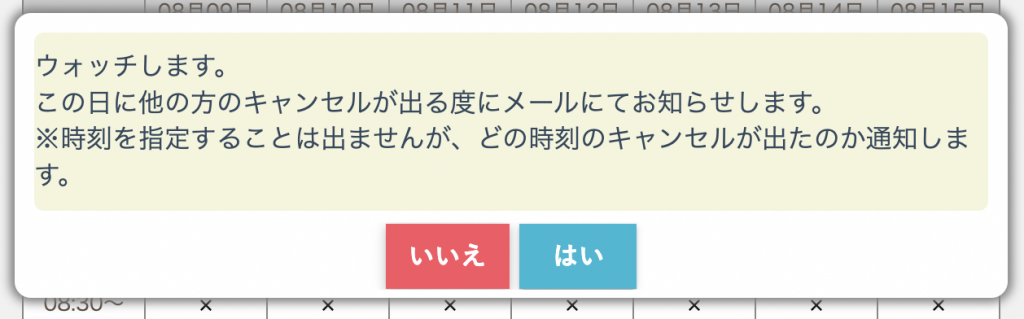
ウォッチした日にキャンセルがあると、キャンセルがあったことを
ウォッチしたお客様にメールやLINEで自動的に通知する機能です。
設定方法
予約表の右下の歯車のアイコンから行います
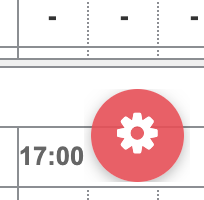
キャンセル待ちをオンにします。
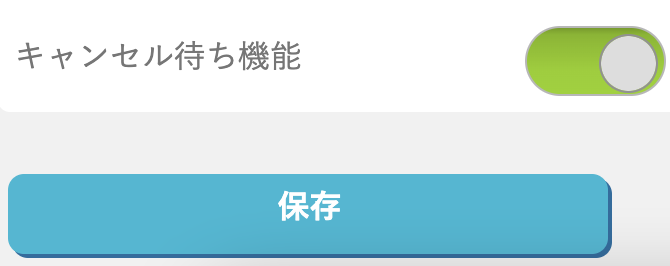
注意
キャンセル待ち機能をオンにしても、自動的に予約が入ることはありません。
ウォッチしていたお客様にキャンセルがあった通知が届くだけですので、
たまたま空いた瞬間に別の方が予約するかもしれません。
ウォッチしたお客様への通知文の変更
メールアラート
↓
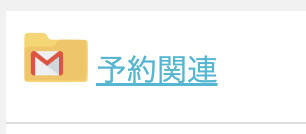
↓
ウォッチ通知をクリックします

初期の文章は以下の通りです。
{customer_name}
{next_customer_appointment}にキャンセルが出ましたのでお知らせします
※予約はリアルタイムで行われているため、すぐに埋まってしまう場合もございます。予めご了承ください。
{server_name}/site/?u={customer_id}&k=mirror
[中級]来店回数ごとに自動的にメモを入れる
設定方法
予約詳細画面の右上の歯車のアイコン
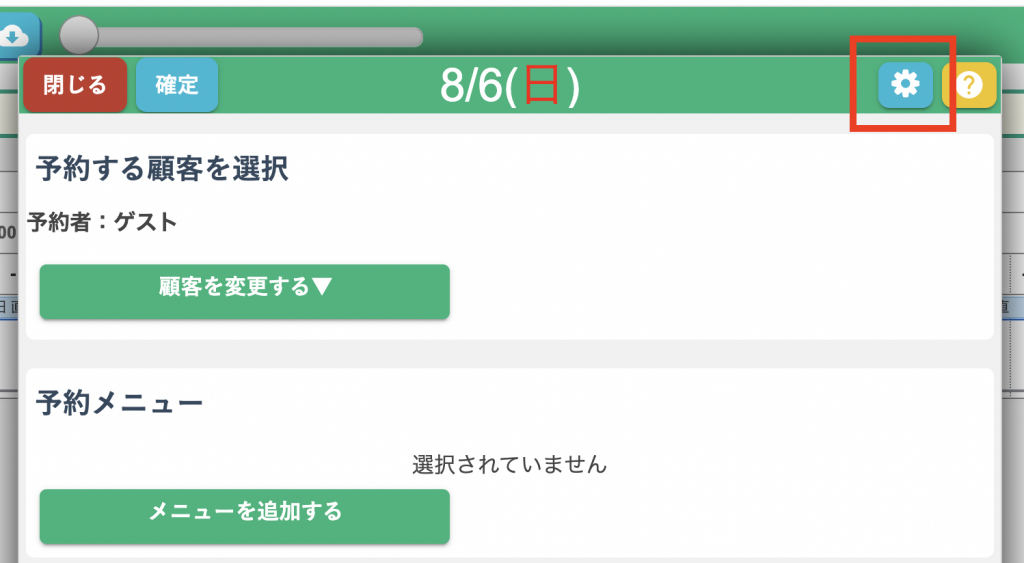
来店回数ごとのTodoメモ機能へボタンを押す
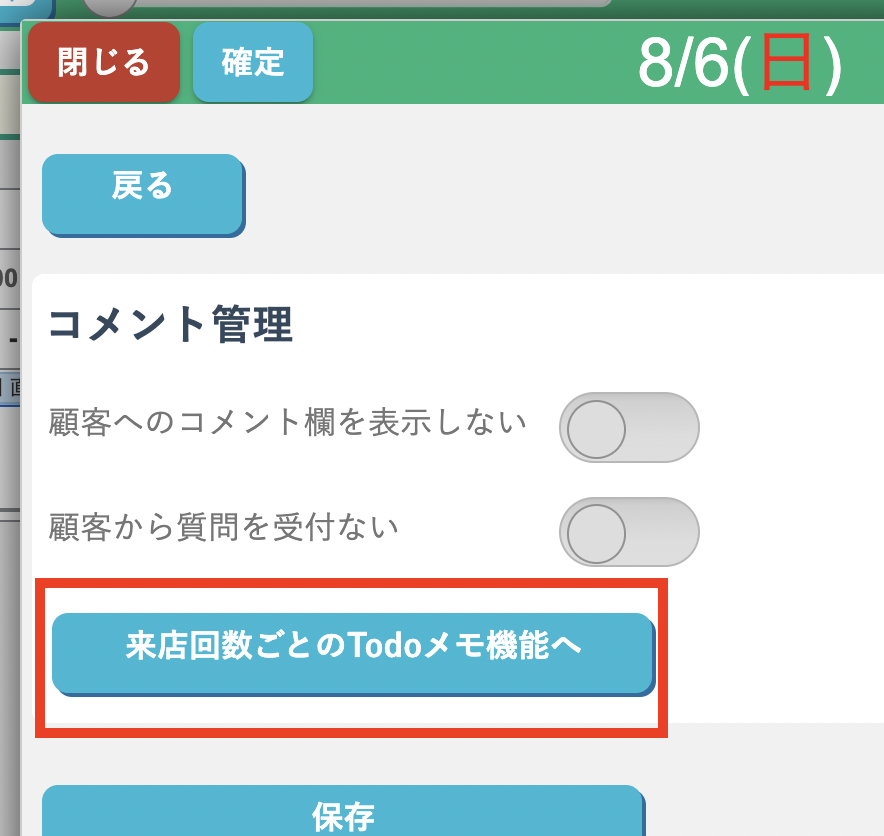
来店回数 1〜10回までにメモが登録可能
例)来店回数5回のときには、「消化と代謝についての話をする」と記載しておく
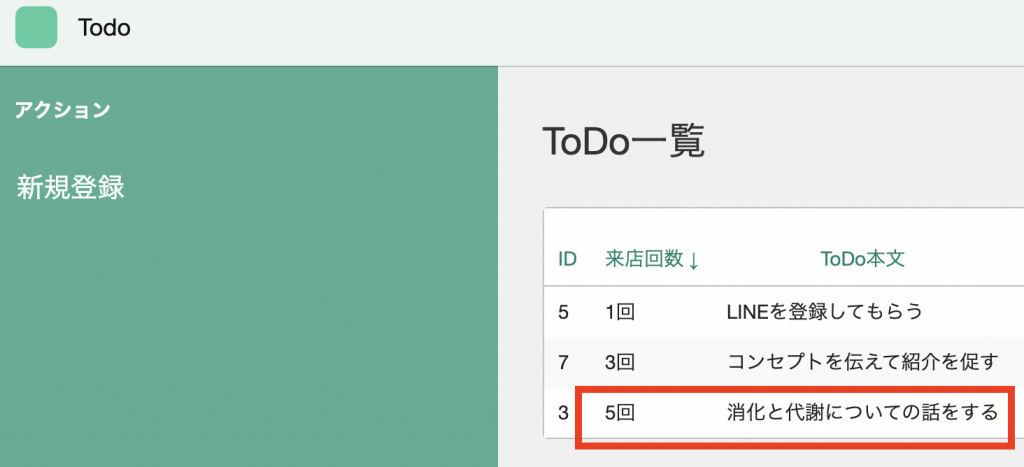
現在、来店回数が4回目の顧客
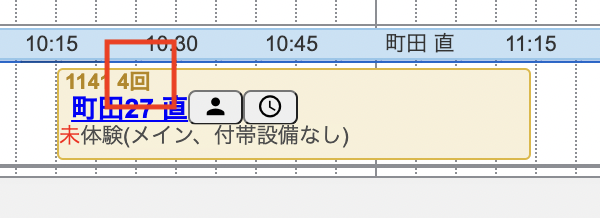
この顧客が次の予約を取る際(5回目)
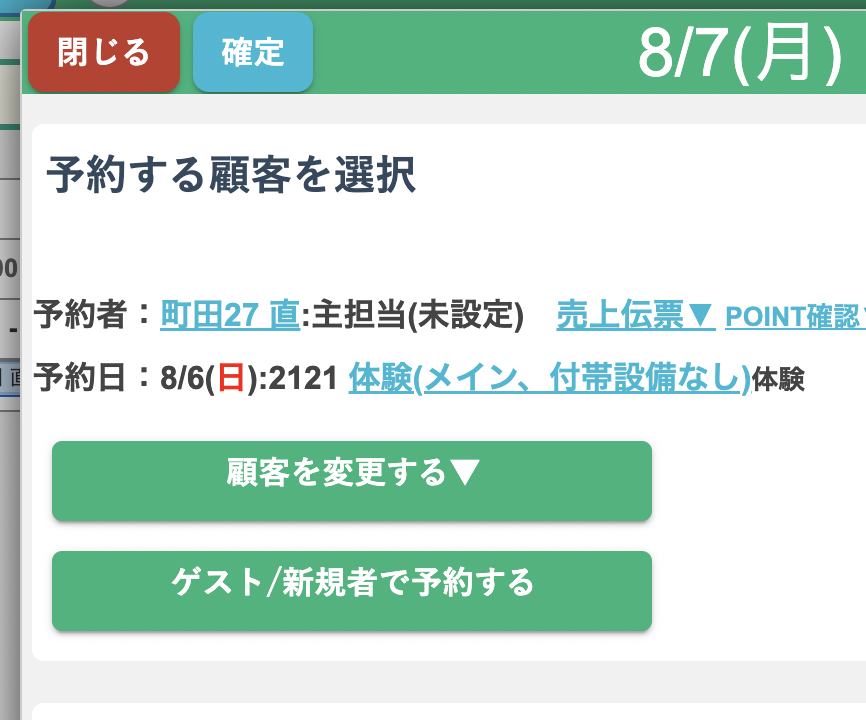
このように内部メモに来店回数5回目の雛形が自動的に挿入されます。
雛形なので、ここから自由に変更可能です。
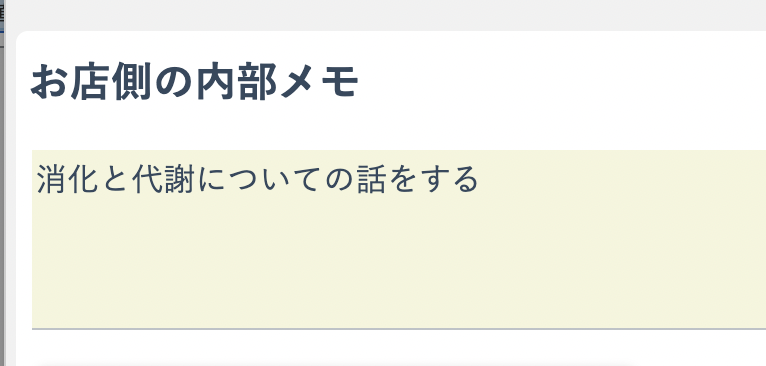
[中級]仮予約設定をする
ネット予約を公開はしたくはないが、予約枠をお客様に見せたいときに使う機能。
お客様からweb予約があったときに、受付は仮予約。その後、店舗側で本予約に変えることができる。
<設定方法>
①予約表の右下の歯車マークをクリック
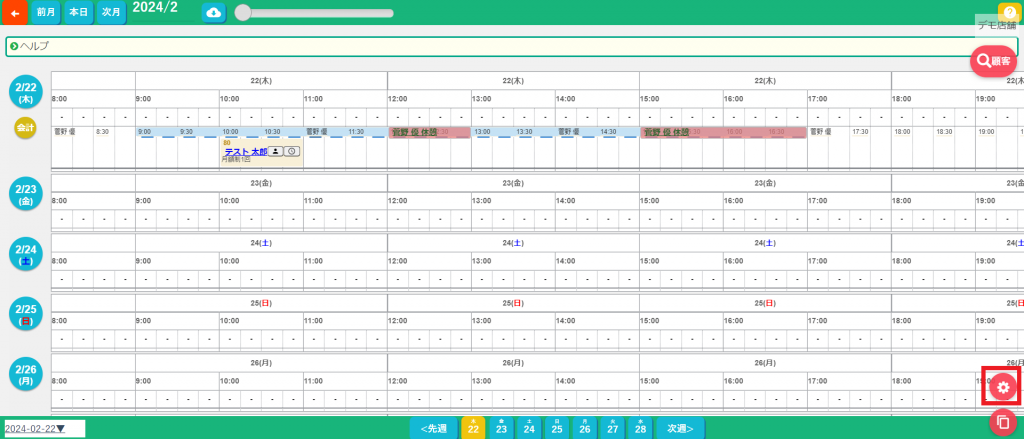
②「予約は仮予約にする」をチェック
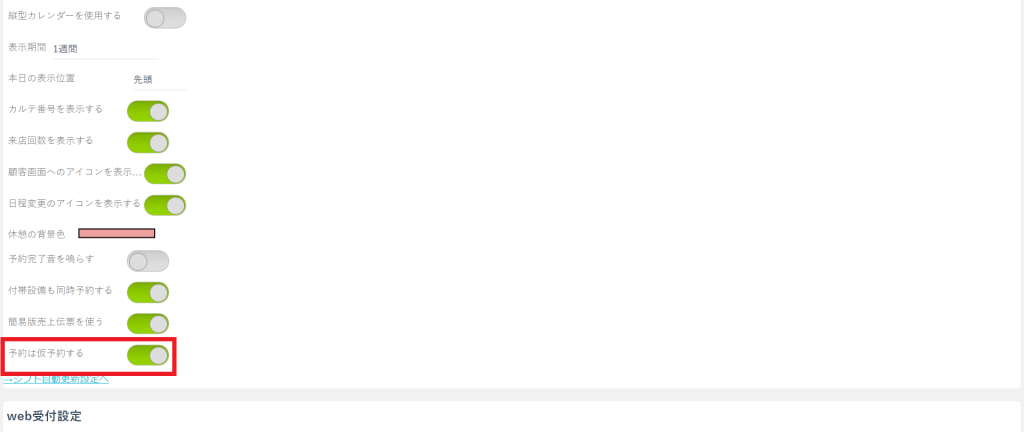
③お客様から予約があると、予約画面に「仮」とつく。
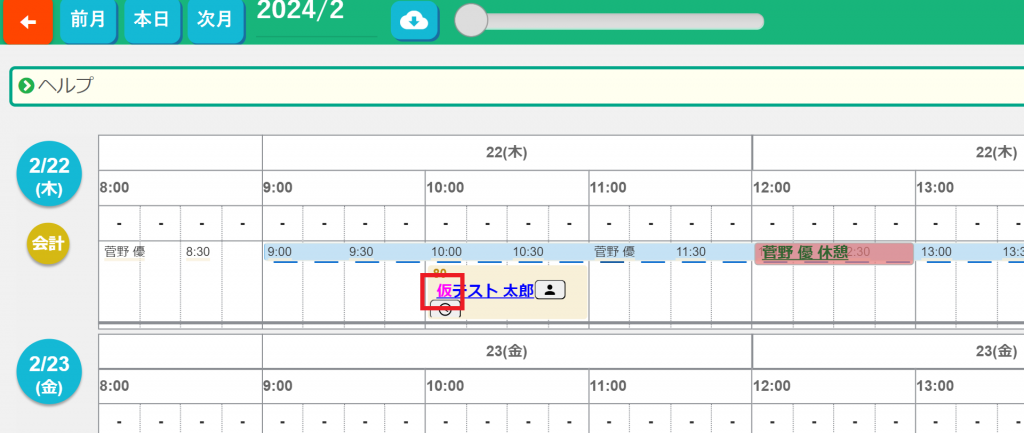
④予約画面を開くと、本予約にチェックがついていないのを確認。
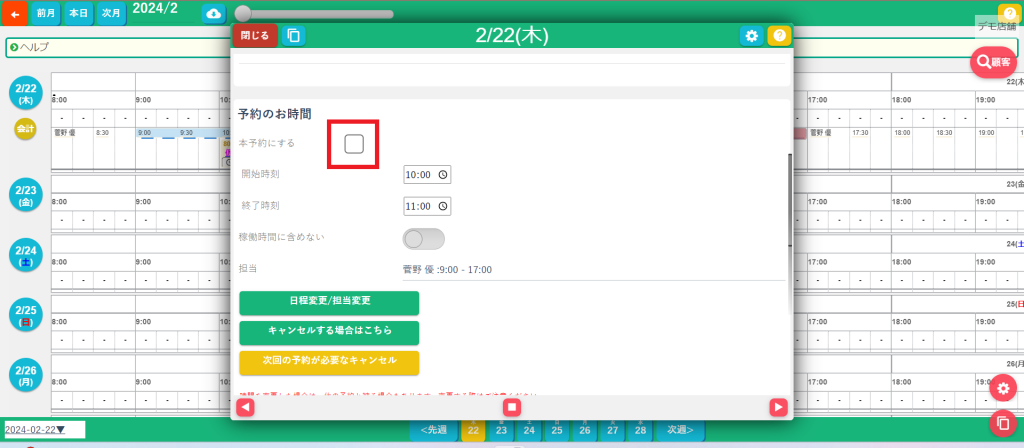
⑤チェックを付けることで、顧客に予約確定メールを連絡するかを選ぶ。
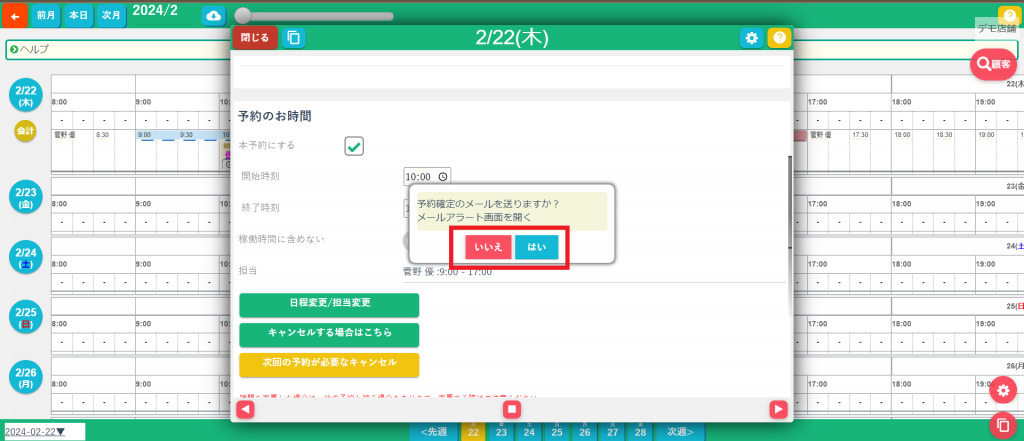
⑥予約画面に「仮」が無くなっていれば、本予約に変わる。
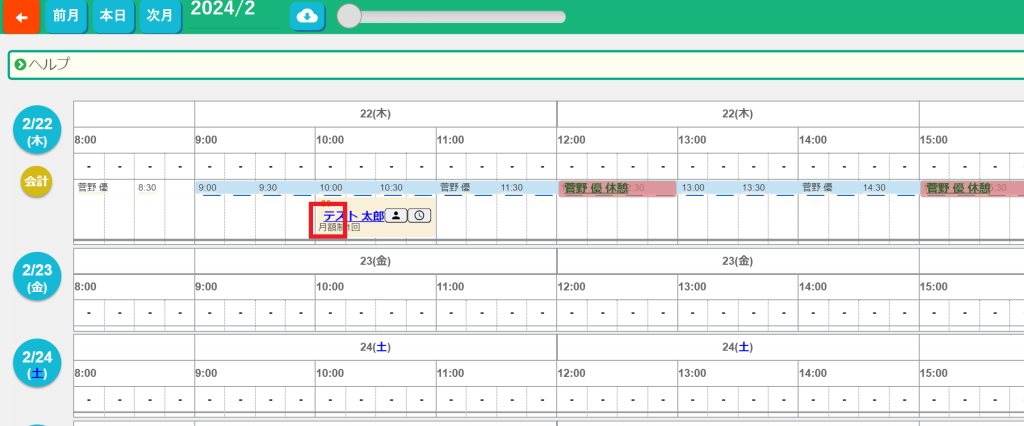
※お客様側の仮予約の画面
仮予約の時刻
予約は仮予約となります。仮予約後、店舗より本予約の連絡をお待ちください
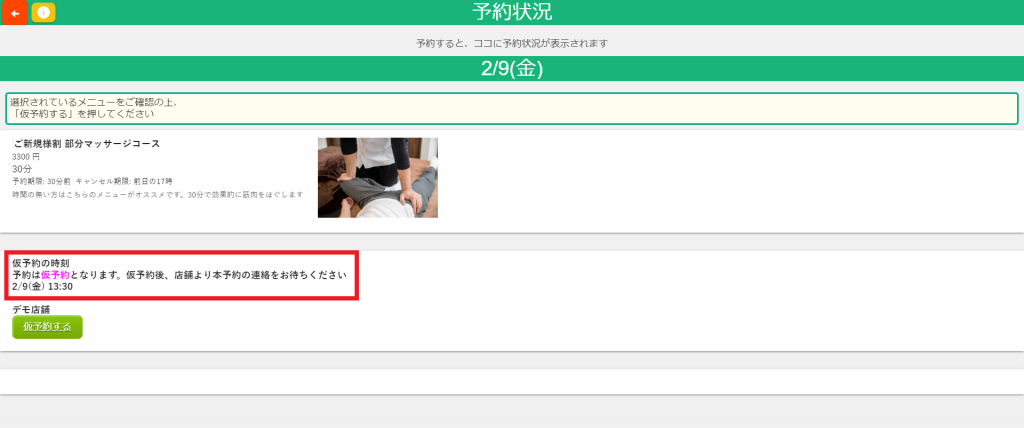
※本予約になったら、メールは送信される。内容は、メールアラート内。
・ゲスト(仮予約):ゲストからの仮予約についての配信内容
・予約通知(仮予約):顧客からの仮予約についての配信内容
・仮予約変更通知:仮予約が変更されたときの配信内容
・予約確定(仮予約):仮予約から本予約になると送られる配信内容
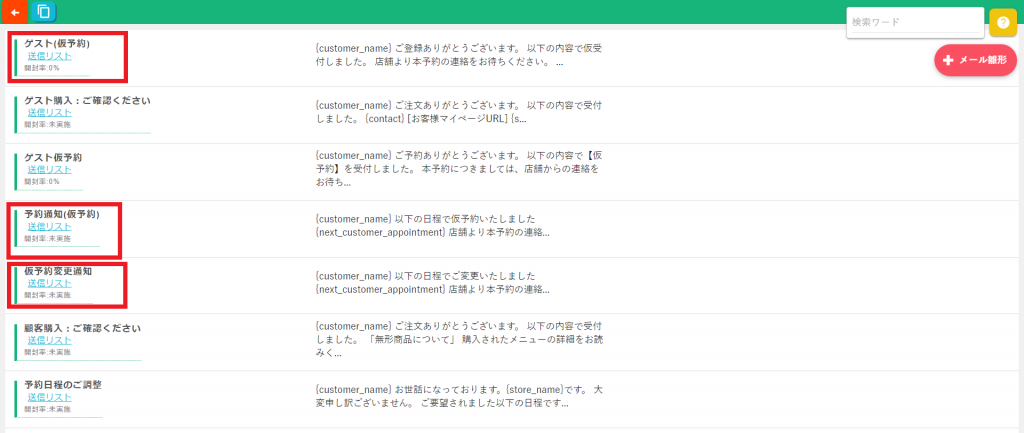
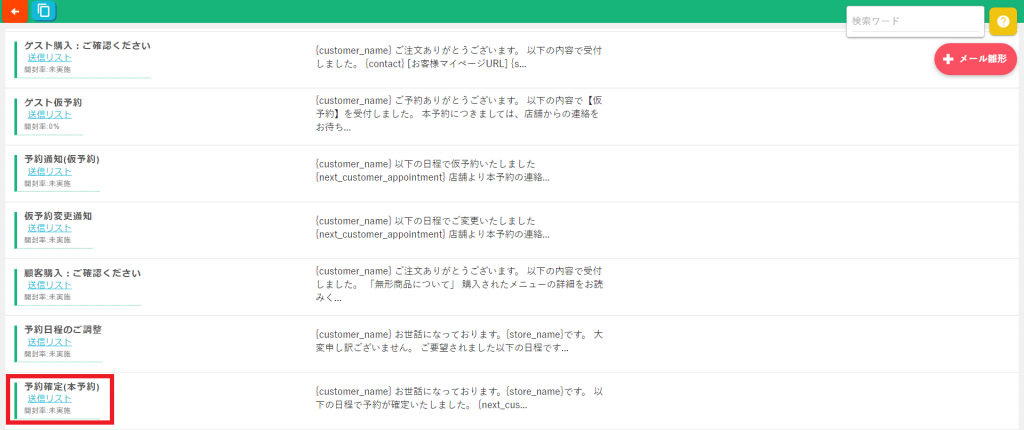
ネット予約の設定が上手くいかない時の対応一覧
シフトの空きがないのに予約が可能な箇所がある
例:付帯設備やOKメニュー、NGメニューを設定したのにもかかわらず、予約が可能になっている
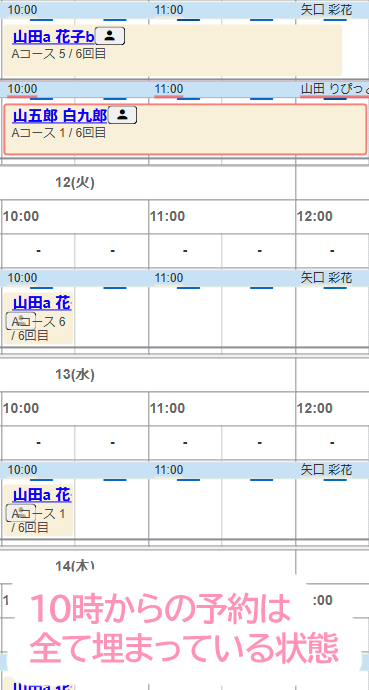
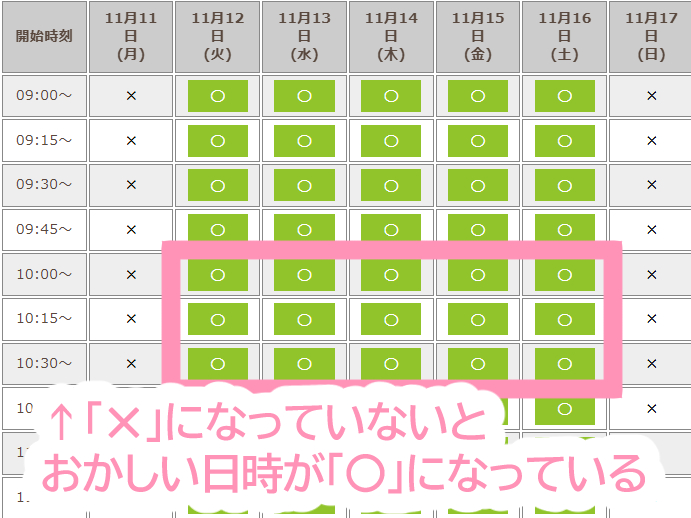
解決策①
無効(除籍)にした担当者のシフトがある可能性があります。
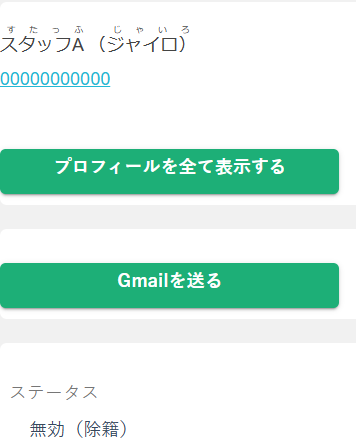
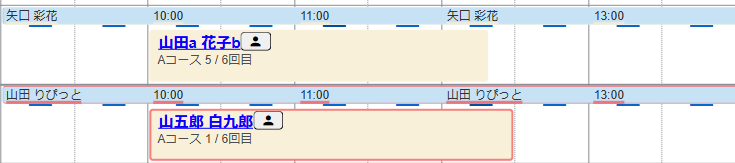
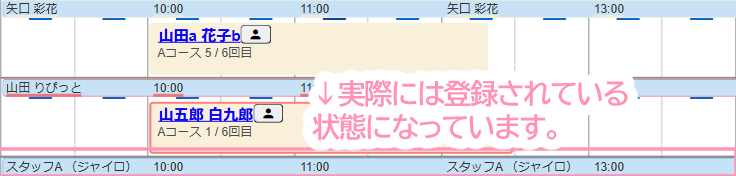
対策として、一括削除をお願いいたします。
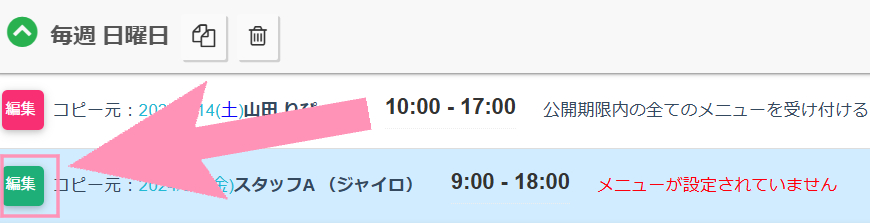
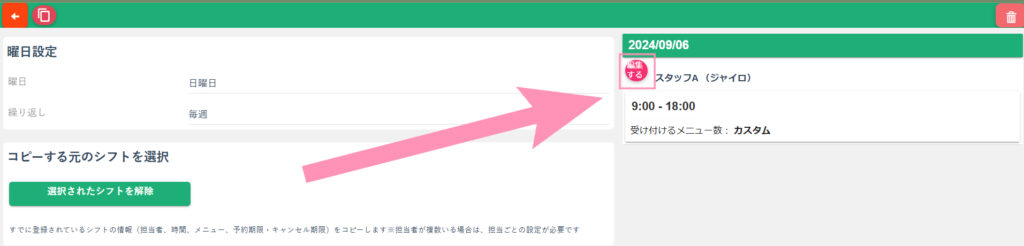
詳しくはこちらのマニュアルをご覧ください。
https://e-repeat.hot-yoyaku.net/manual/%E5%96%B6%E6%A5%AD%E6%97%A5/#i-13
付帯設備を間違って登録しているケース
予約が○にならないケースは、付帯設備の設定を勘違いされていることが見受けられます。
詳しくはこちらになります。
https://e-repeat.hot-yoyaku.net/manual/%E5%9F%BA%E6%9C%AC%E7%99%BB%E9%8C%B2/#i-18
ネット予約の設定が上手くいかない時の確認項目一覧
以下の質問内容には写メを添付してください。
・「こんなメニューを作成したいけど設定は間違いないかな、、、?」
↓
以下の設定状況の写メをお送りください。
・営業メニュー(制限範囲・付帯設備条件)
・担当情報(OKメニューの登録・NGメニュー登録)
・シフト状況(カスタム設定)
↓
各項目ごとに例を挙げています。
・営業メニュー
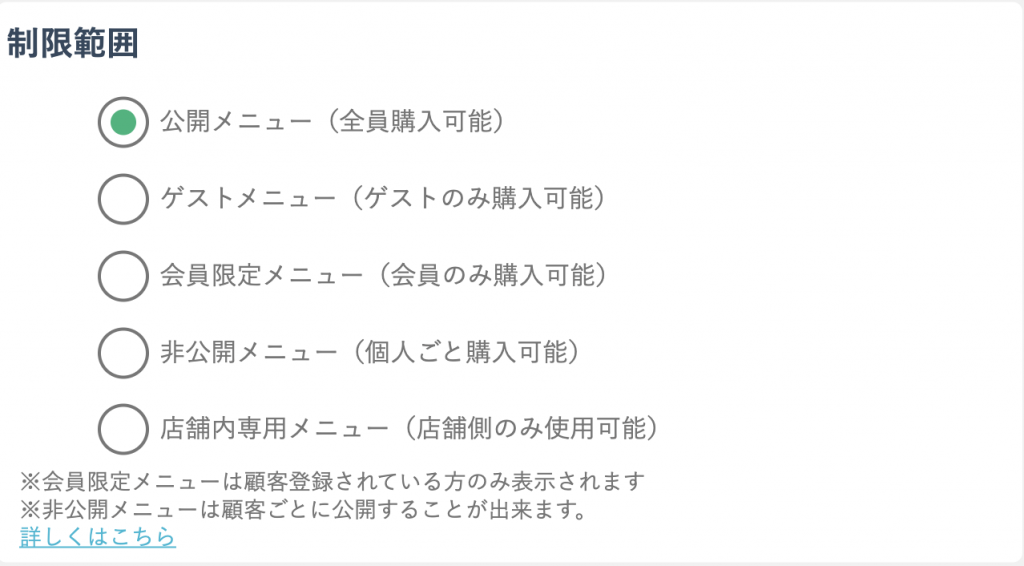
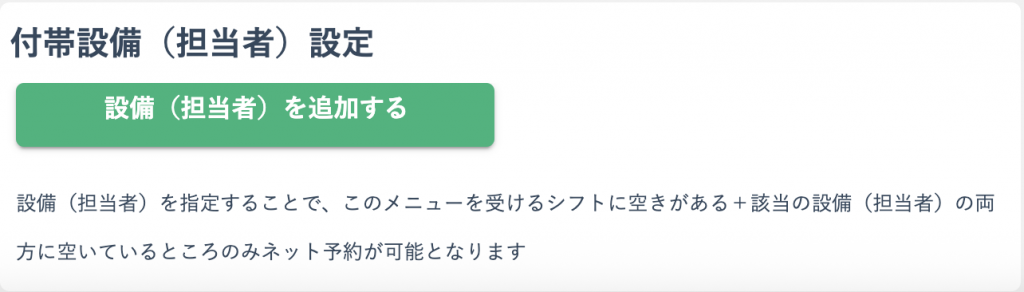
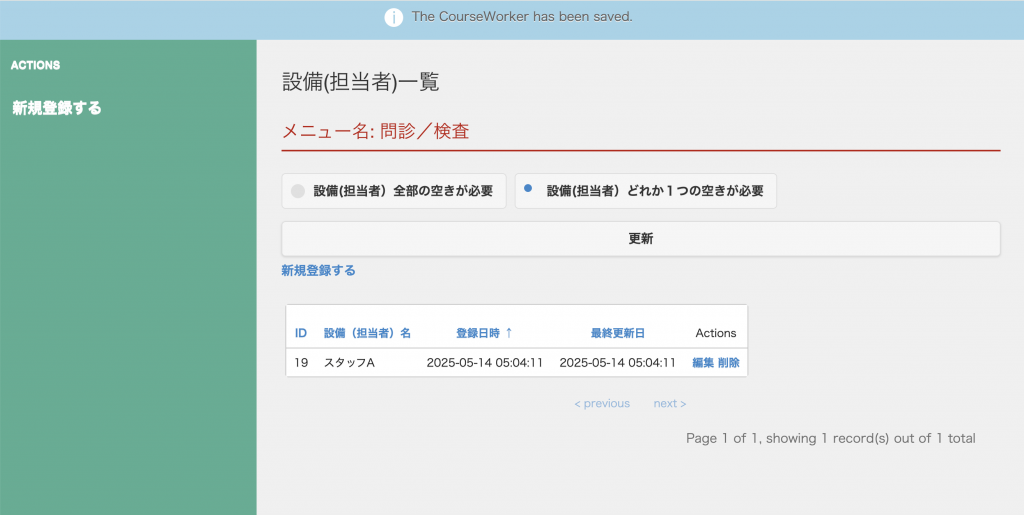
・担当情報
担当者は誰なのか、OKメニューの登録・NGメニューの登録状況をお送りください。
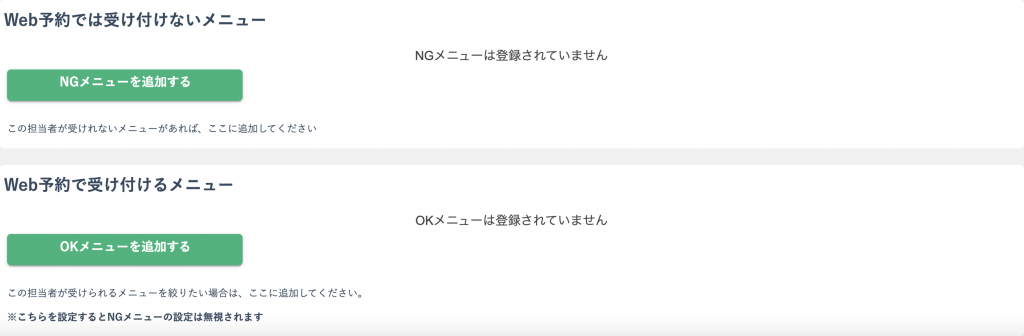
・シフト状況(カスタム設定)
全体のシフト状況の写メをお送りください。
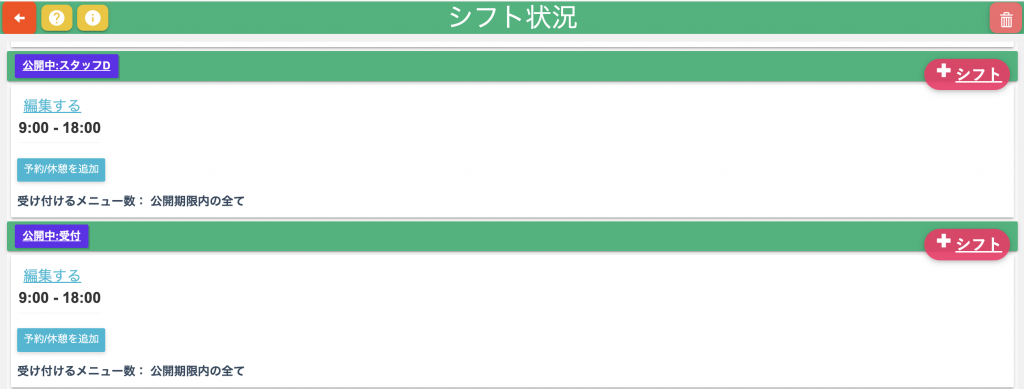
編集するボタンをクリックしますと、カスタム設定が表示されます。
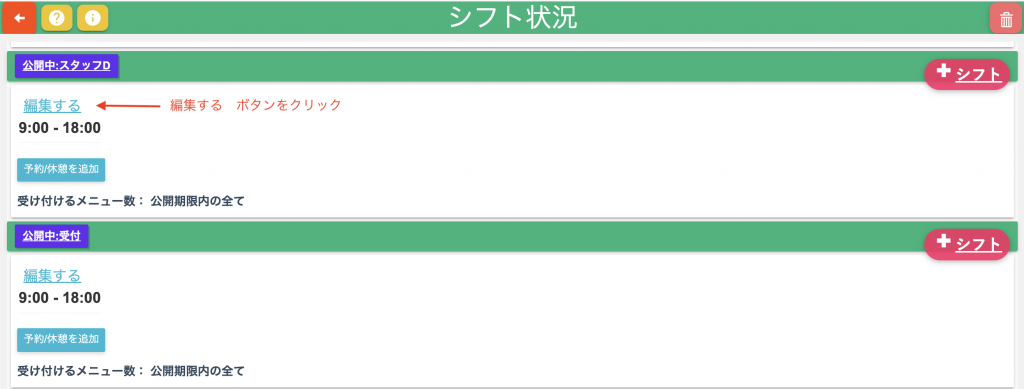
カスタム設定をされている場合は写メをお送りください。
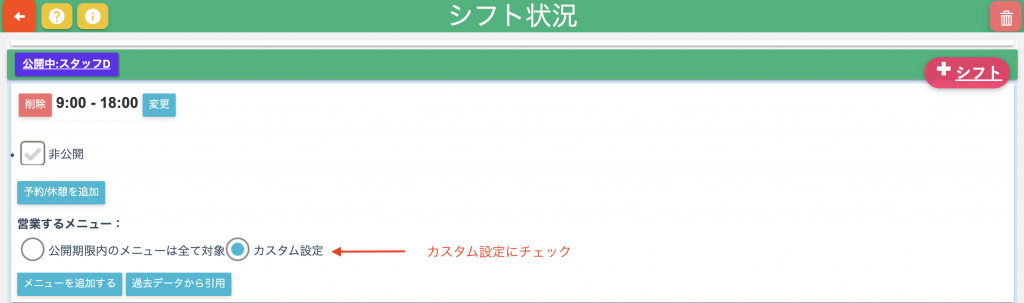
上記の写メを添付して、公式サポートLINEにご連絡ください。
ゲスト予約をキャンセルした後ログインを求められる
一度ゲスト予約(ゲスト専用メニュー)を予約した後、キャンセル操作を行うと次回からはゲストメニューは予約できなくなります。(顧客登録されたため)

対処法①
店舗側で一旦削除する
キャンセル通知が店舗に来た時点で店舗側で顧客情報を削除します。こちらは自動化されませんので必ず手動での操作をお願いいたします。(りぴっと側では消去したい顧客を判別できないため)
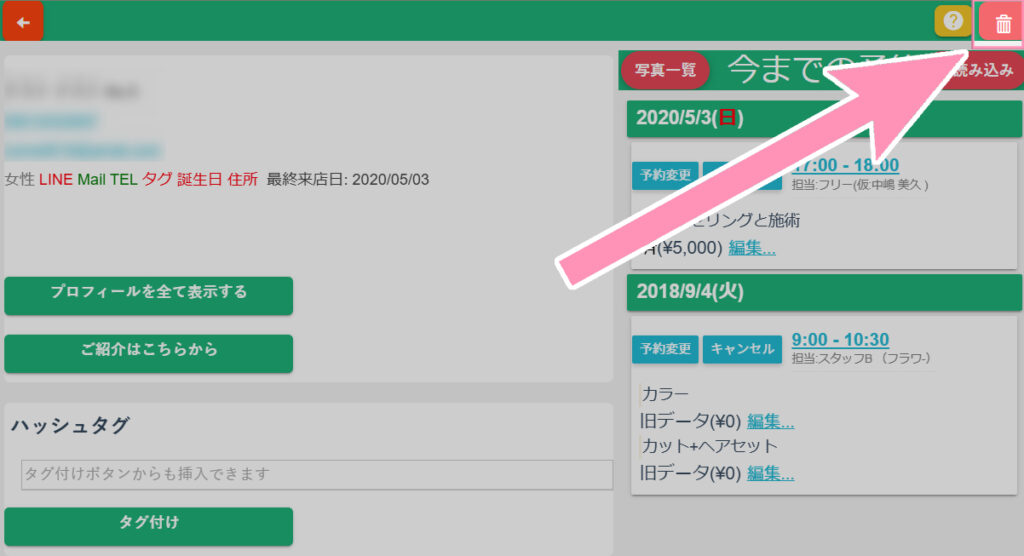
メニューごとの空き状況を確認したい
①営業メニューをクリックします。
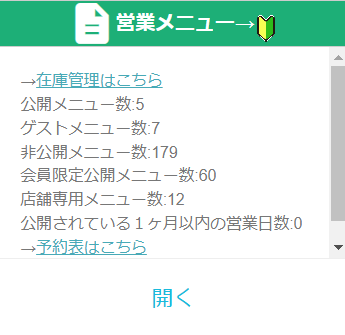
②空き状況を確認したいメニューを選び、ページ中央までスクロールします。「このメニューの予約画面へ」をクリックします。
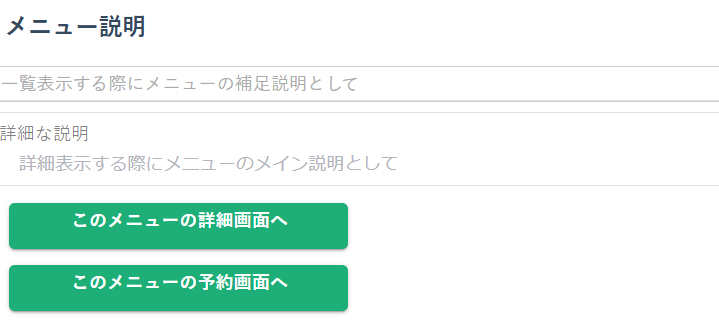
③「ゲスト画面」を選択します。
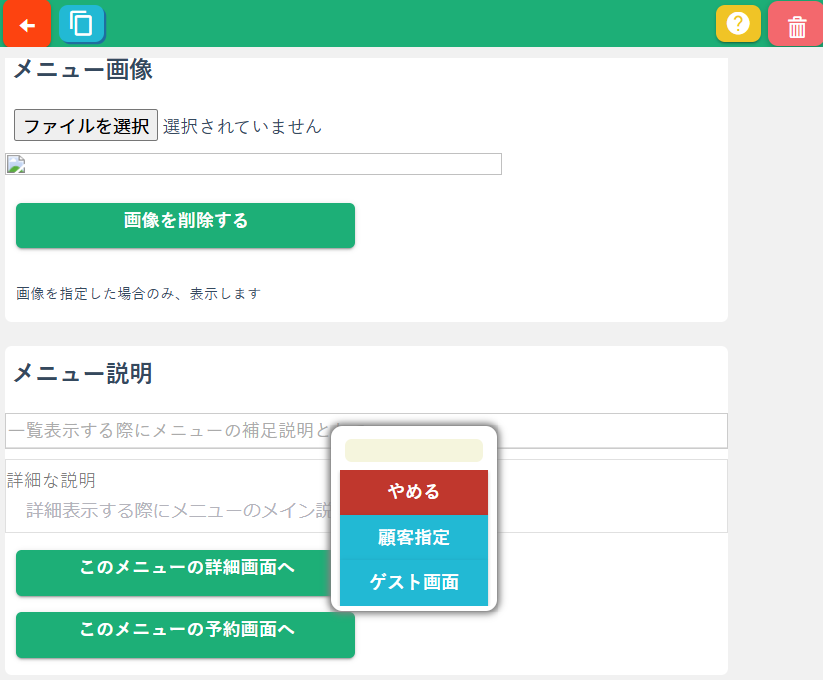
④メニューの空き状況に移動します。