初期設定

店舗IDは、当システムの店舗情報に入力欄がありますので、そちらに入力してください。
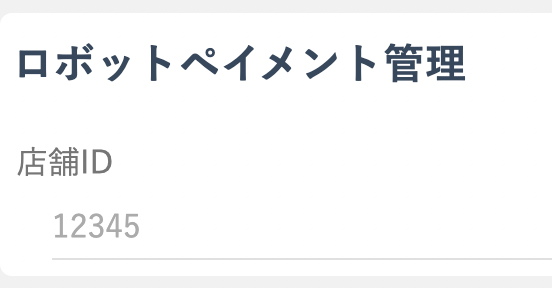
次にロボットペイメントの管理画面の設定タブを押します
以下の決済データ送信元IPは、公式LINEにてお問合せください

P C用決済フォーム設定
以下の決済データ送信元URL(xxxは御社の当システムのドメイン名)
https://xxx.hot-yoyaku.net/
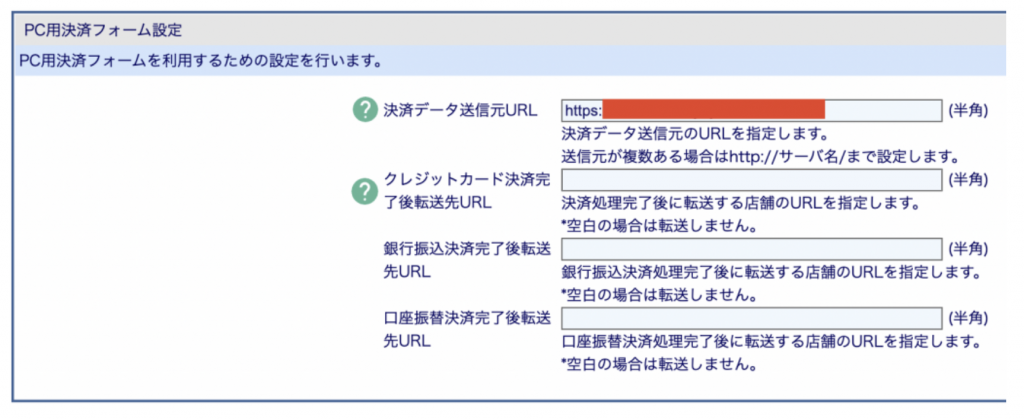
携帯用決済フォーム設定
こちらも上記と同じです
以下の決済データ送信元URL(xxxは御社の当システムのドメイン名)
https://xxx.hot-yoyaku.net/
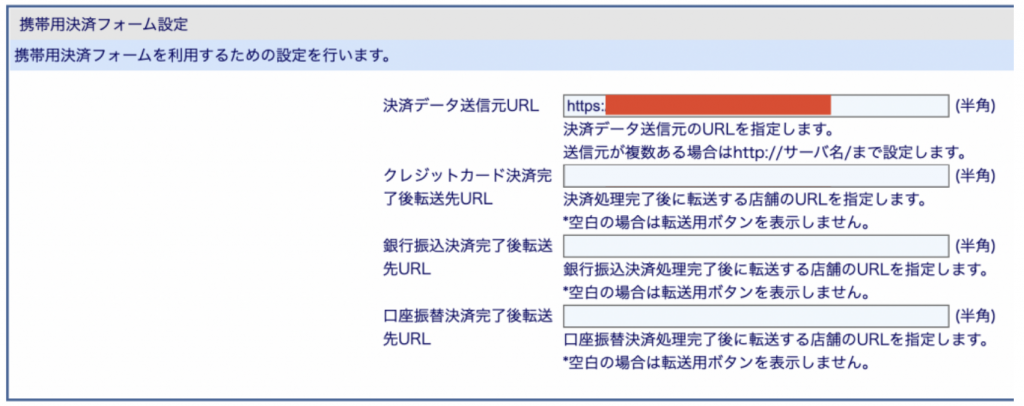
決済結果通知設定
以下の決済結果通知Eメール
受け取りたいメールアドレスを入力してください
決済結果通知URL(xxxは御社の当システムのドメイン名)
https://xxx.hot-yoyaku.net/e_repeat/server/_data/billing_split/result_billing.php
自動課金結果通知URL(xxxは御社の当システムのドメイン名)
https://xxx.hot-yoyaku.net/e_repeat/server/_data/billing_split/result_billing.php

本システム側の設定
営業メニューの設定
トップ>営業メニュー
メニューカテゴリは「物販」か「ポイント」のみ月額制が選べます
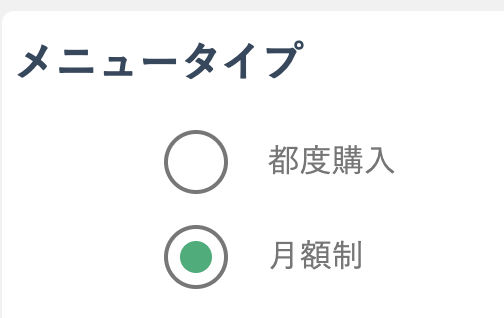
入金タイプはこちらを選択します
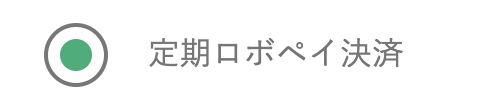
入金日設定は、どれを選んでもロボットペイメント側の設定が優先されるため、
無視してください
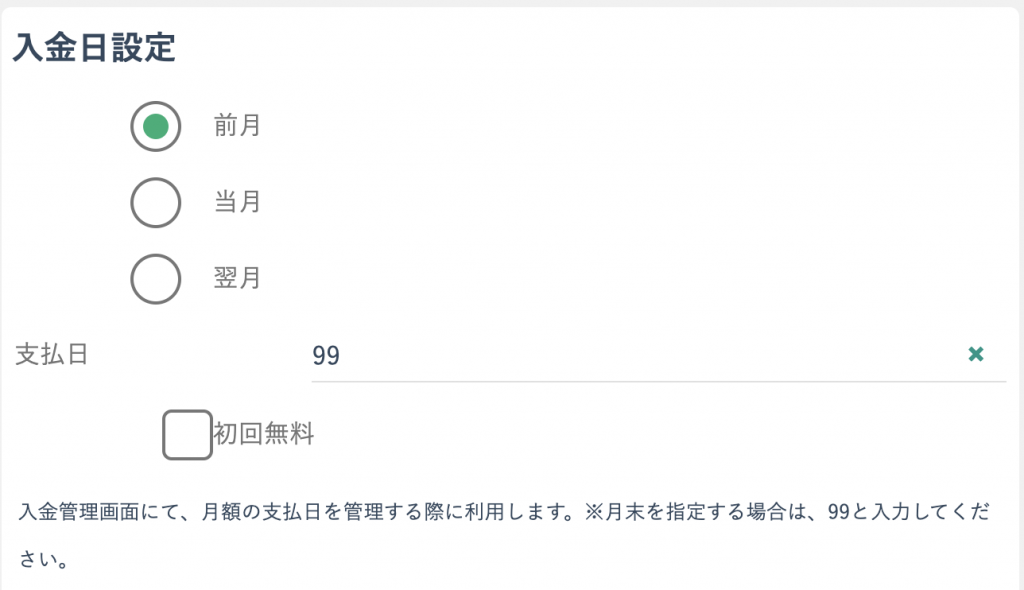
ロボットペイメントと連携していない場合の入金日設定と
異なりますので、ご注意ください。
なお、ポイントと連動させる場合は、ポイントの付与日は自動的に1日となります。
ポイントも決済日と連動させたい場合は、支払日のところに「-1」を記載してください。
次に、売上伝票に登録をおこない、顧客の決済と連動します
売上伝票の設定
顧客>売上伝票
ロボペイ定期決済のメニューを顧客に追加します
その後、メニューをクリックします
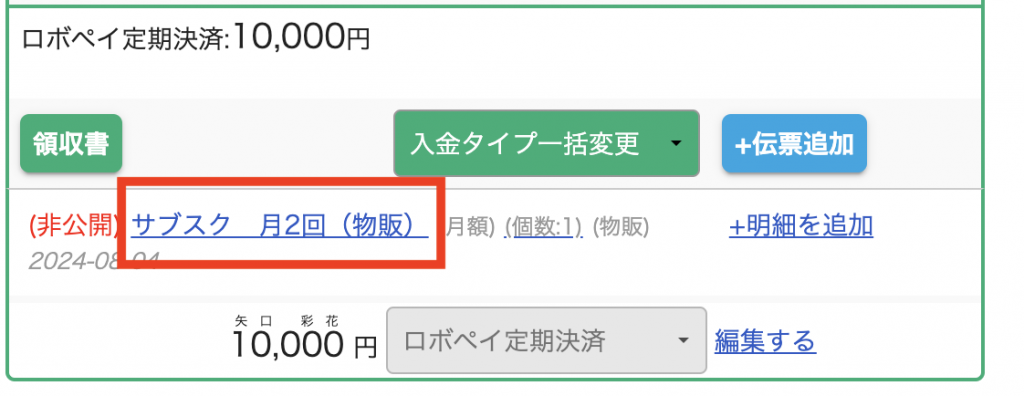
売上伝票詳細画面
終了日
こちらは必ず空欄にしてください。終了日がある場合は、ロボットペイメント側の仕様により連動ができなくなります。
下記のサブスクリプションidにロボットペイメントの管理画面より、
実際に課金されている「自動課金番号」を入力します
サブスクリプションID
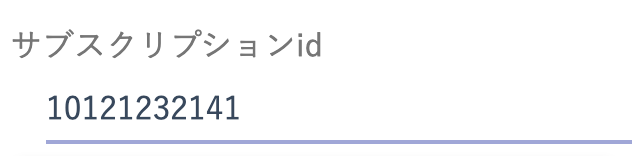
ロボットペイメント管理画面>商品情報>自動課金>自動課金番号
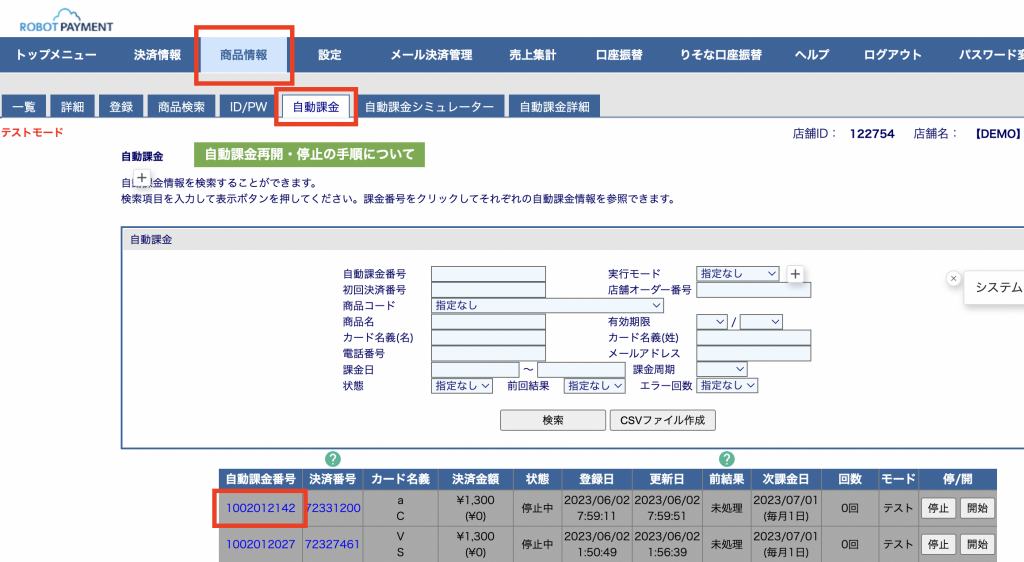
以上で、次課金日になると伝票に明細行が自動で追加されます