目次
[中級]予約しやすいようにトップ画面を編集する
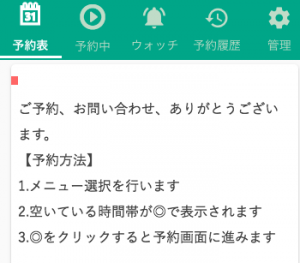
画面をクリックします。
↓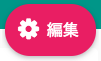
編集ボタンを押します。
↓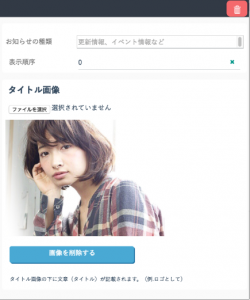
ロゴ画像を選択します(お使いのパソコン、スマホに保存されている画像になります)
↓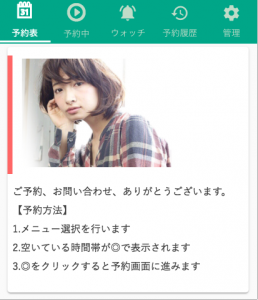
[上級]特典について
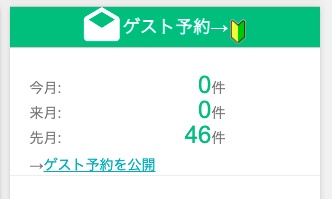
↓
ゲスト予約を公開するをクリック
↓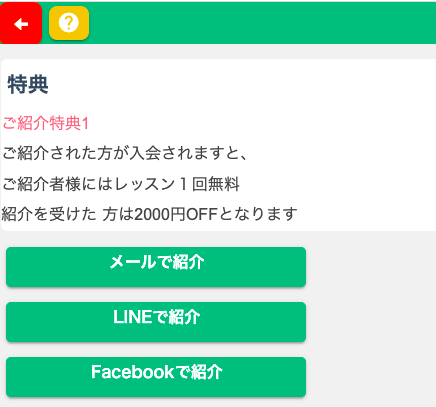

特典(クーポン)設定をしておくと、初回予約促進効果があります。
※この機能はフリーフォーマットのため、特典内容はシステムでは管理しません。
また、この機能は会員のお客様がご利用できます。
顧客詳細画面にて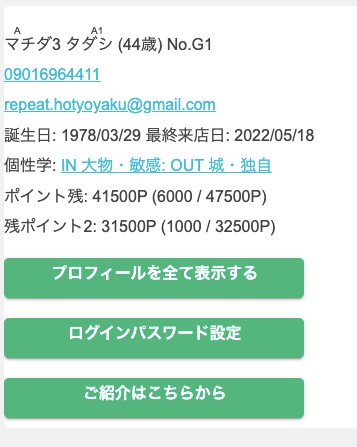
↓
「ご紹介はこちらから」ボタン
↓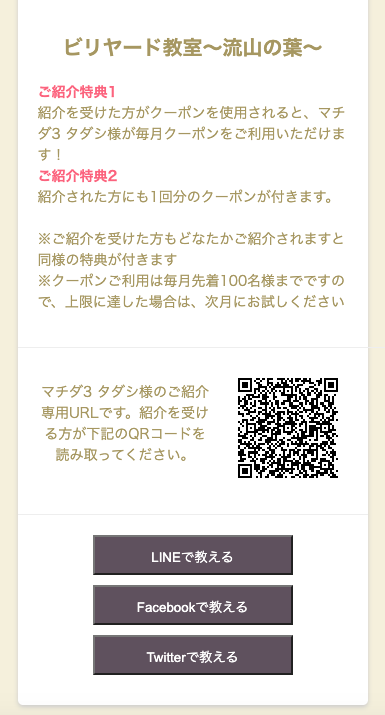
特典はフリーフォーマットで記載できます。
このようにすることで、拡散効果を高めます。
紹介者が来店
紹介用URLやORコードを使って予約された場合は、予約日の予約状況画面に「新規」と表示されます。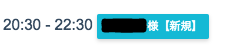
そして、新規お客様を紹介したお客様の予約状況画面には「特典未使用」と表示されます。![]()
未使用の表示を消すには、お問い合わせ一覧からチェックボックスをオンにすることで消せます。

[上級]Google Calendar API で 予定の取得と追加する方法
Google Calendar API で 予定の取得と追加する方法)
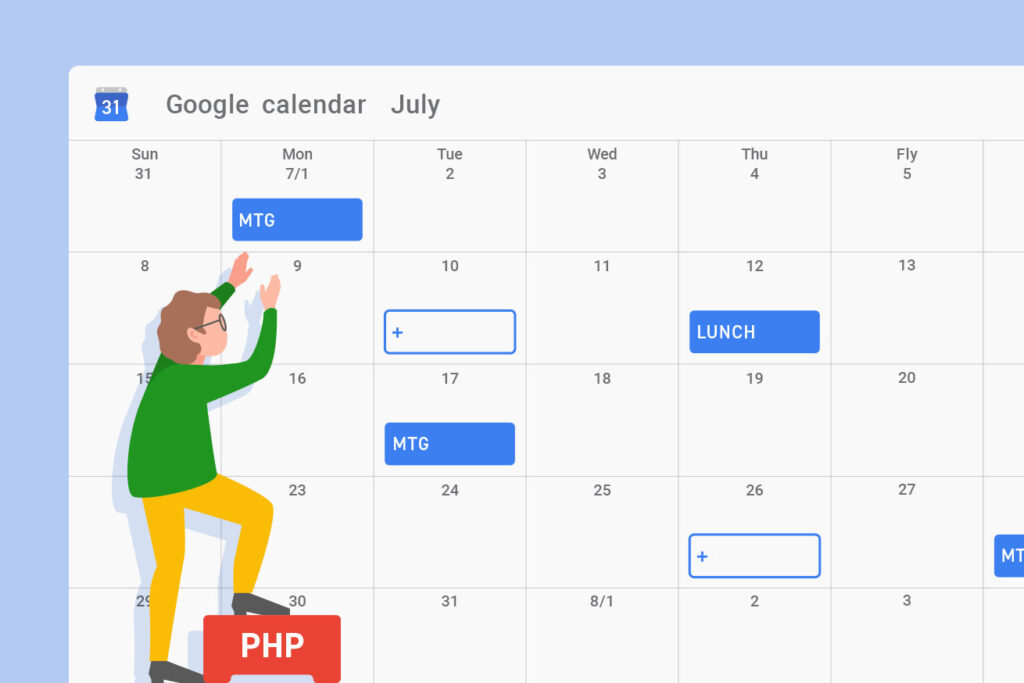
Google Calendar APIの準備
Google Cloud Platform にアクセスします。
Google Cloud Platform:
プロジェクトの選択
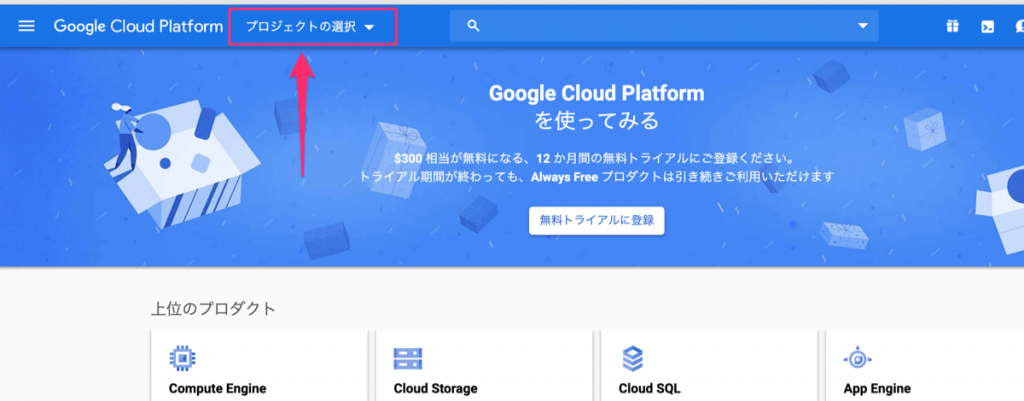
Google Cloud Platform で 上部メニューバーの 【プロジェクトの選択】 の部分でプロジェクトをクリックします。選択するプロジェクトがない場合は作成する必要があります(すでに作成している場合、プロジェクト名の表示になっています)。
プロジェクトの作成
プロジェクトがなく新規に作成する場合の説明です。
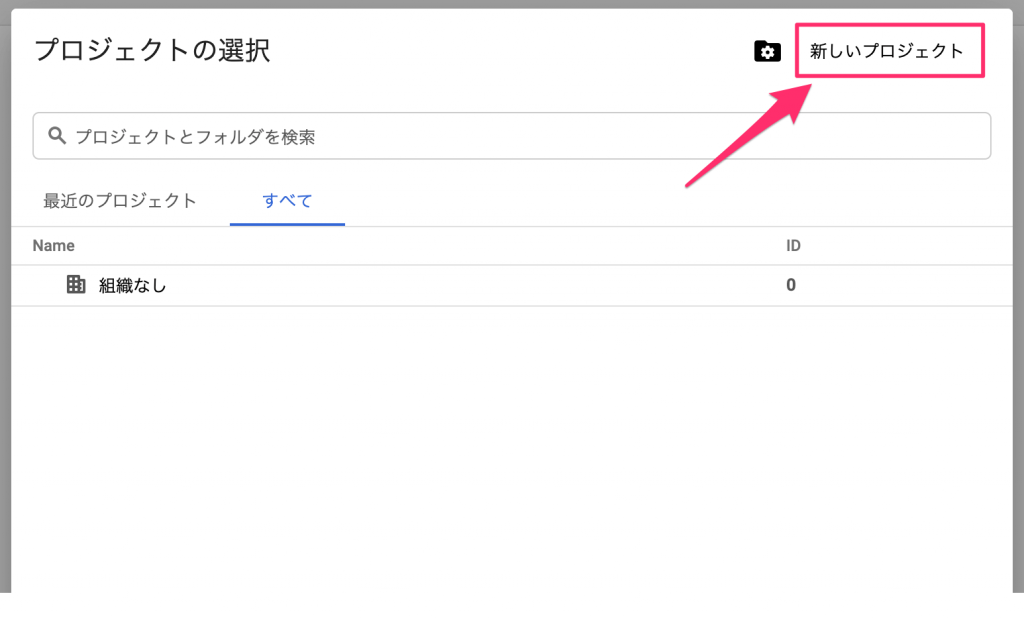
右上の 【新しいプロジェクト】 をクリックします。
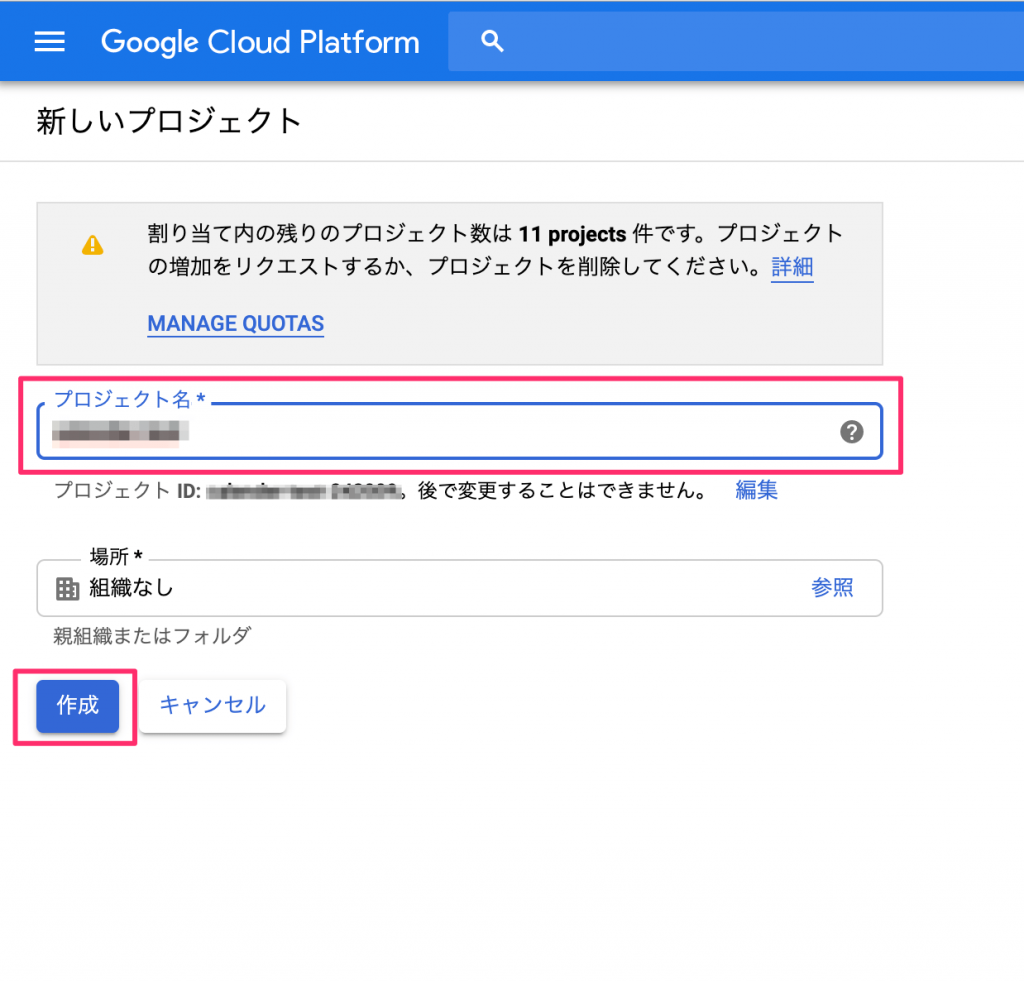
『新しいプロジェクト』 の作成画面が表示されます。【プロジェクト名】 の入力欄にプロジェクト名を入力し、【作成】ボタンをクリックします。
これでプロジェクトが作成できました。
APIの有効化
次に Google Calendar API の有効化の設定を行います。
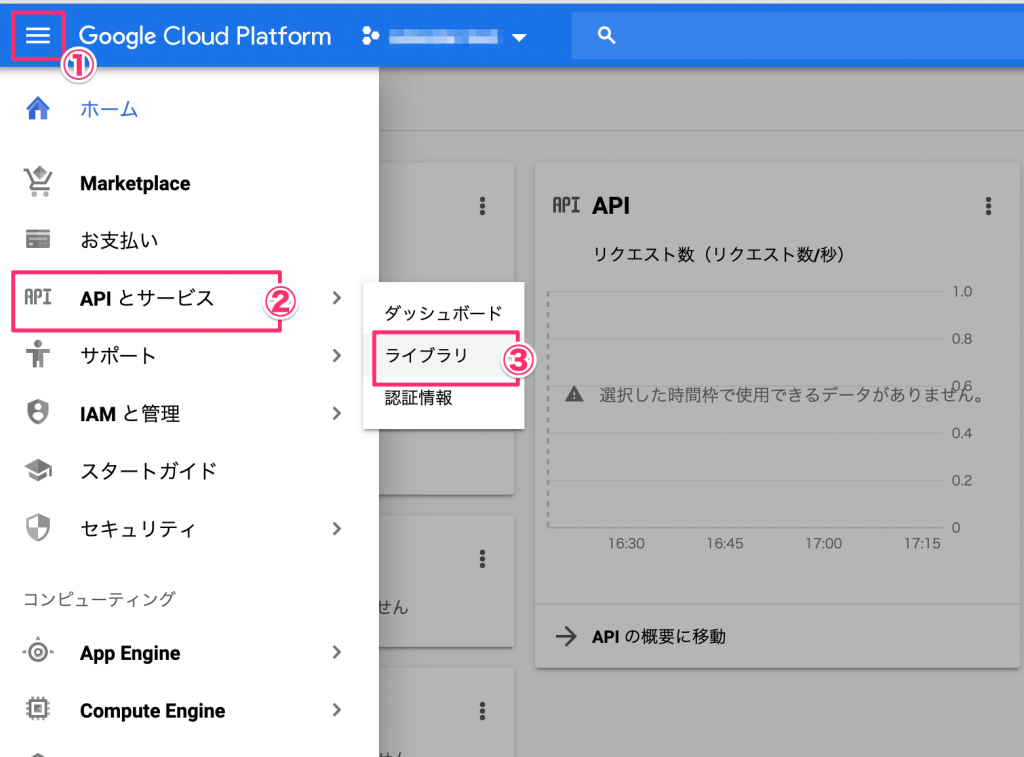
左上のメニューボタンをクリックし、左に表示されるメニューから、 【API とサービス】 > 【ライブラリ】 をクリックします。
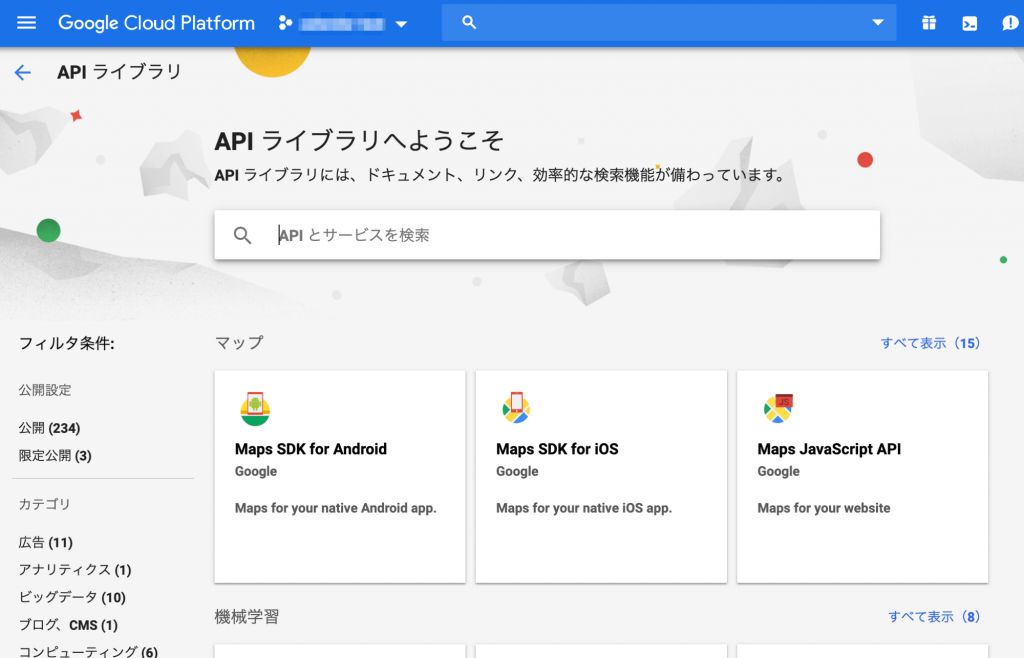
『API ライブラリ』 の画面が表示されたら 検索フォームで『calender』と入力し検索します。『Google Calendar API』がヒットするので選択し、詳細画面へ移動します。
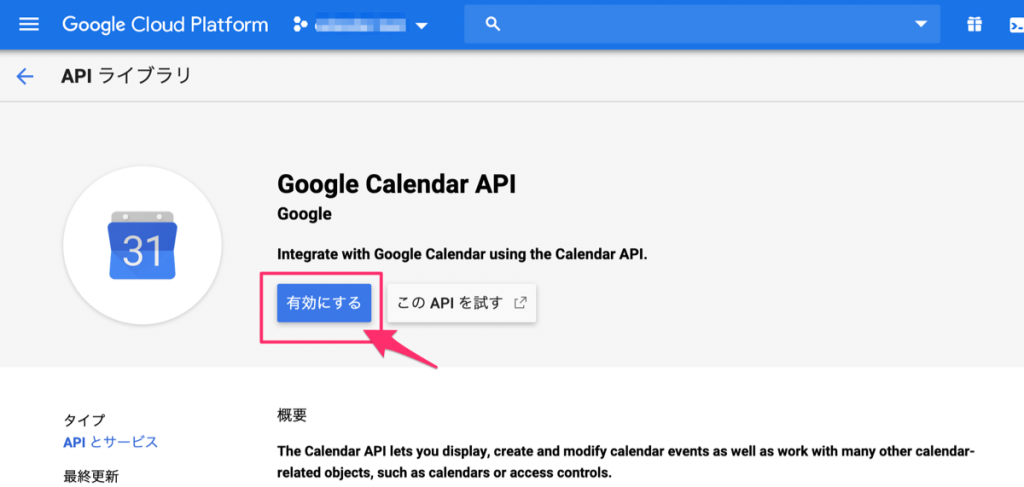
『Google Calendar API』 の詳細画面に 【有効にする】 ボタンがあります。クリックして有効化完了です。
サービスアカウントの作成
つぎにサービスアカウントの作成を行います。サービスアカウントとは、個々のエンドユーザーのアカウントと違い、APIを制御するためアカウントです。
左のメニューを表示させ、 【APIとサービス】 > 【認証情報】 をクリックします。
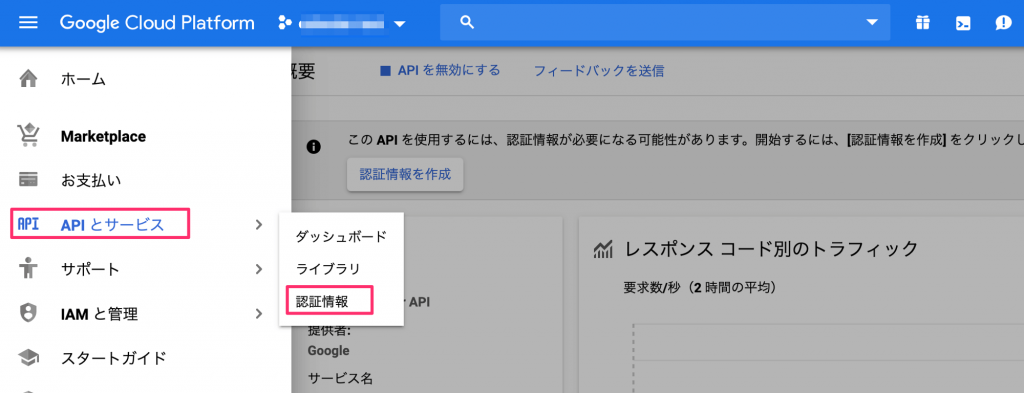
【認証情報を作成】 のボタンをクリックします。
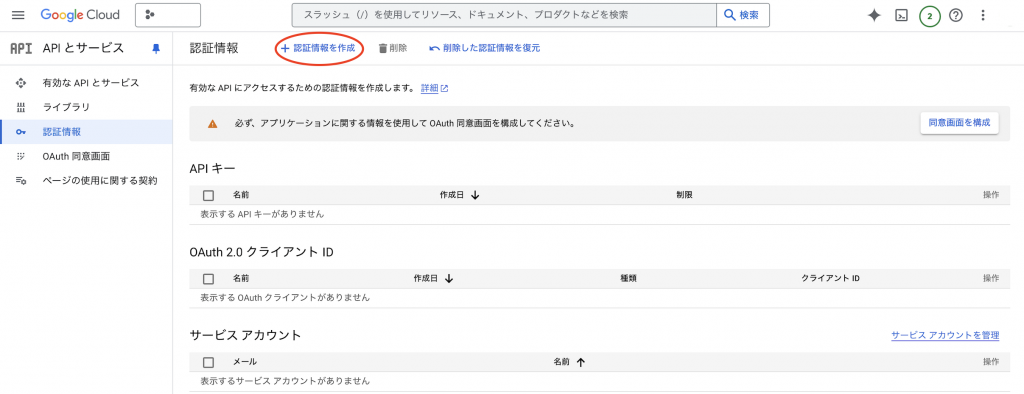
【サービス アカウント 】 をクリックします。
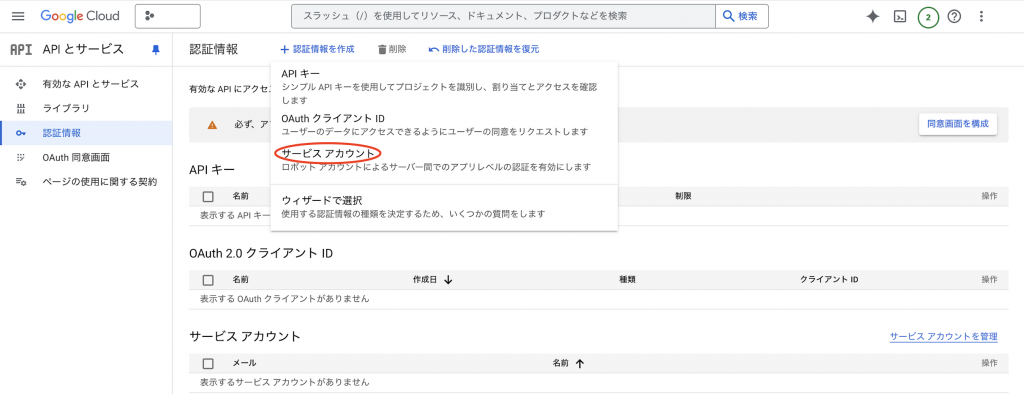
【サービス アカウントの詳細 】 を入力します。
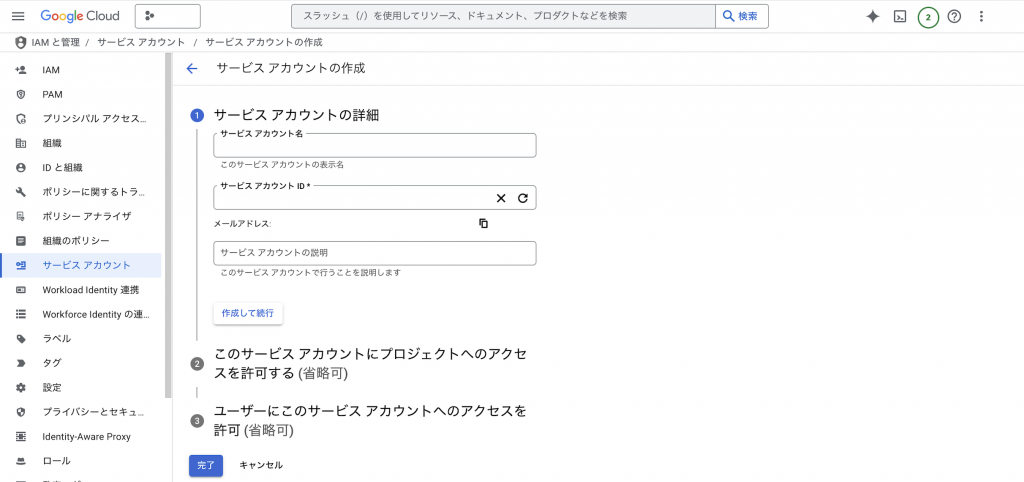
【サービス アカウント名】 に任意の名前を入力します。
すると、自動で 【サービス アカウント ID】 も入力されます。
【鍵】 をクリックします。
新しい鍵を作成をクリックします。
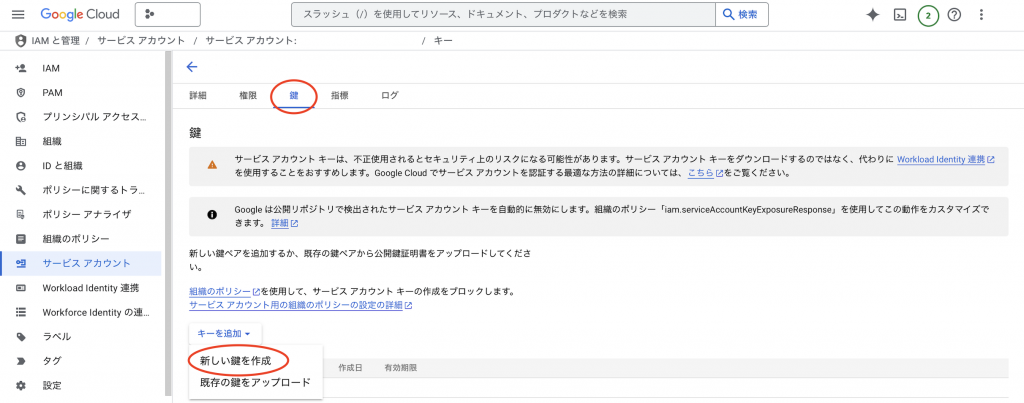
【キータイプ】 は 【JSON】 を選択して作成ボタンを押します。
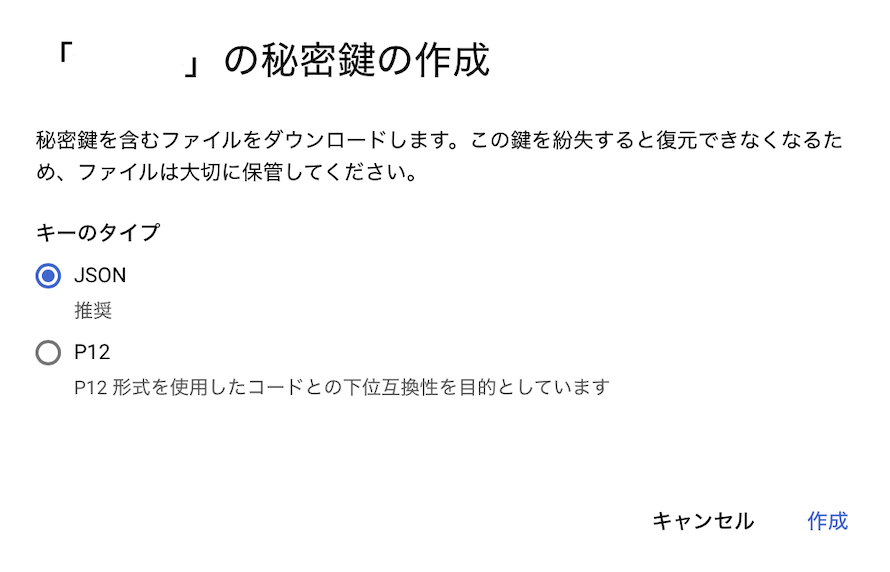
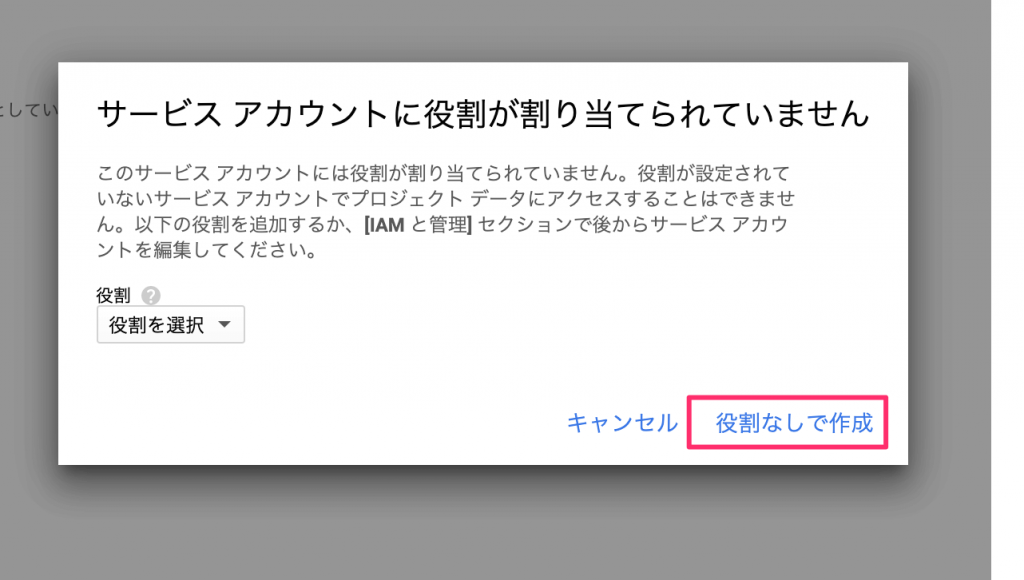
役割を選択するか確認の選択が出ます。 役割を割り当てなくても問題なく動くので、【役割なしで作成】 を選択し次に進みます。
作成が終了すると
jsonファイルがダウンロードされます
。
認証情報が記述されているこのjsonファイルを、実際にアプリケーションを作成するときに使用します。
Googleカレンダーの準備
次に、Googleカレンダーの準備を行います。
新しくカレンダーを作成し、先ほど作ったサービスアカウントでアクセスできるように設定しましょう。
新規カレンダーを作成
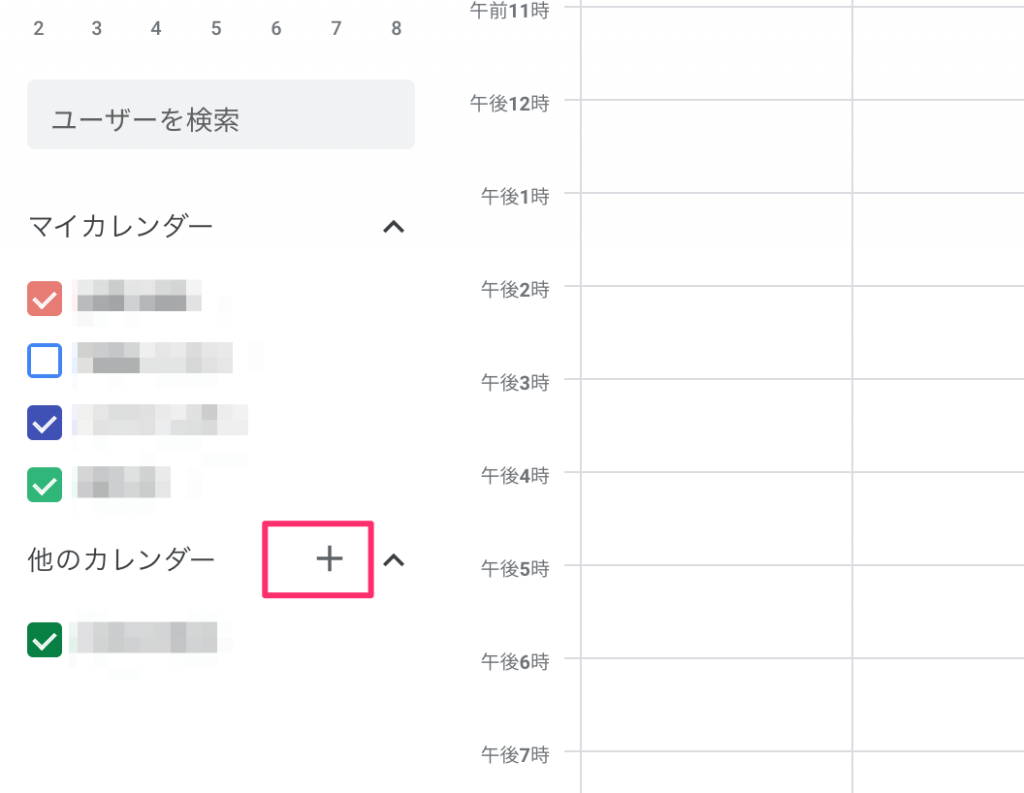
まず、カレンダーを追加します。
Googleカレンダーを開き、他の左のメニューから 【他のカレンダー】 の横にある 【+(プラスのボタン)】 をクリックします。
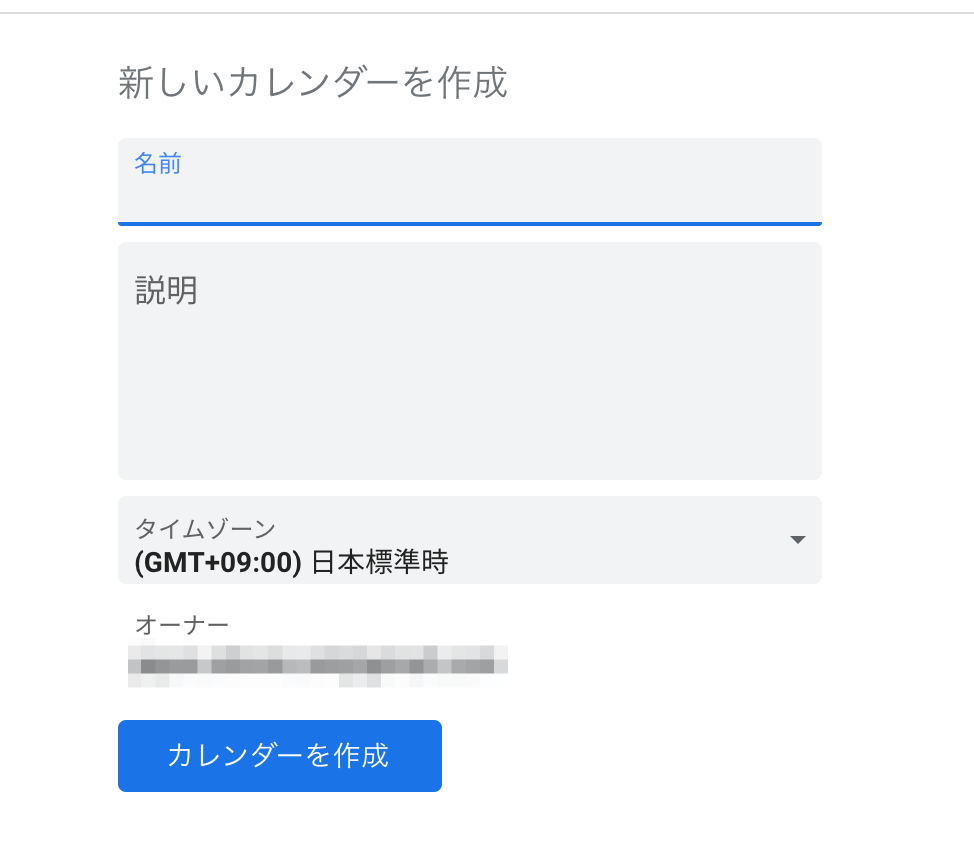
任意のカレンダーの名前を設定して 【カレンダーを作成】 をクリックします。
カレンダーにサービスアカウントの権限を設定
カレンダーにサービスアカウントを設定し、さらに権限を付与します。
サービスアカウントのメールアドレスの確認
作成しておいたサービスアカウントのメールアドレスを確認します。確認の方法はふたつあります。
ひとつめはサービスアカウント作成時にダウンロードしたjsonファイルの 【client_email: 】 に記述されているものを確認する方法。
そしてもうひとつは、アカウント作成したときの Google Cloud Platform の左メニューから 【IAMと管理】 の 【サービスアカウント】 から確認する方法です。
どちらかの方法でメールアドレスが確認ができたら、権限の設定に移ります。
カレンダーで権限の設定
Googleカレンダーに戻ります。
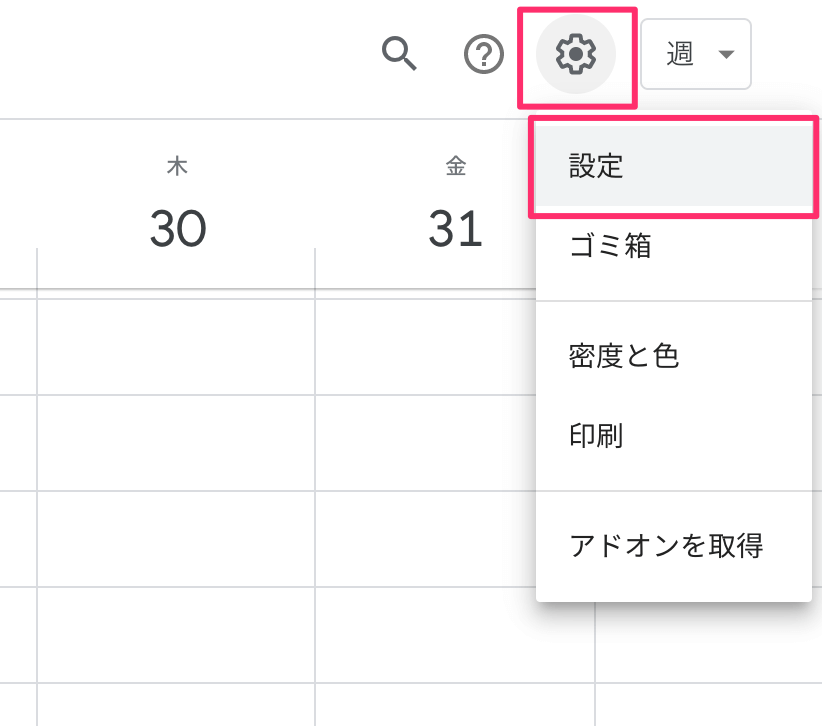
Googleカレンダーの右上あたりにある歯車マークから 【設定】 から設定画面を開きます。
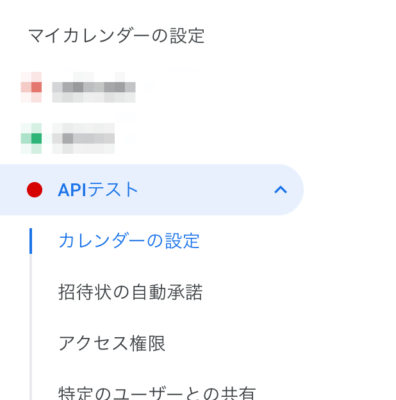
設定画面で、左メニューの 【マイカレンダーの設定】 で、 先ほど作成したカレンダーを選択します。
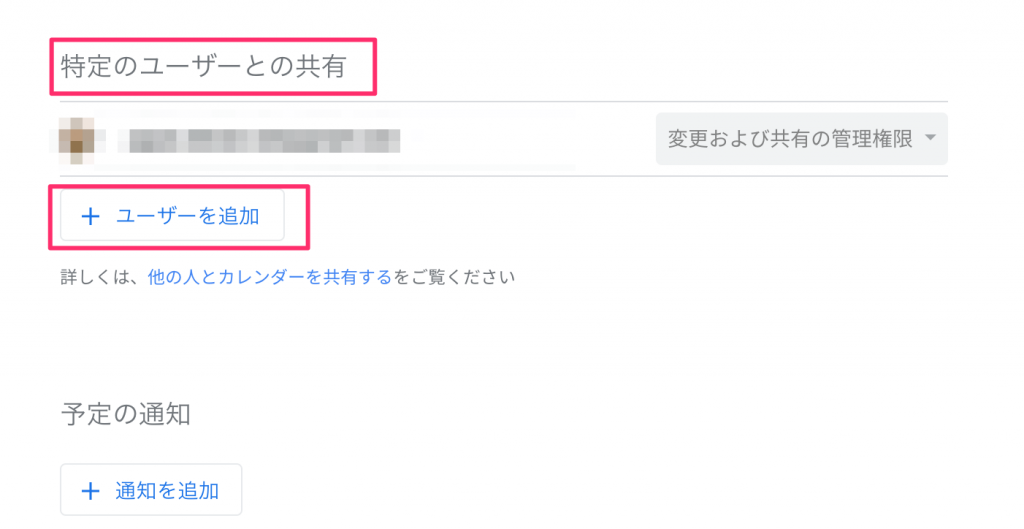
詳細画面へ切り替わります。スクロールをし、 【特定のユーザーとの共有】 の項目で、 【+ ユーザーを追加】 ボタンをクリックします。
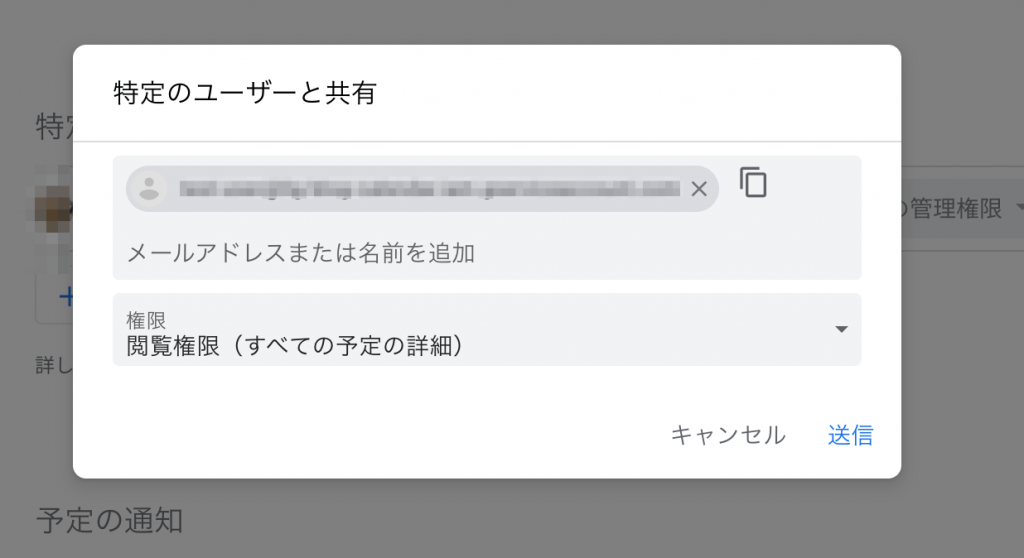
【特定のユーザーと共有】 設定の入力欄が表示されます。
【メールアドレスまたは名前を追加】 にサービスアカウントのメールアドレスを設定します。
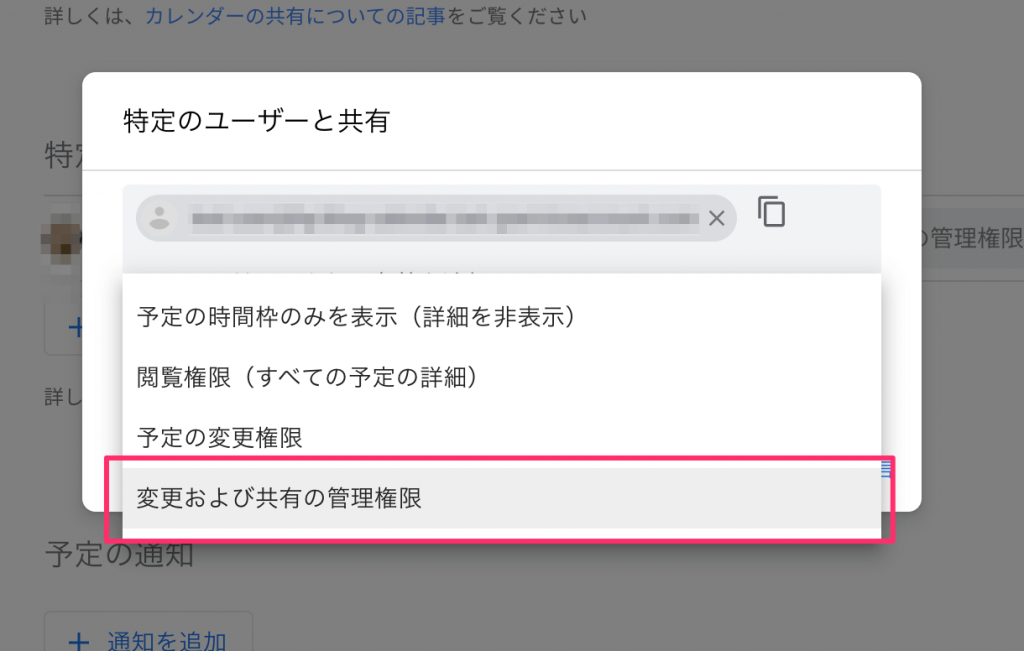
【権限】 には 【変更および共有の管理権限】 を選択します。
(もし、予定の取得だけなら 【閲覧権限(すべての予定の詳細)】で問題ありません。今回のチュートリアルでは予定の追加も行いたいので、強い権限を選択しています)
そして、 【送信】 をクリックします。
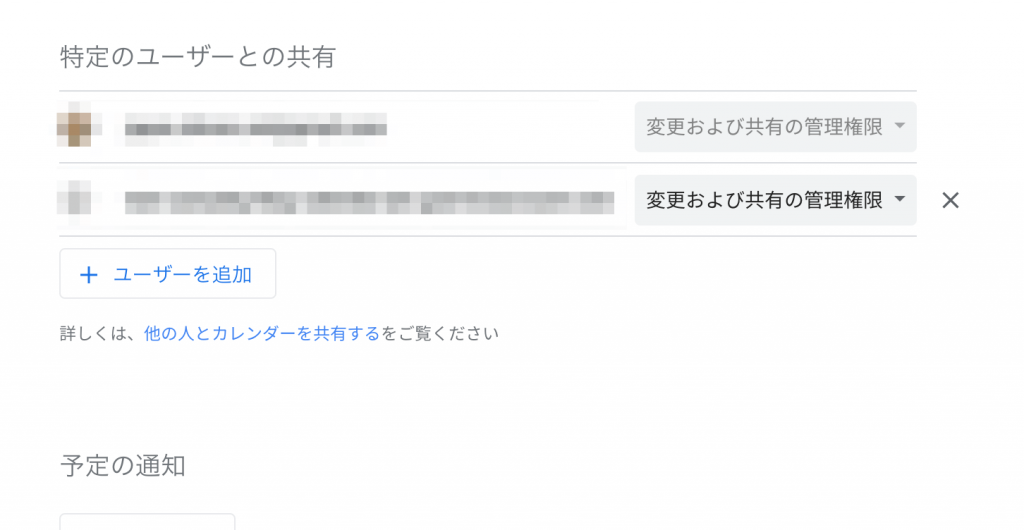
【特定のユーザーとの共有】 の設定項目にサービスアカウントが追加されたことが確認できるかと思います。
これで準備が完了しました!本システムの画面に映ります。
*ユーザー1名に対して、多数のメニューと連携しGoogleカレンダーと
連携する場合は、ご相談ください。
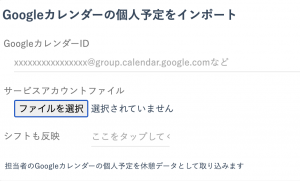
本システムの管理画面
↓
店舗情報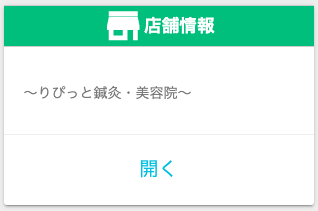
↓
さきほど取得したカレンダーIDとサービスアカウントのJSONファイルをアップロードし、保存ボタンを押します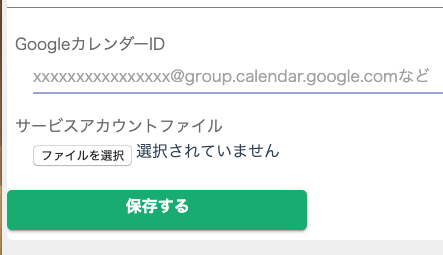
Googleカレンダー連携後のQ&A
・Googleカレンダー(個人)で予定を入力→りぴっと(店舗側)予約表は休憩と表示されます
仮に、Googleカレンダーの予約が残っていると、りぴっと(店舗側)は仮の予約だと判断し、
予定として反映されてしまいます
・りぴっと(店舗側)シフトを入力する→Googleカレンダーに反映されます
・Googleカレンダー上のシフトは反映されません
[中級]Zoom連携方法
APIキーの取得
以下にアクセスし、サインアップしてください。
Zoomマーケットプレイス
サインアップしたら、画面右上の「Develop」と書かれたドロップダウンから「Build App」を選択して以下のようなページにいきます。
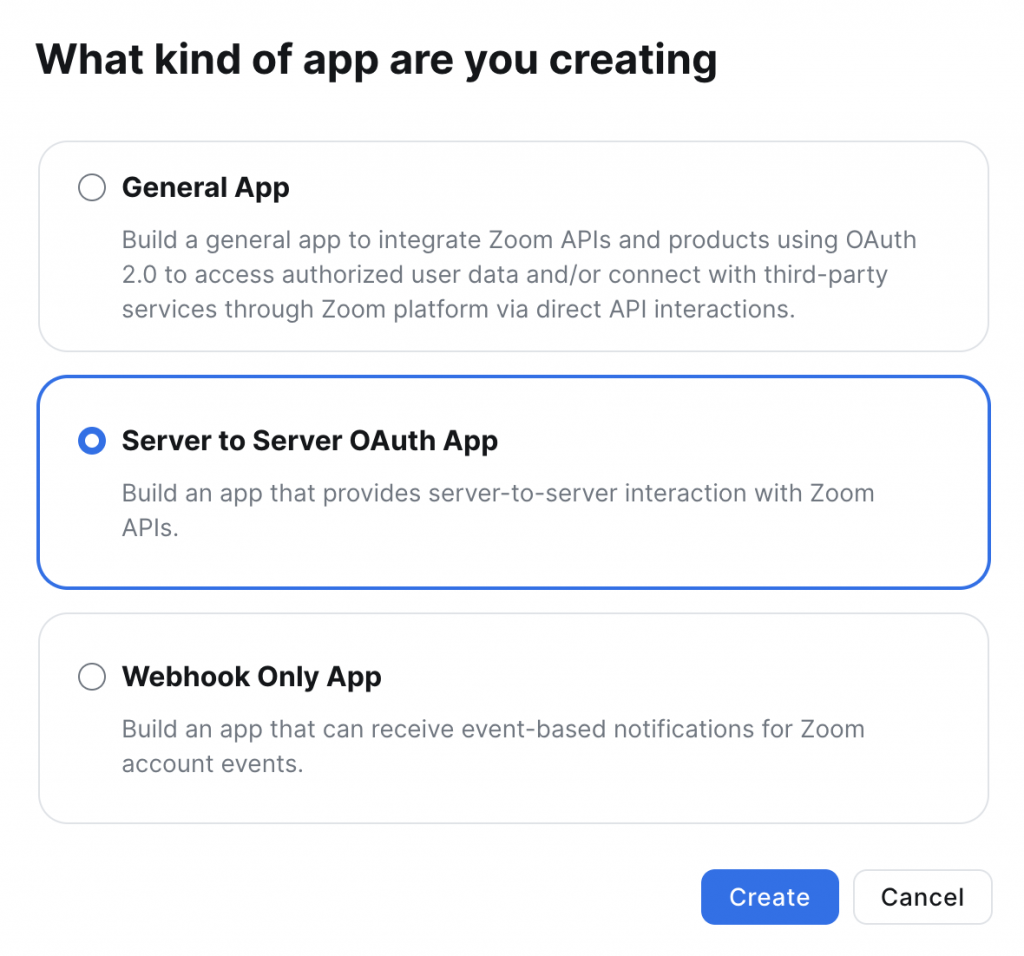
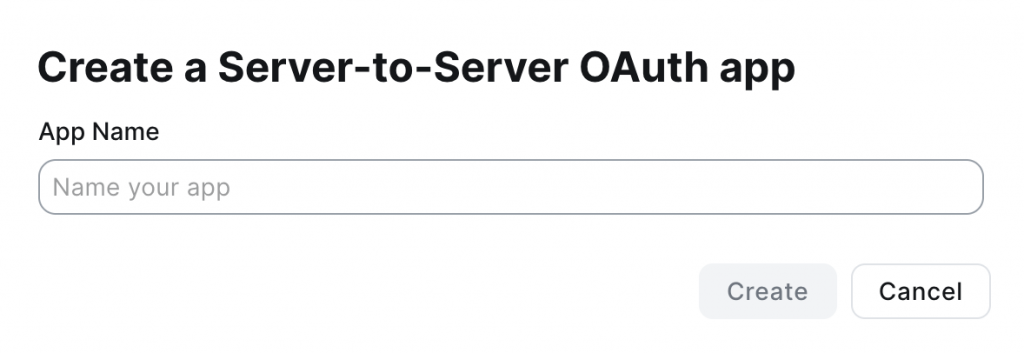
これから作成するアプリの名前を求められるので上記の空枠に、zoom-api-test
のように適当に埋めておきます。
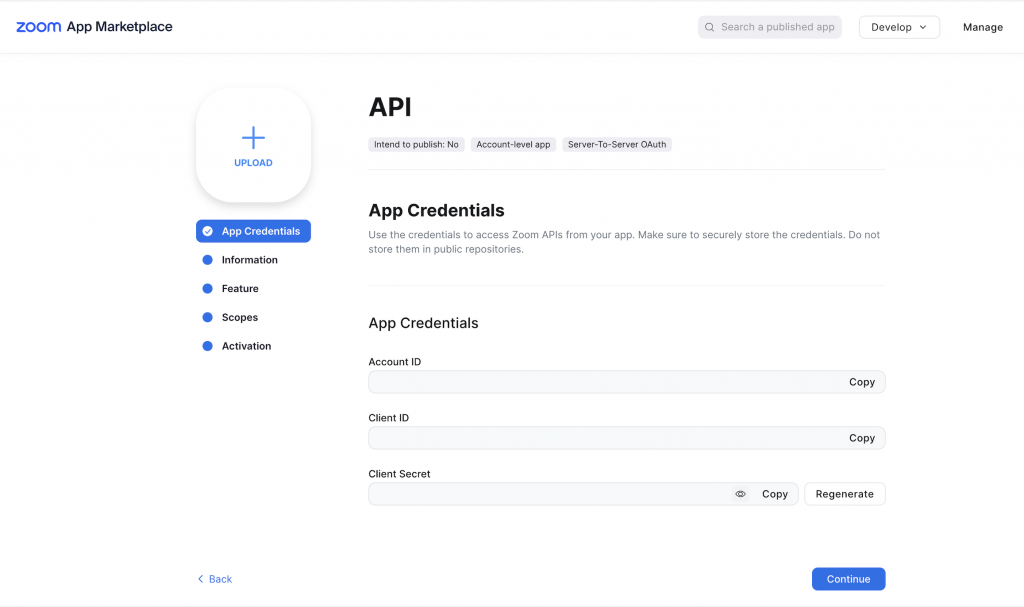
すると上記のようにアプリが作成されました。
必須項目がいくつかあるので適当に入力して、画面右下の「Continue」を押してください。
すると、画像のようなAPIキーなどの情報が記されたページに進みます。
これでAPIキーGETです。
システムとの連動方法
店舗情報のZoom管理に上記で取得した値を設定してください
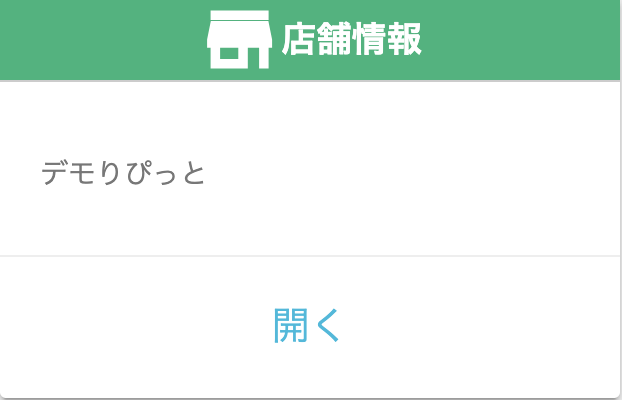
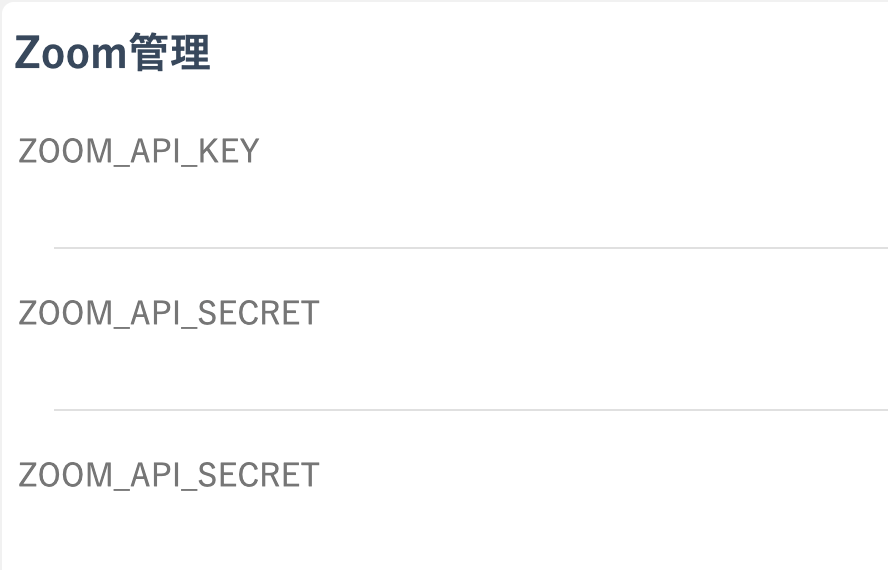
シフトとZoom連動、リマインドメールにZoomURLを送付する方法
[中級]HPB連携
初期設定はシステムレクチャーのNo.0-3で行っています。サロンボードにログインするユーザIDとパスワードが必要になります。また実際にログインできる必要があります。
HPB→本システム
新規の方が予約
HPBに予約が入ると、メニュー名が「ホットペッパー」となっています。
※時差は最大で15分です。手動で本システムにも登録する方が早いケースは手動で行ってください。
あくまでも人がいないときのバッティング防止機能です。
※ホットペッパーにネットから予約が入った場合のみ同期します。手動でサロンボードに入力された場合は、
お手数ですが、本システム側にも入力をお願いいたします。(予約メールと連動しています)
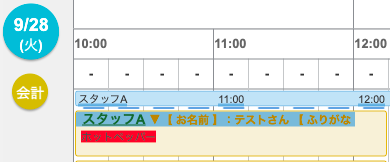
↓
予約詳細画面を開きます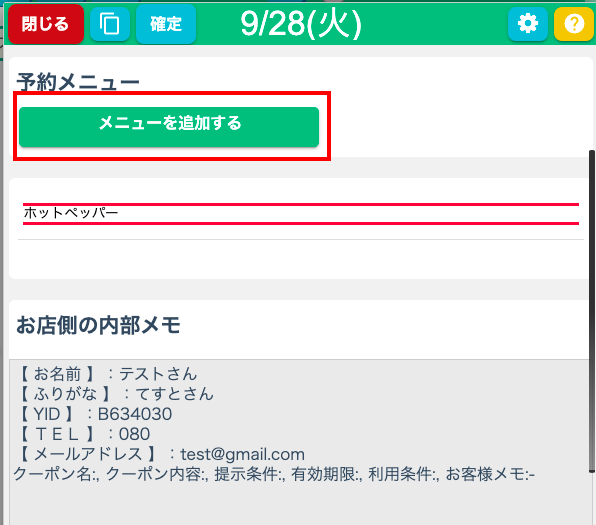
メニュー追加ボタンより正規のメニューを選び、ホットペッパーを削除します。
↓
顧客情報の生成
顧客情報は自動で生成されます。
このとき、
お名前と電話番号はホットペッパーの情報が入力されています。
メールアドレスはホットペッパーから情報が引き出せないため、メールは店舗アドレスとなりますので、このままではメール等は送れません。
必要に応じて適宜修正してください
カルテ番号の入力(必ず行ってください)
このままの状態でお客様が再度ホットペッパーから予約を入れた場合、同じお客様のデータが2つ作成されてしまう場合があります。
本システムの顧客情報とホットペッパーのお客様情報を紐づけるため、
・本システムの顧客情報にカルテ番号を入力
・サロンボードのお客様情報にお客様番号を入力
同期された後でカルテ番号を変えたいとき
本システムのカルテ番号を変えた場合は、サロンボード側のお客様番号も変えてください。
同期された後に、本システムのカルテ番号を変えると、
新たな予約を入れたときに、サロンボード側にも同じお客様番号が存在しないため、
サロンボード側に新しい顧客が生成されてしまいます。

顧客の情報、過去の予約を表示する
↓

プロフィールを全て表示する
↓

既存の方が予約
新規と同じように仮データが生成されてしまいますので、極力、予約は本システムから取ってもらってください。
ただし、当システムのカルテ番号と、サロンボードのお客様番号が同じ場合や、
電話番号、メールアドレスなどで該当する方が1名のみの場合は、自動的にお客様の予約と紐づきます。
新規の方がHPB(ネット)から予約をキャンセル
HPBからキャンセルされた場合は、お手数ですが、本システムのキャンセルは手動でお願いいたします。
店舗側でサロンボード の予約の時間変更/キャンセル
HPBを操作した場合はお手数ですが、本システムの操作は手動でお願いいたします。
本システム→サロンボード
新規で予約したとき
カルテ番号を必ず入力してください。サロンボード側にはカルテ番号で同期されます。
後からカルテ番号を変える場合はサロンボード側のお客様番号も必ず変えてください。
予約の変更や新しい予約をした際に、サロンボード側に別の顧客が生成されてしまいます。
予約/休憩
予約/休憩データはサロンボード上にはどちらも「予約」データとして反映されます。
本システムのカルテ番号と、サロンボードのお客様番号を照合し、対象者がいなければ
新規顧客として同期します。
※時差は最大で15分です。
要注意事項
同期エラーになった部分はサロンボード上は空いたままですので、
ネット予約が入る可能性がありますので、早急に対応してください。
手動でサロンボードに予定を埋めた場合
バッティングを防ぐ目的で同期を待たずに手動で予定を埋めると、
同期しようとプログラムがアクセスした際に、すでに予定があるため同期エラーになります。
その後、予約を変更や削除した際も同期されていないので、
手動での対応をお願いいたします。
予約変更
サロンボード上には「予定」データとして反映されます。※時差は最大で15分です。
また担当者のみを変えるような場合は同期されません。
キャンセル
サロンボード上には「予定」データが削除されます。※時差は最大で15分です。
担当者について
同期したい担当者が、増えた場合は担当番号の設定を忘れずにお願いいたします。
時刻間隔について
本システムとサロンボードで時刻間隔が異なると同期エラーとなり、サロンボード上は空いたままになります。
シフトについて
本システムとサロンボードでシフトが異なると同期エラーとなり、サロンボード上は空いたままになります。
また、本システムのシフトの自動更新設定を使用している場合、
毎日、最大で60日先までコピーされます。コピー元のシフトに休憩時間のデータがあれば、
これも同期対象となるため、このときにサロンボード上に60日先のシフトが存在していないと同期エラーになります。
これに気づかず、放置していると2ヶ月後のデータにたくさん同期エラーが増えていき、
あとでバッティングの原因となりますので、ご注意ください。
パスワードについて
サロンボードのパスワードは定期的に変更が必要になりますので、
変更されたら即時、本システムの店舗情報画面のHPBパスワード変更もお願いいたします。
管理画面
↓
店舗情報
↓
HPB管理
↓
パスワード
トリガーの再設定が必要です(Gmailパスワードについて)
メール側のパスワードを変えたり、2段階認証を一時的にオフにされた場合は、
HPB設定のトリガーが解除されます。
その際は、再度トリガー設定をお願いいたします。
なお、2段階認証をオフにして、再度戻した場合は、システムで送信しているメールのアプリパスワードの設定も再度行ってください。メールが送信されなくなります。
[中級]HPBの同期エラー一覧
エラーが起きた予約はそのまま放置しないでください。
エラーの内容が解消されるように原因を解決してください。
原因が解決されると再同期が完了します。
注意
エラーの原因が解決されない状態でも、本システムは定期的に再同期しようとします。
再同期は30分ごとに行われます。30分間に行える予約件数は約30件です。
そのため、同期エラーの状態が続くと、エラーの予約データが溜まっていってしまいます。
なお、新たに予約したデータの1度目の同期は、15分ごとに行われますので、
同期エラーが溜まっていても影響はありません。
エラー一覧
1 時間帯関連エラー
2 システムエラー
3 エラー「エラーが発生しました。再度操作しなおしてください。」(SalonBoardで変更前の予定URLが無効なものの為)
4 指定した日付は休業日です。
5 削除失敗エラー
6 SalonBoard当日の時間帯で指定出来ない時刻を指定
7 担当者番号エラー
8 タイトルかメモに不正な文字を含んでいた
9 入力時エラーその他
10 ログインエラー(パスワードなど)
11 氏名 (カナ セイ)を入力してください( 正しくない場合など )
12 Gmailのパスワードを変えた(トリガー設定)
13 Gmailの2段階認証を一度でもOFFにしてしまった(トリガー設定)
14 トリガーそのものを削除した(トリガー設定)
15 スプレッドシートごと削除した(トリガー設定)
【りぴっとからHPBの同期エラーになってしまう理由一覧】
1 Gmailのパスワードを変えた
2 2段階認証を一度でもオフにした
3 トリガー設定したスプレッドシートを削除した
同期エラーの確認方法
店舗情報>HPB管理>同期状況確認をクリック
↓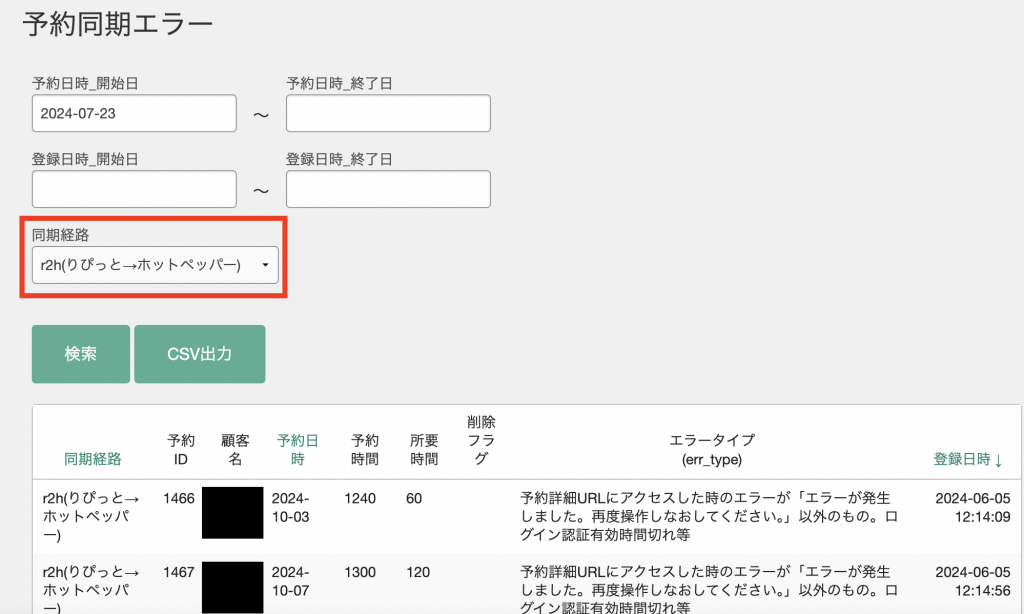
【エラーメッセージが届く】
下記のようなメールが届いた場合
ホットペッパー連携のプログラムのスクリプトのことを指しています。
これはGoogle側のトラブルだと思われますが、メールが現在届いていなければ、
そのときだけのことですので、問題ありません。
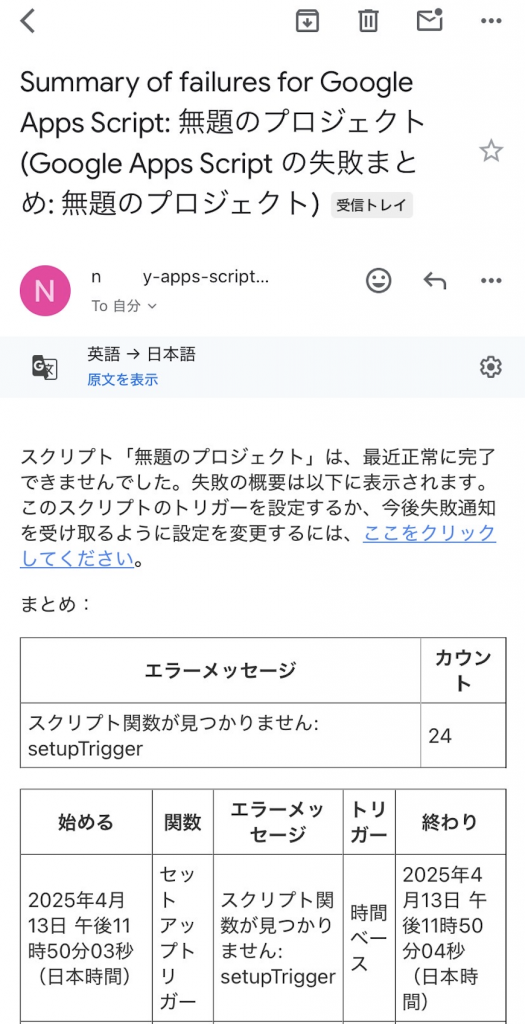
LINE(問診票、無料診断の結果など)が送信されない
①公式LINEの上部にあります「LINE official Account Manager」をクリック
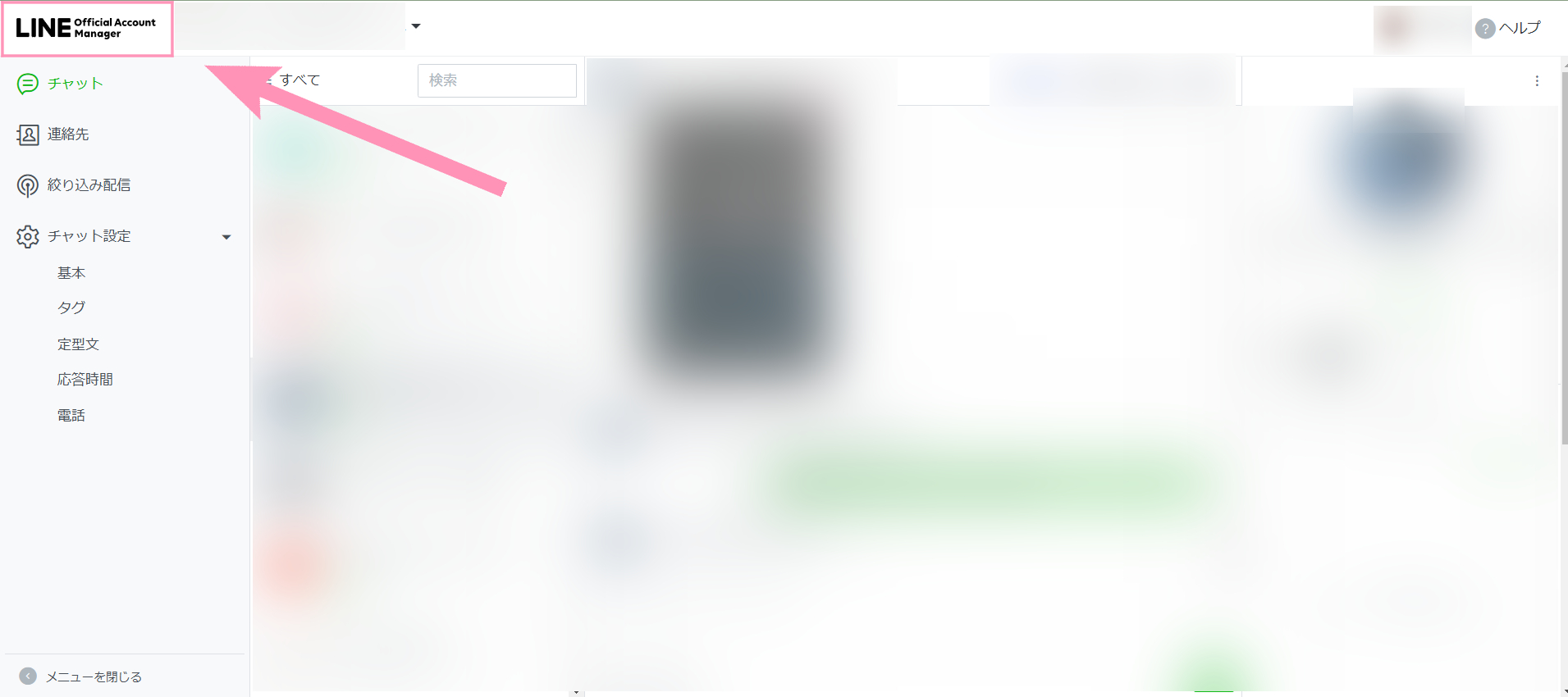
②上部にプラン名が表示されています。プラン名を確認してください。
コミュニケーション……無料プラン、メッセージ上限200通
ライト ……有料プラン、メッセージ上限5,000通
スタンダード ……有料プラン、メッセージ上限30,000通(2024年現在)
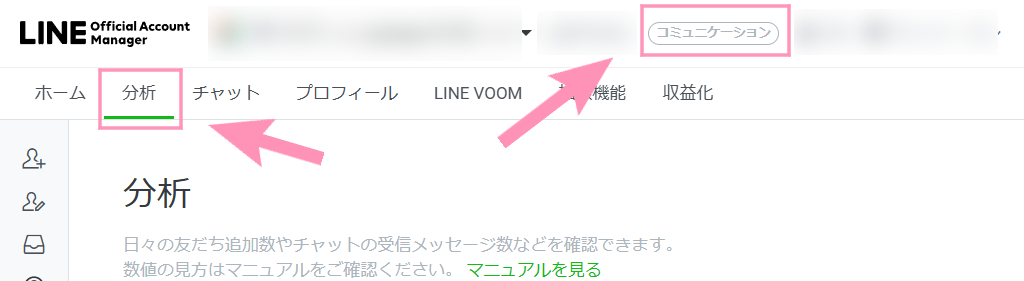
③分析をクリックし、メッセージ通数を確認します。下にスクロールします。
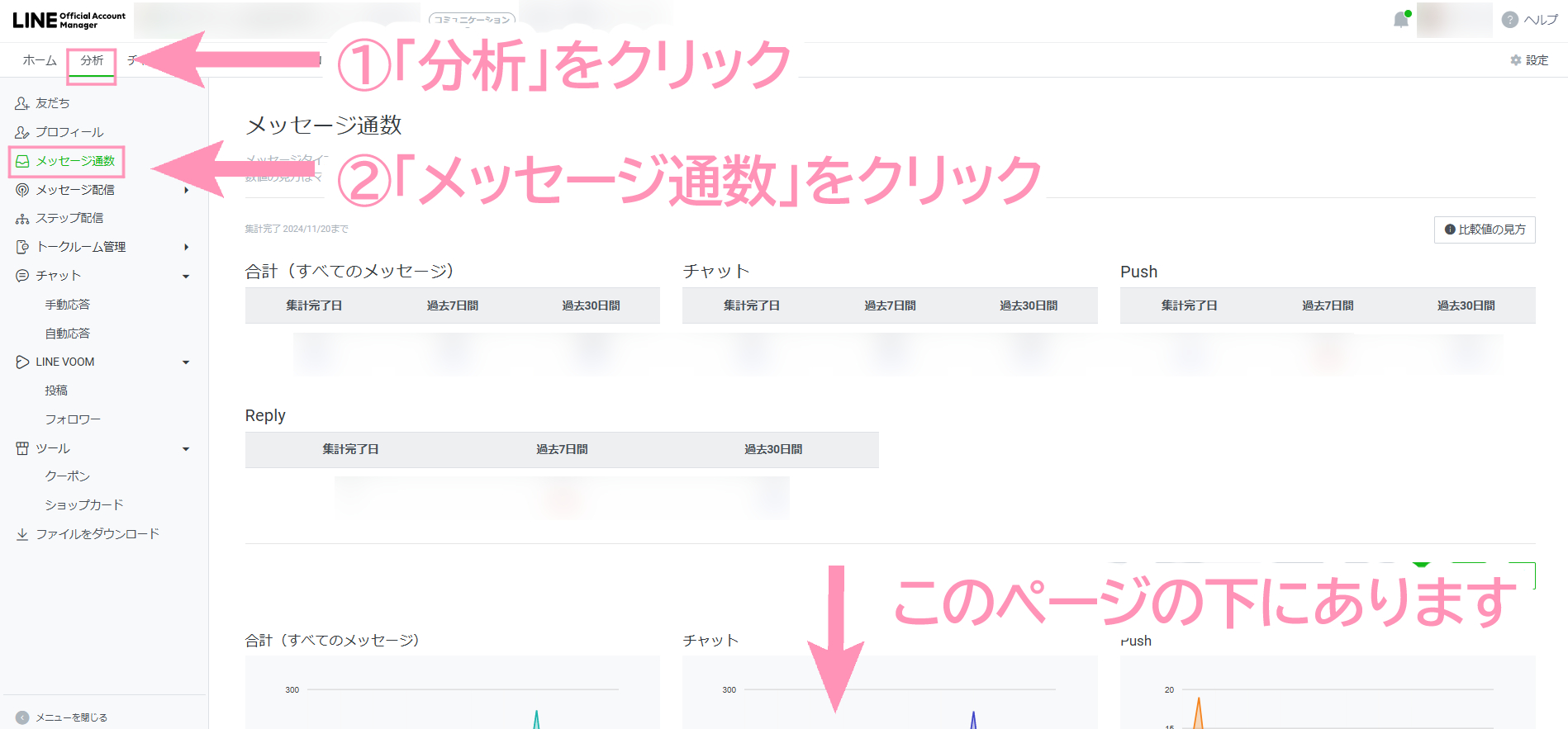
④合計(有償メッセージ)の数を確認します。
コミュニケーションプランでこちらの数字が200と表記されているなら上限に達しています。このままではメッセージが送られません。プランの変更をご検討ください。
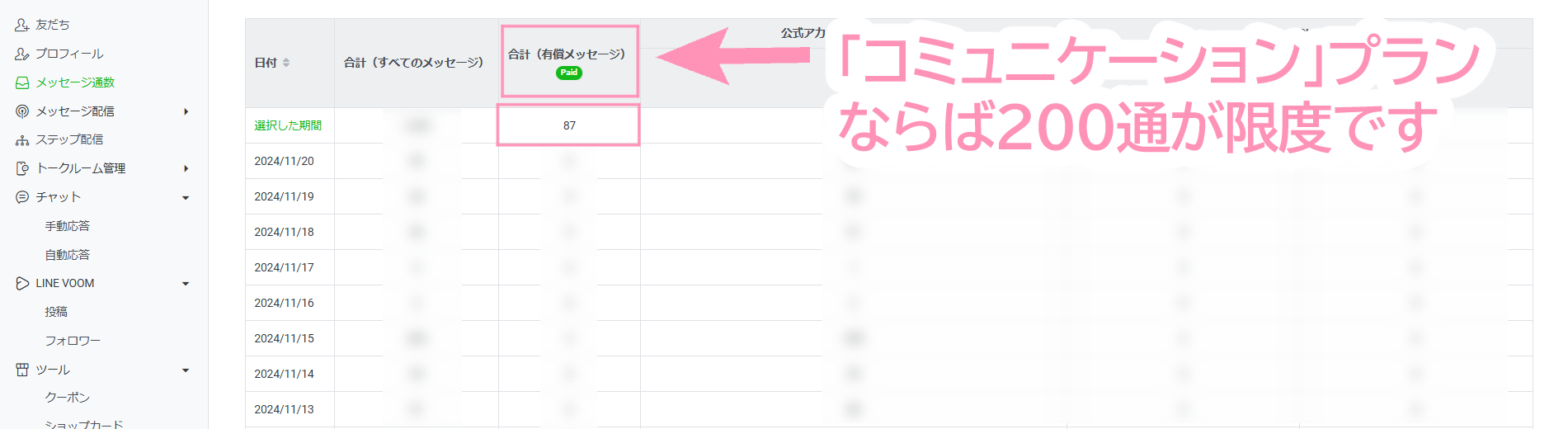
お客様のページを閲覧したい 3パターン
①特定のお客様の予約ページを閲覧したい
1,顧客情報を開きます。
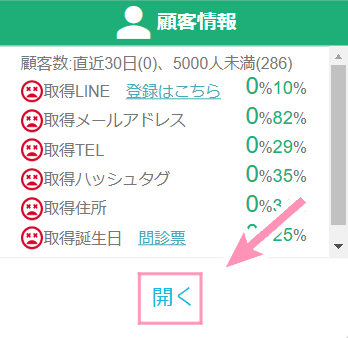
2,顧客を検索し、詳細画面を開きます。
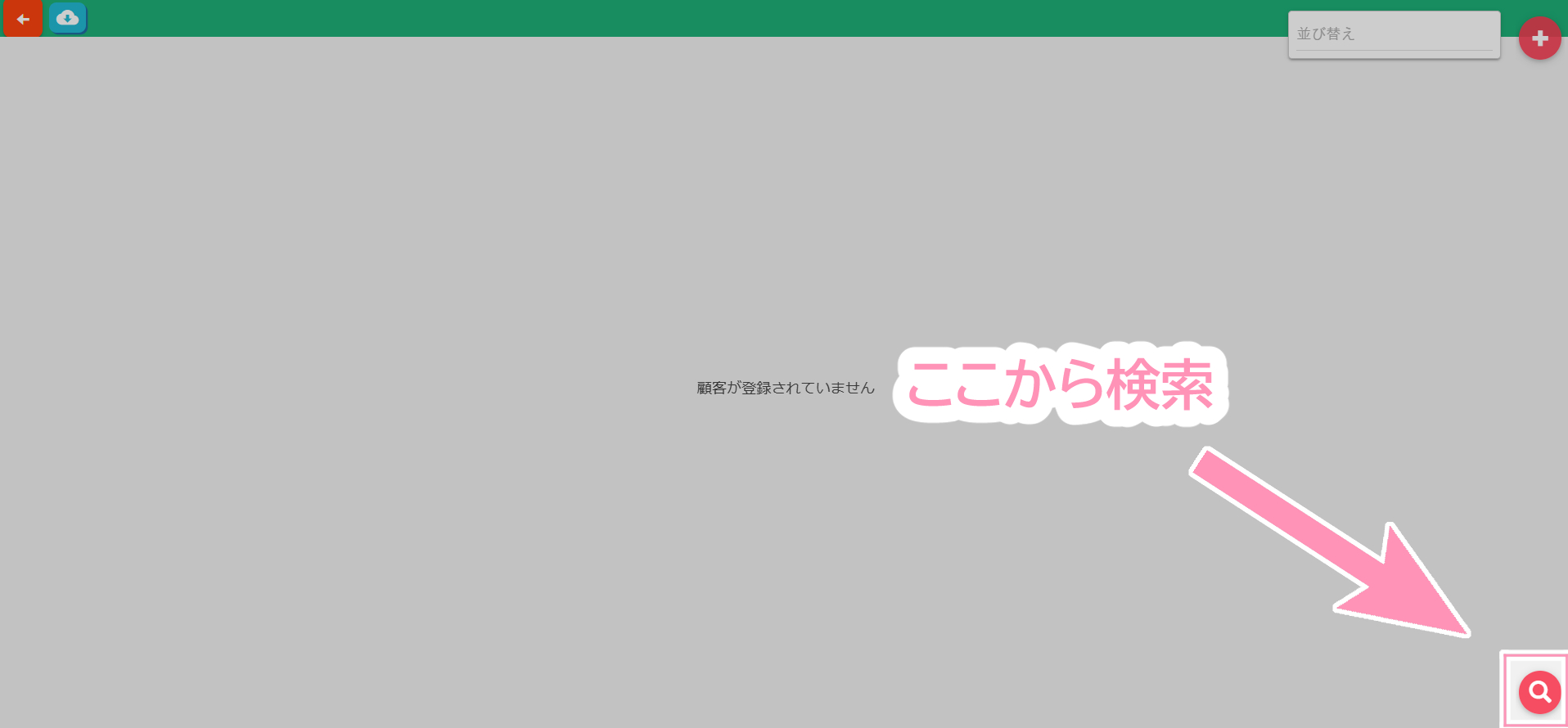
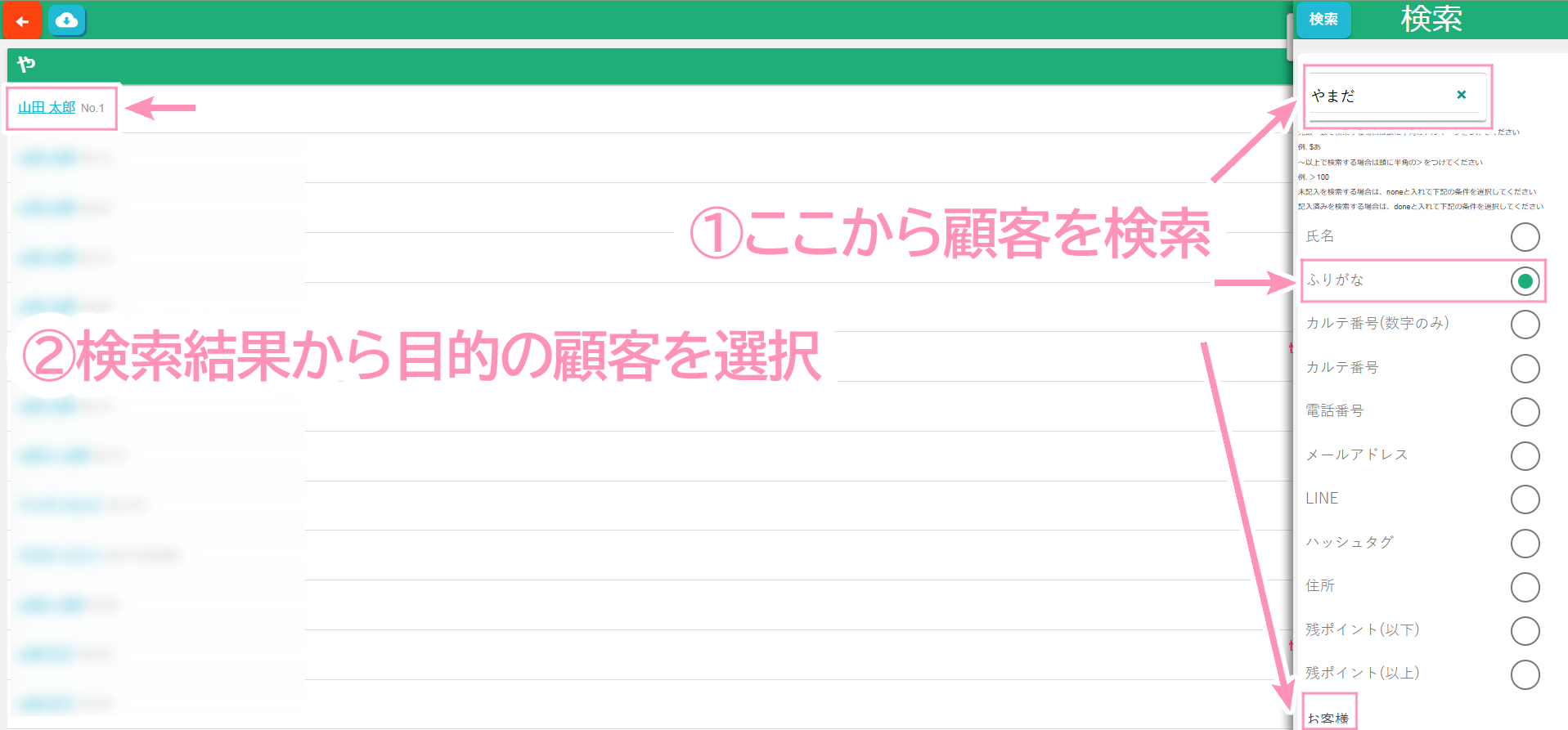

3,下にスクロールし、「顧客用画面(別画面で開く)」をクリック
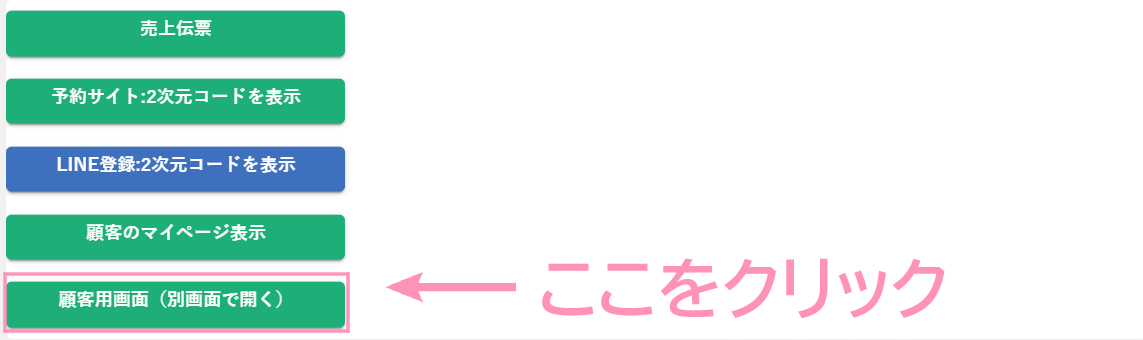
4,ここから顧客の予約ページを閲覧できます。
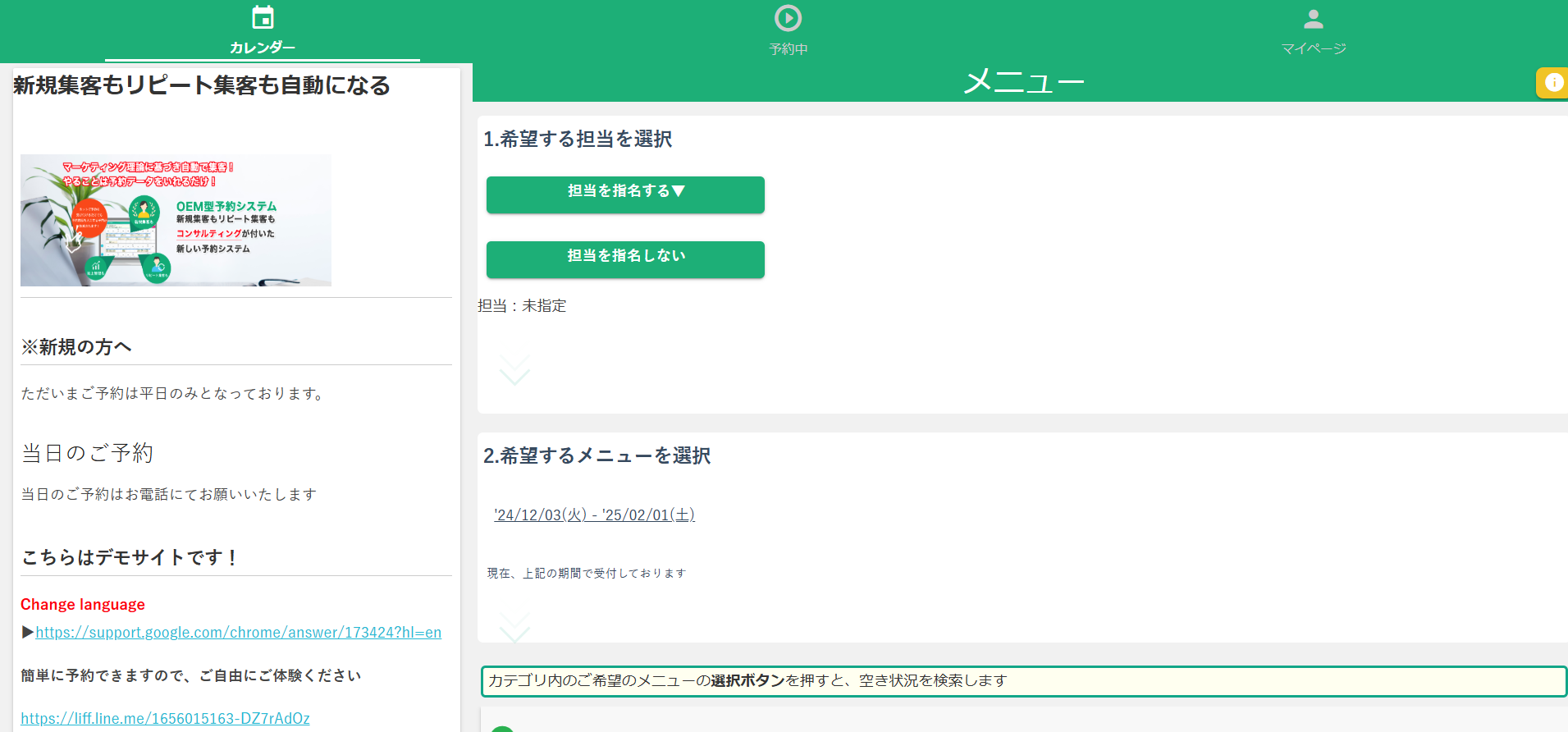
②新規のお客様(不特定)の予約ページを閲覧したい
1,管理画面から「ゲスト予約」の「ゲスト予約を公開」をクリック
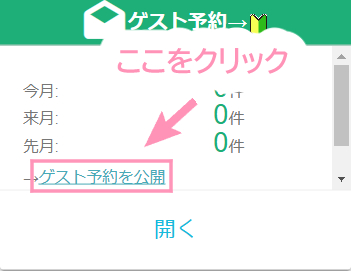
2,少しスクロールすると「ゲスト予約画面を確認する」の項目があります。ここをクリックします。
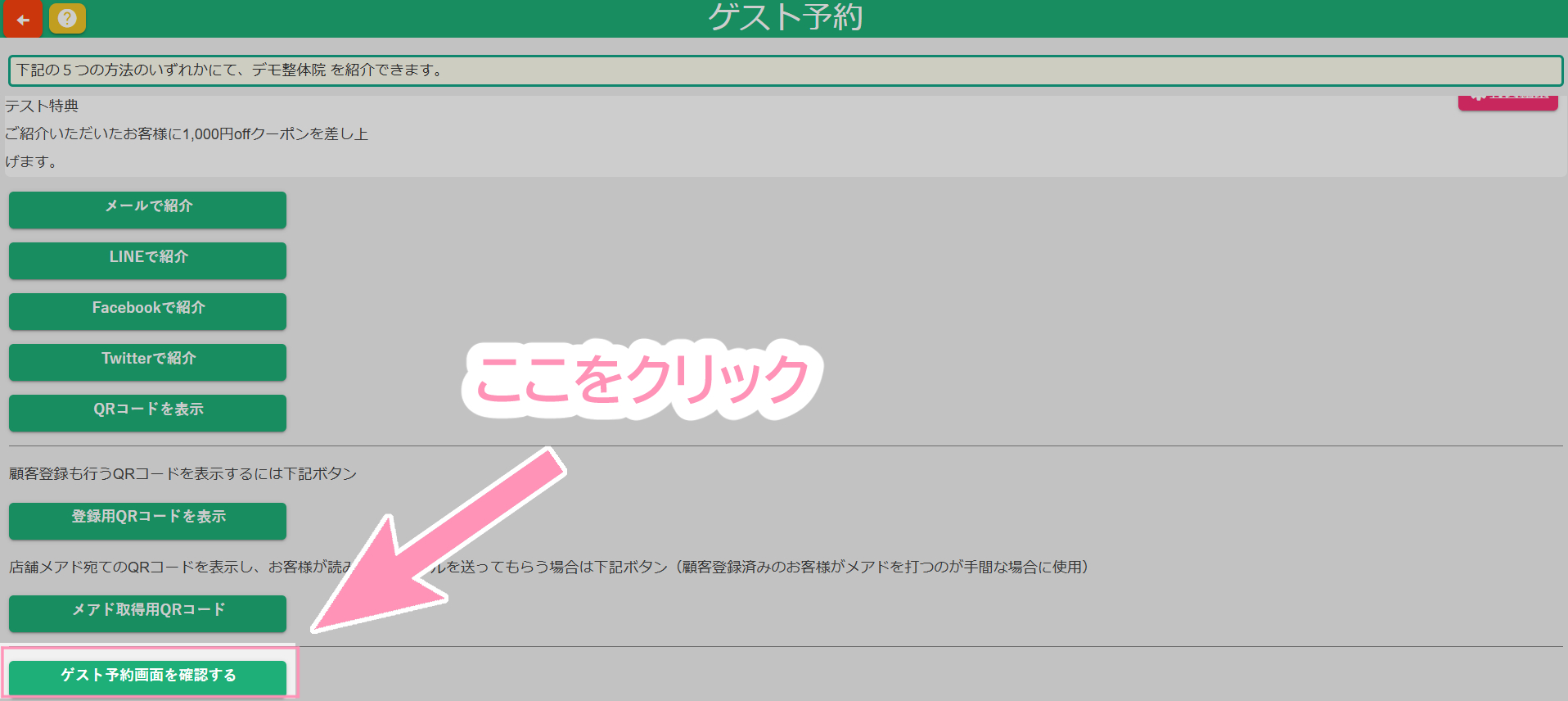
3,ここで新規客の予約ページを閲覧できます。
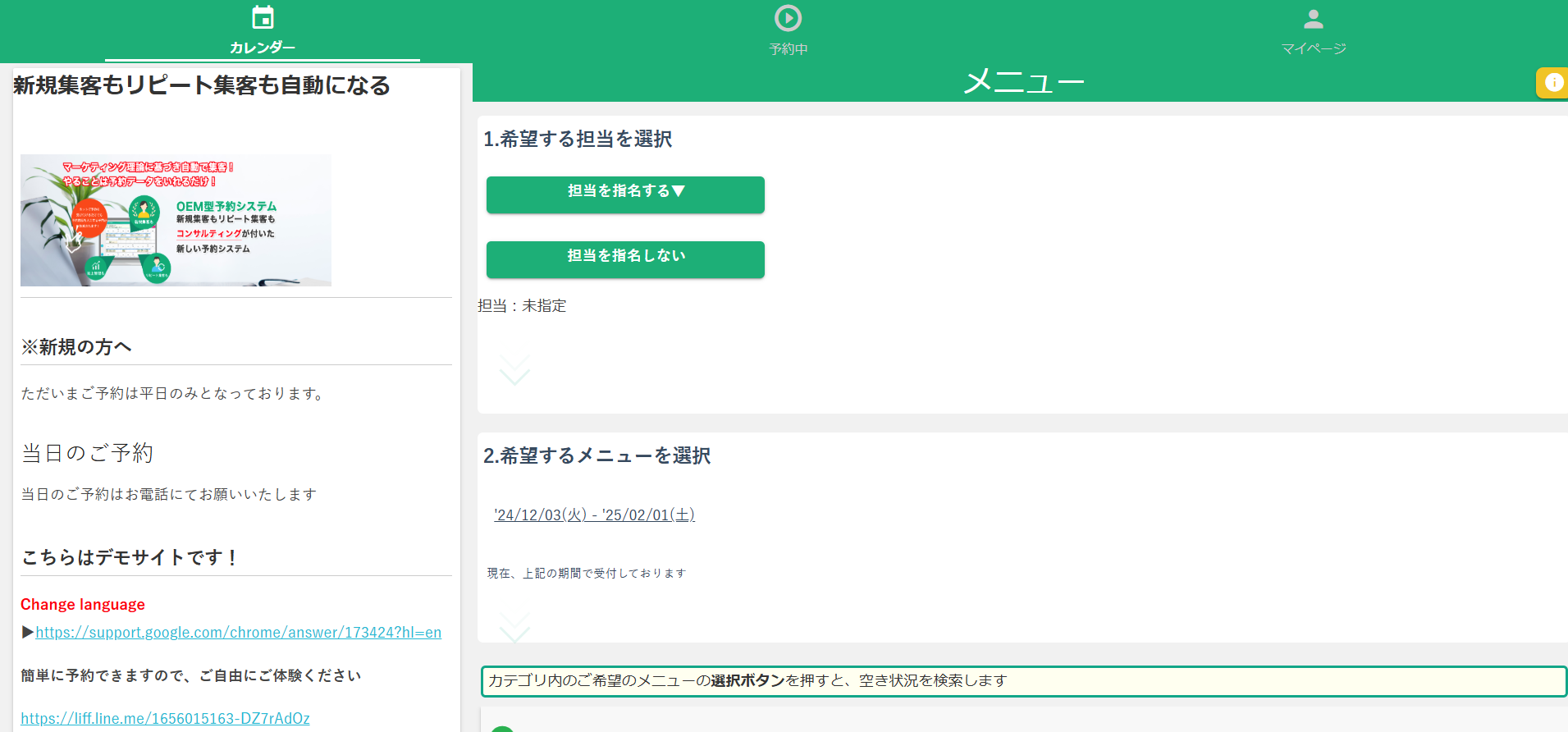
③特定のお客様のマイページを閲覧したい
1,顧客情報を開きます。
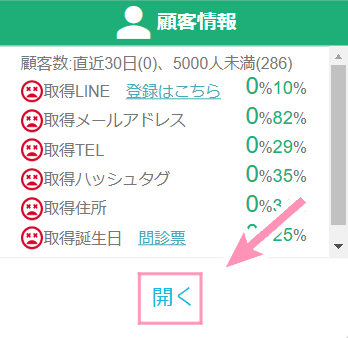
2,顧客を検索し、詳細画面を開きます。
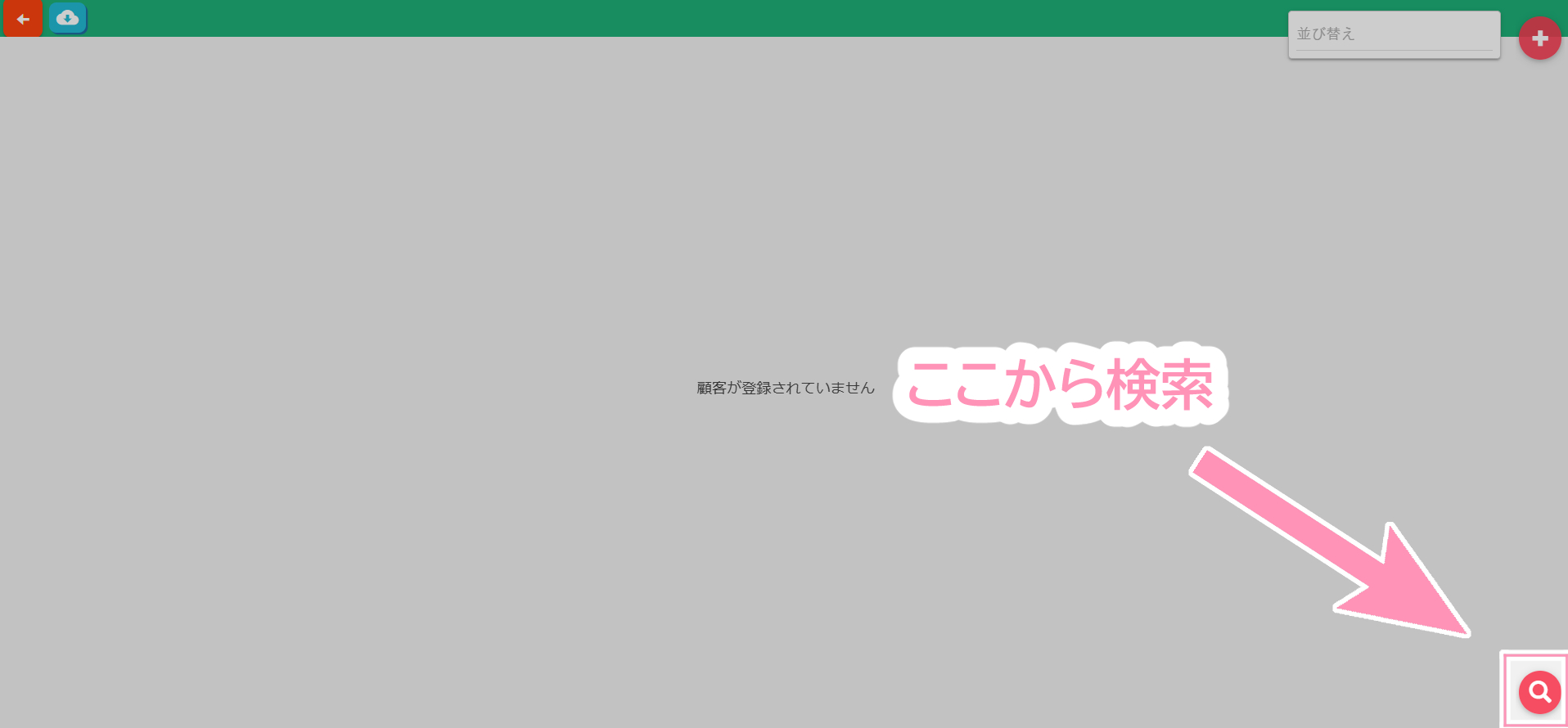
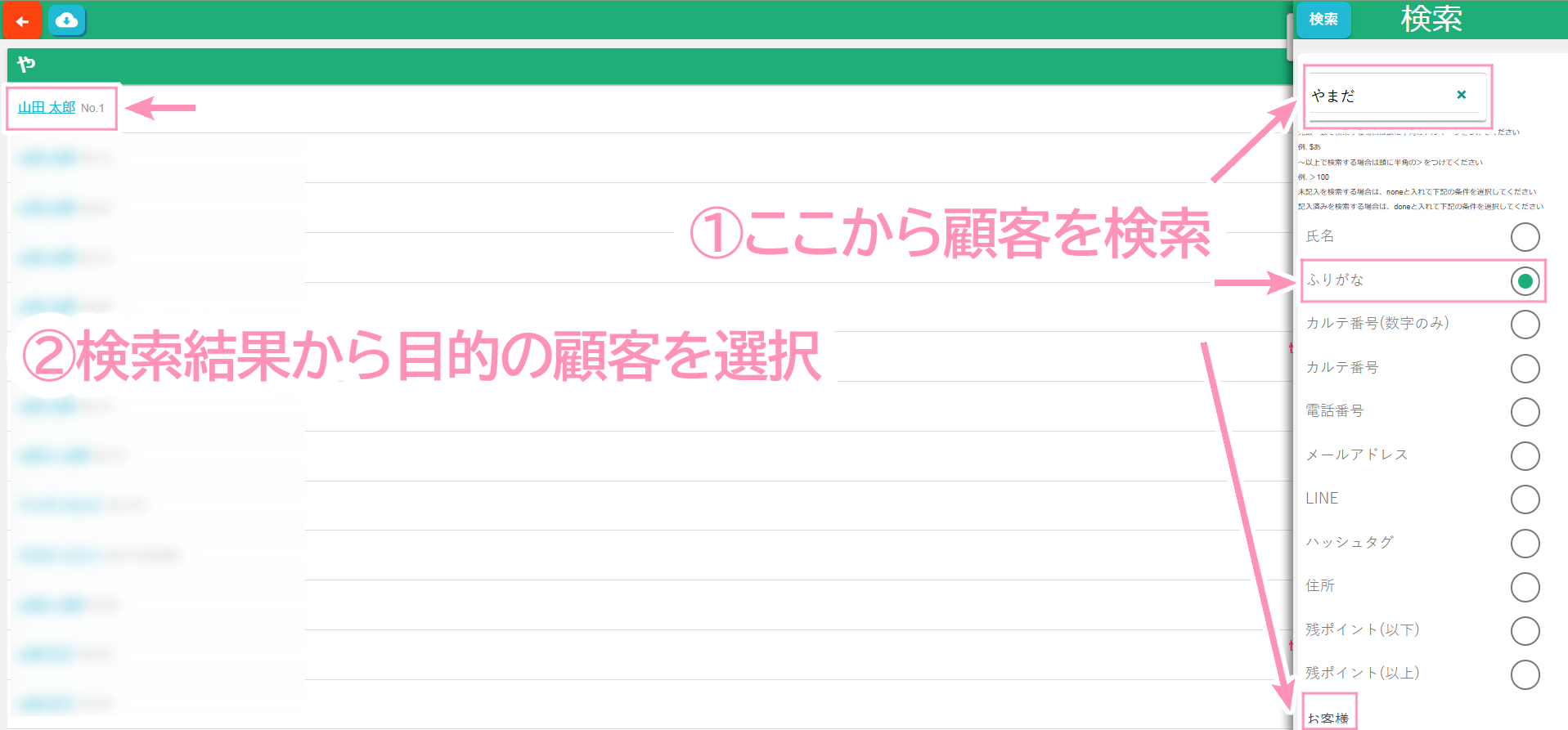

3,「顧客のマイページ表示」を選択します。
