目次
- 1 [初級]営業日(シフト)の登録
- 2 [初級]営業日の基本設定
- 3 [初級]シフトの追加
- 4 [初級]シフトの削除
- 5 [初級]シフトの設定
- 6 [初級] シフトを非公開にする時間変更(10/15/20/30分単位)と所要時間の作り方
- 7 [中級]特定のお客様のみに公開する
- 8 [中級]担当者ごとに受け付けるメニューを制限する
- 9 [中級]シフトごとに受け付けるメニューを制御する
- 10 [初級]休憩の設定について
- 11 [上級]開始時刻ごとの受付可否を制限する(Web可/不可/メール/TEL)
- 12 [初級]営業日(シフト)のコピーについて
- 13 [初級]自動スケジュール更新について
- 14 [初級]自動スケジュール更新を反映させるには
- 15 一括削除
[初級]営業日(シフト)の登録
以下のカレンダーおよびスケジュール画面より営業日をクリックしてください。
※一度作成するとコピー機能で複製出来ます。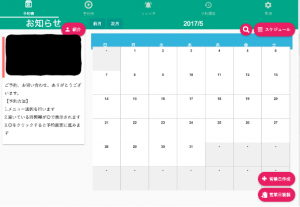
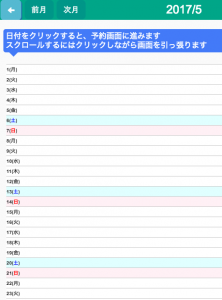
[初級]営業日の基本設定
・公開するをオンにしない限り、下書き状態になります。

[初級]シフトの追加
カレンダーや、スケジュール画面にて、該当の日付をクリックしてください。
↓
日の詳細画面が開きましたら、以下のボタンを押します。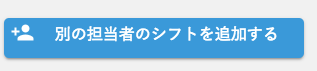
※その後の操作につきましては、以下の「シフトの設定」を参照してください。
[初級]シフトの削除
予約表の日付アイコンを選択します。
当日のシフト全てを削除する場合
画面右上のゴミ箱マークをクリックして削除します。
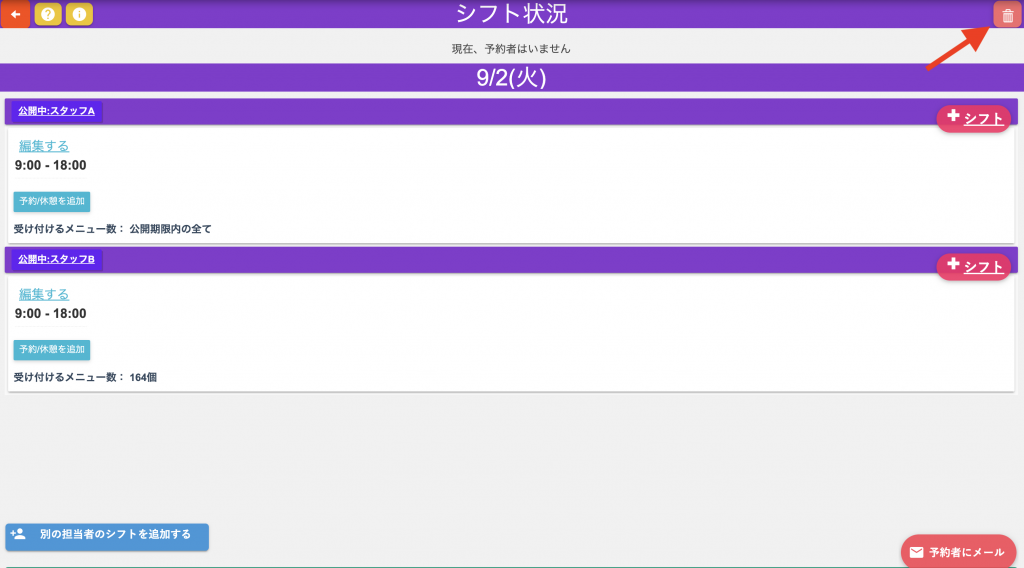
担当者のシフトを削除する場合
編集する をクリックします。
左側に削除ボタンが表示されますので、クリックして削除します。
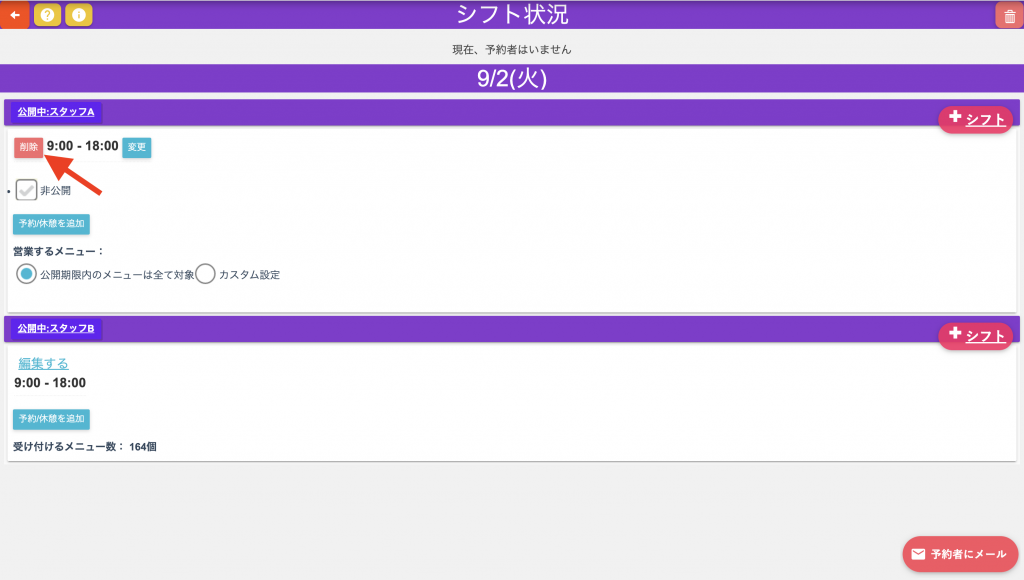
[初級]シフトの設定
カレンダー画面かスケジュール画面より日付をクリックします
↓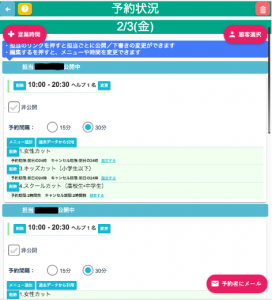
<シフトを追加する場合>
シフトボタンを押してください。![]()
<シフトを編集する場合>
編集するをクリック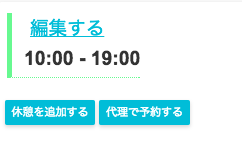
↓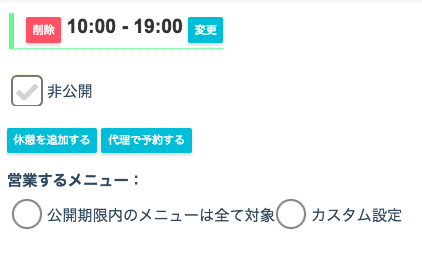
時間変更(10/15/20/30分単位)と所要時間の作り方
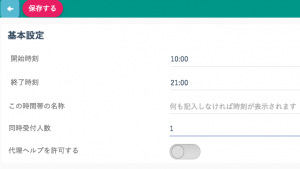
10分、15分、20分、30分単位で設定できます。
※例えば15分単位で設定した場合は、施術メニューの所要時間は15分の倍数で、かつ30分の倍数にならない所要時間をメインとして作成することをお勧めします。
良い例) 45分や75分
悪い例) 60分や90分 (※予約状況に15分の無駄が生まれやすくなります)
代理ヘルプ(アシスタント勤務)の可否
(同時刻受付の扱い)
※1人で応対している店舗では使わない機能になります。
通常、指名予約が入ると同じ時間帯には予約が取れません。
しかし美容室では、シャンプーなどを行うヘルプがいた場合にカットなどの指名予約を同時刻に受けることがあります。
その場合は、この許可をオンにしてください。
オフにすると、同時刻の予約は不可になります。
アシスタント勤務
予約表の左側にある、日付アイコンをクリックします。
アシスタント勤務設定にチェックを入れます。
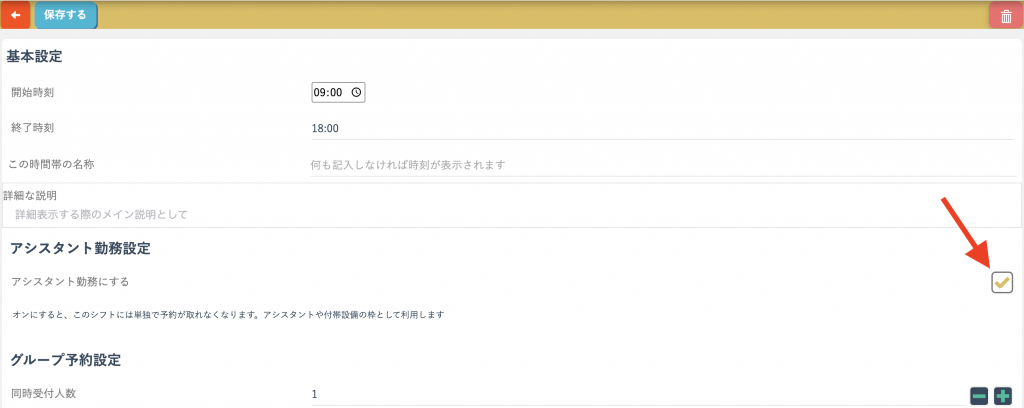
予約表では、次のように表示されます。

[初級] シフトを非公開にする時間変更(10/15/20/30分単位)と所要時間の作り方
これはお客様がネット予約する際に使う機能です。
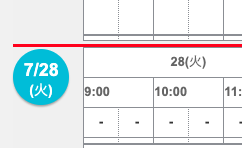
予約表の日付をクリックします。
↓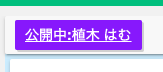
「公開中」をクリックします。
↓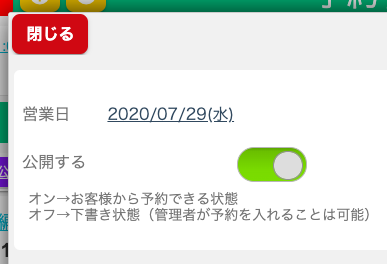
「公開する」のチェックを外して、「次へ」ボタンを押して処理を完了してください。
[中級]特定のお客様のみに公開する
(公開者設定)
これはお客様がネット予約する際に使う機能です。
編集するを押します。
↓
非公開チェックをオンにします。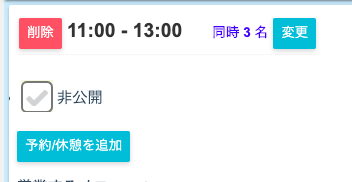
↓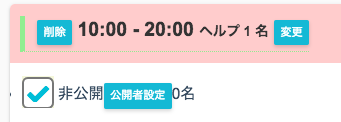
その後、公開者設定ボタンより公開者を追加してください。
追加された公開者のみ、この時間のネット予約が行えるようになります。
[中級]担当者ごとに受け付けるメニューを制限する
管理タブ
↓
担当情報
↓
担当者をクリックします
↓
画面下部にて
受け付けないメニュー(NG)
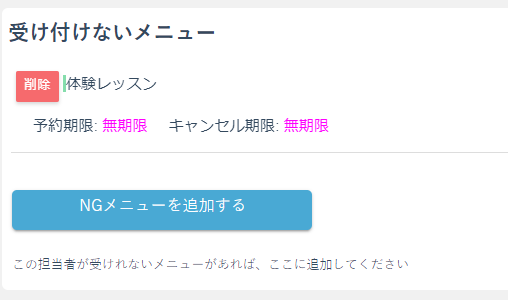
↓
NGメニューを追加していくことで、この担当者を指名した場合に、予約が取れなくなります。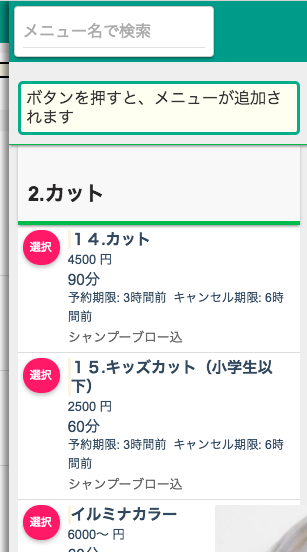
※ただしシフトの設定で、代理ヘルプ(アシスタント勤務)を許可していると、
他の担当者がNGメニューを受けれる場合は予約することができますので、注意してください。
受け付けるメニュー(OK)
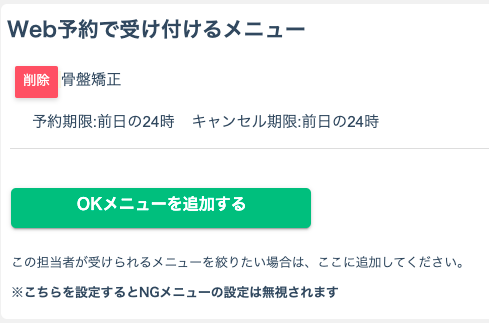
OKメニューを追加すると、この担当者が受ける予約を制限します。
こちらを設定するとNGメニューの設定は無視されます
(※どちらか一方が有効)
[中級]シフトごとに受け付けるメニューを制御する
(カスタム設定/期限設定)
編集するをクリック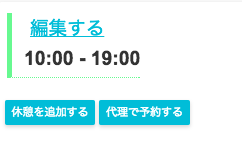
↓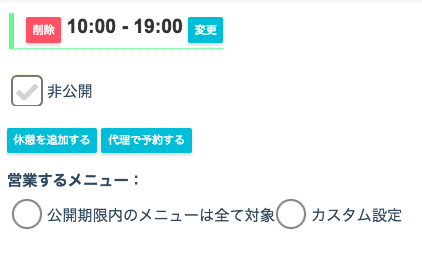
以下の2種類が選べます
・公開期限内のメニューは全て対象
・カスタム設定
カスタム設定の使い方
(対象メニューの追加)
下記のシフトだけ受け付けるメニューを変えたい場合などに使用します。
↓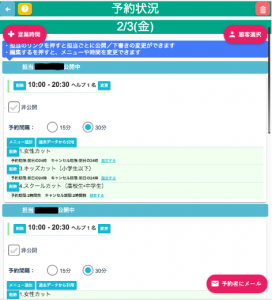
メニュー追加ボタンより営業するメニューを選択します。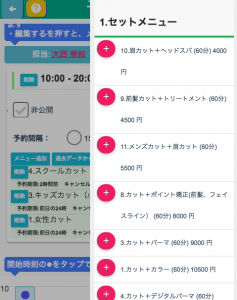
↑
※追加したメニューのみが受付対象となります。受け付ける分のメニューを全て追加してください。
予約期限・キャンセル期限の設定
次に設定したメニューごとに予約期限とキャンセル期限を設定します。
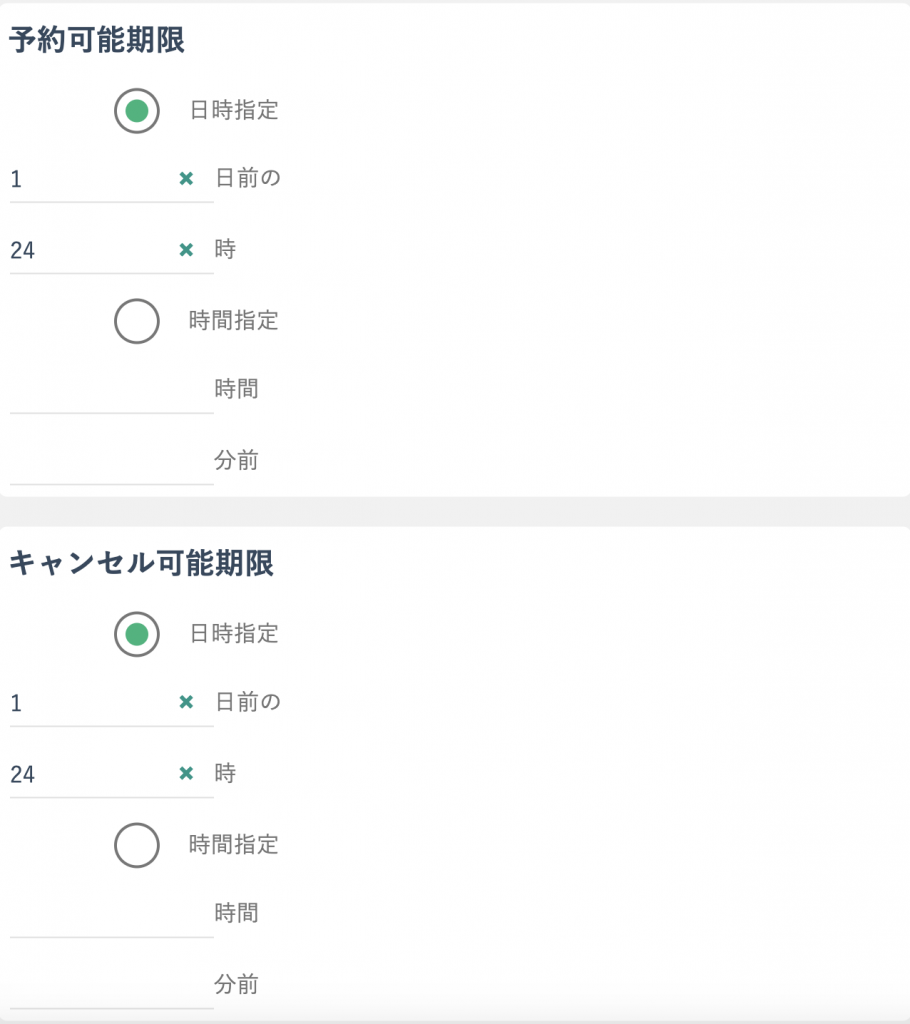
※初期値は、前日の24時(当日は不可という意味)に設定されています。適宜変更してください。
予約者へメールする
シフト状況の画面で、予約者へ直接メールを送信できます。
予約表の左側日付アイコンをクリックします。
画面右下の「予約者にメール」をクリックします。
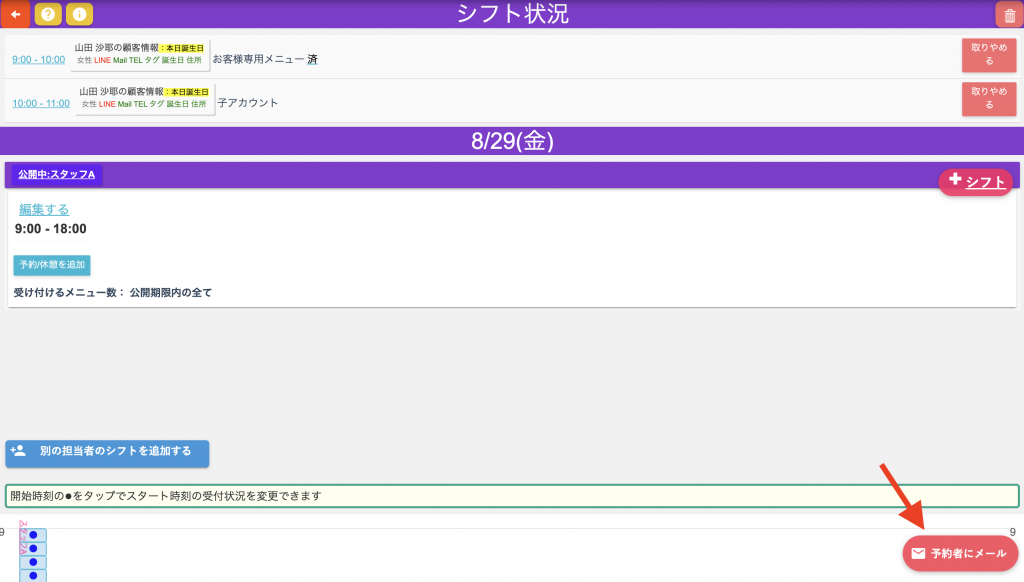
次の画面に移り、画面右側にメール一覧が表示します。
メール雛形を選択します。
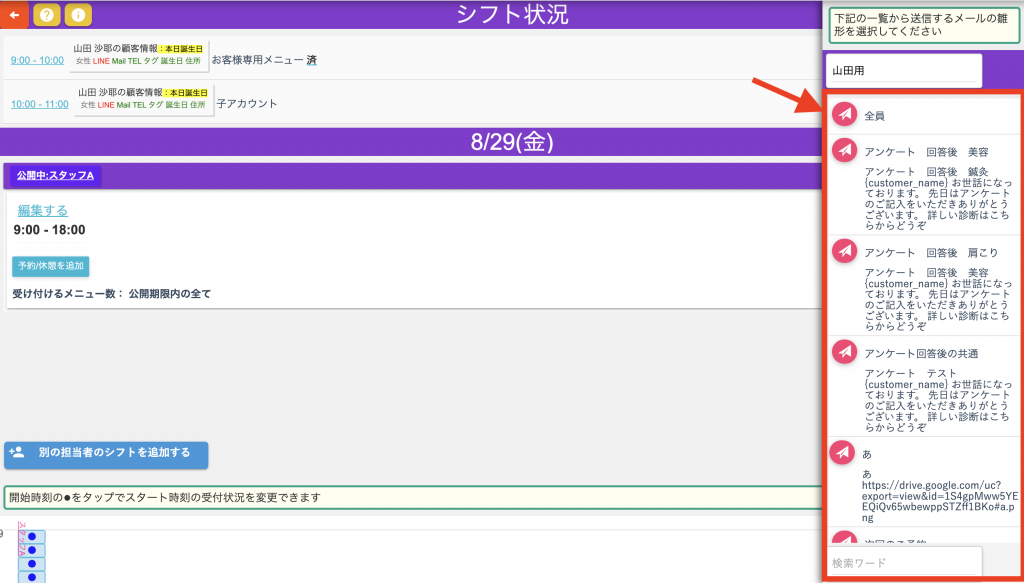
[初級]休憩の設定について
休憩を追加する手順
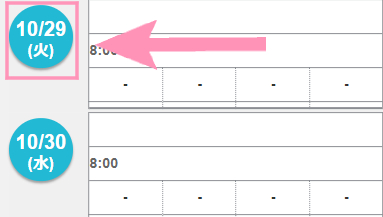
休憩を追加したい日付をクリックします。
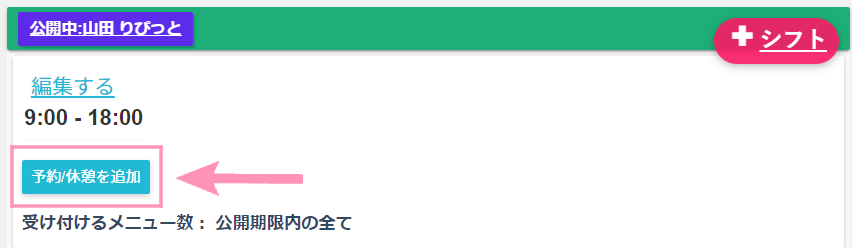
①下の休憩をクリックします。
②休憩の名称を変更できます。(例:移動時間、開店準備など)
③時間を変更できます。
④設定が完了したら、「確定」を押します。
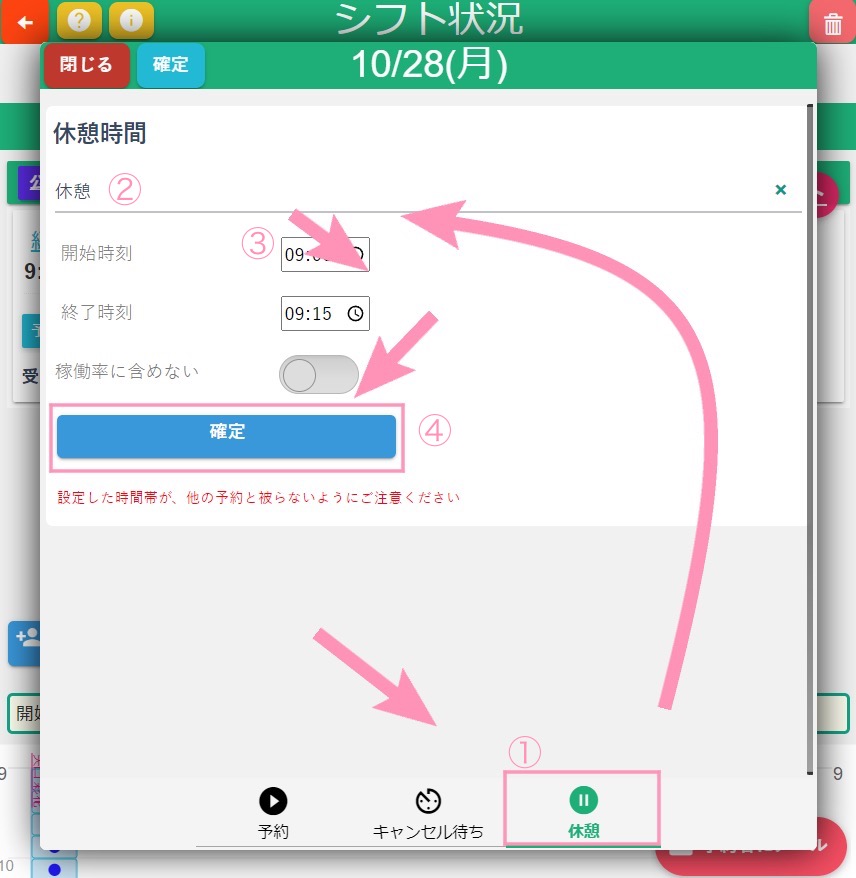
休憩時間を複数作成する
休憩の上にカーソルを置いてクリックすると、
画面右側に詳細画面が表示されます。
続けて、青い四角のアイコンをクリックします。
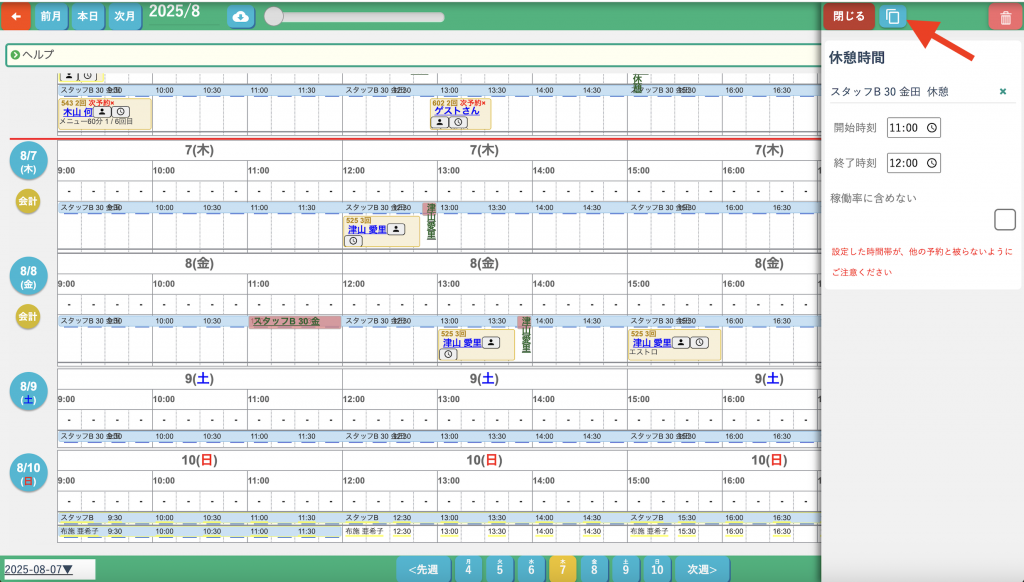
カレンダーが表示します。
コピー先の日付を選択してください。選択した日付は、青色の背景に変更されます。
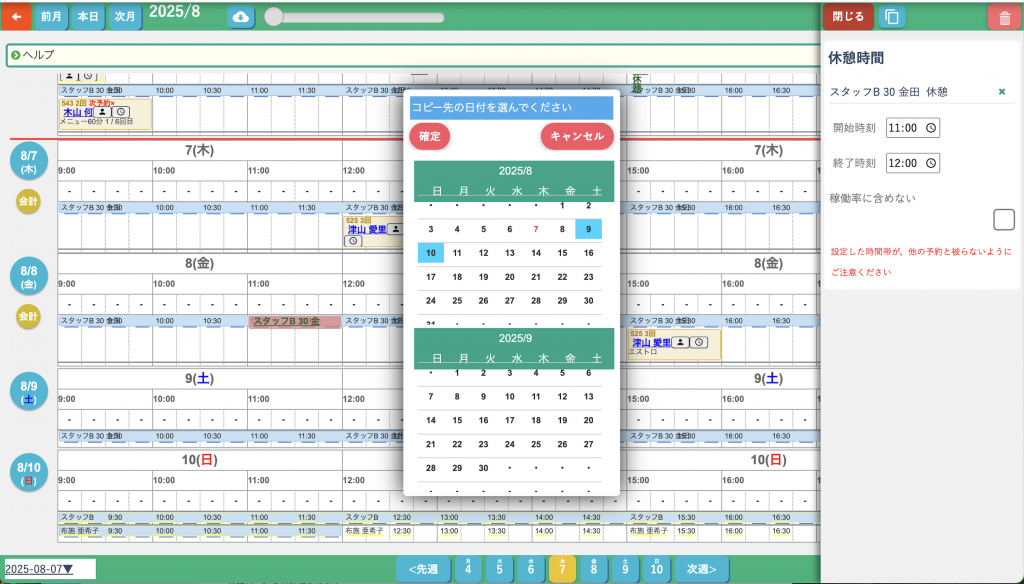
カレンダー上の、左下にある「確定」をクリックすると
コピー先にも休憩が反映されます
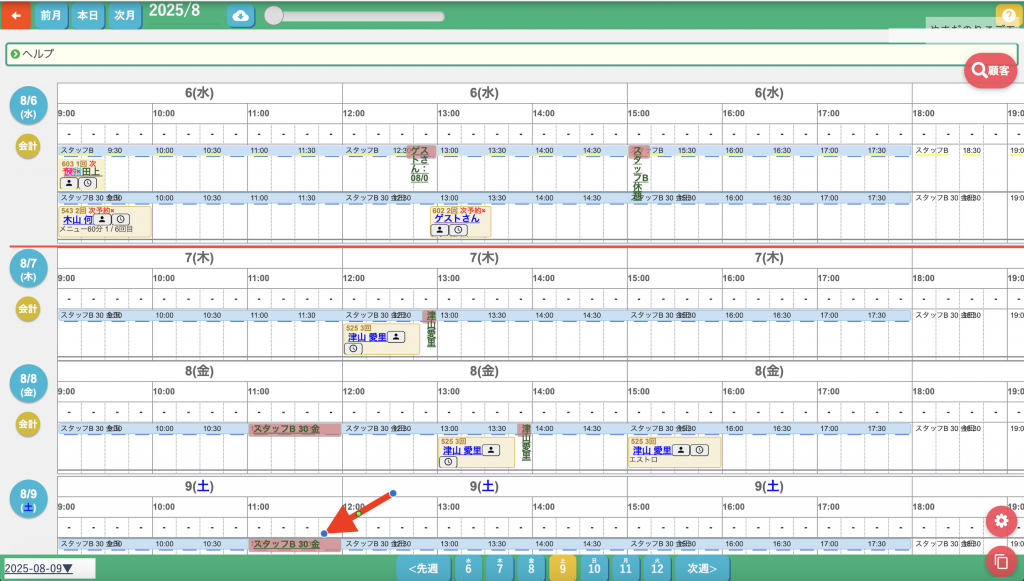
シフト時間を一部カットする
(スタート不可の設定)
予約表を開きます。
↓
該当日のアイコンをクリックします。
↓
シフト状況の画面が移動すると、画面下へスクロールします。
×にしたい時間の○(青丸)をクリックします(図中1)
↓
スタートは不可 のボタンを押す。(図中2)
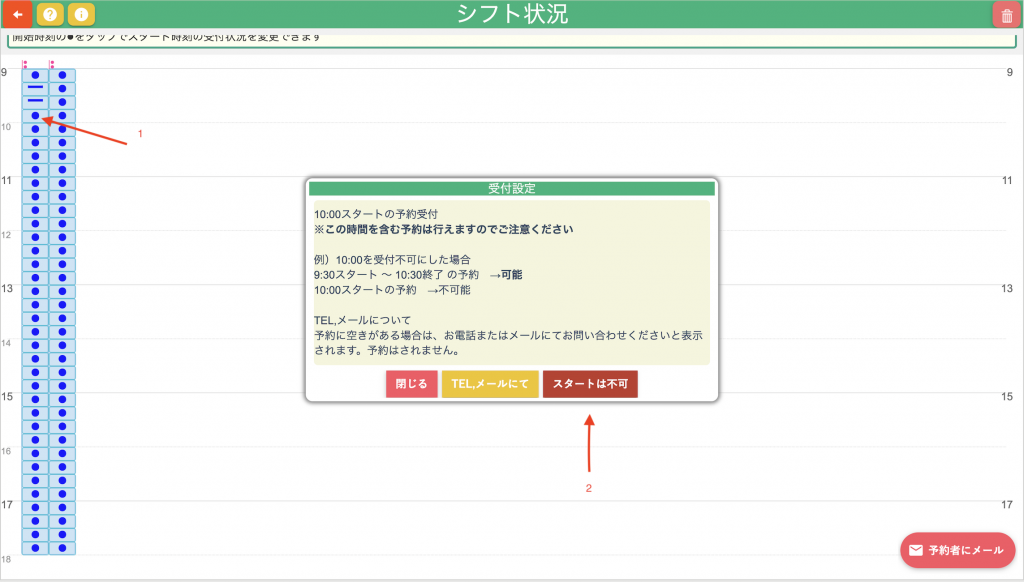
[上級]開始時刻ごとの受付可否を制限する(Web可/不可/メール/TEL)
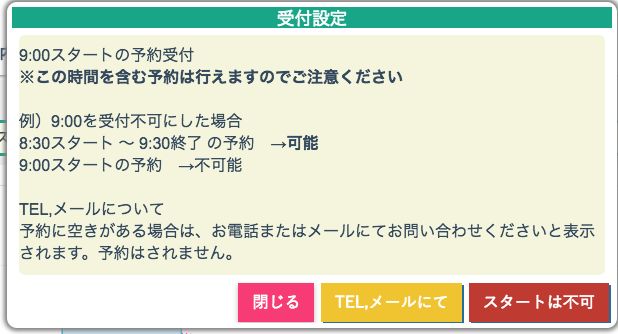
例) 10:30からの受付を不可にします。
※スタート時刻のみの制限ですので、10:00から10:30を跨ぐ予約は行えます。
[初級]営業日(シフト)のコピーについて
(コピー元/先の選択)
スケジュール表もしくはカレンダー画面にて、コピーアイコンをクリックします。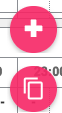
その後、
・担当者を選択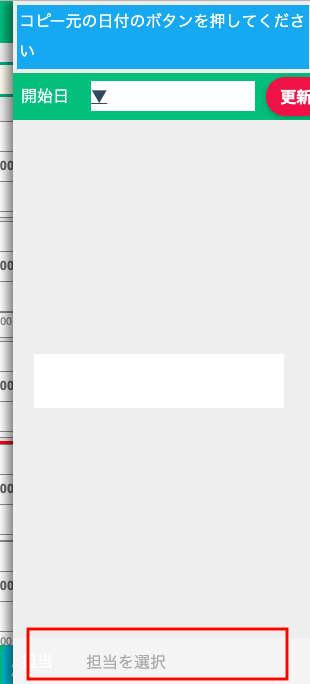
↓
・コピー元の日付を選択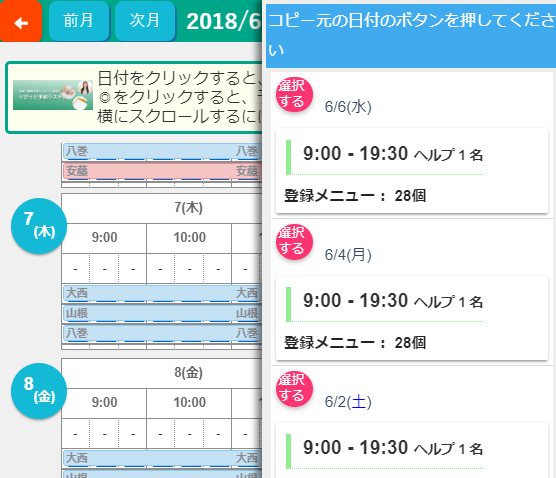
↓
コピー先の日付をカレンダーから選択します(複数選択可)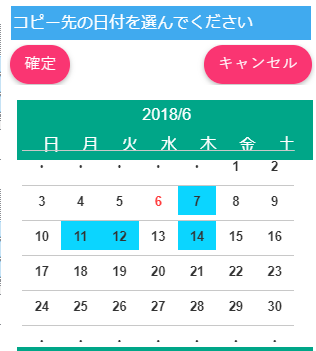
コピーされるもの
・シフト時間
・時間内に設定されたメニュー
・メニューの予約期限、キャンセル期限
・公開/非公開
・非公開の場合、公開者設定
・シフト内のスタート時刻の受付設定(例. 10:30スタートの受付不可など)
[初級]自動スケジュール更新について
(曜日/第n営業日の指定)
※シフトの自動更新での反映は非常に負荷がかかります。13-16時の間、もしくは21時-8時の間に押してください。
自動更新するスケジュールを設定します。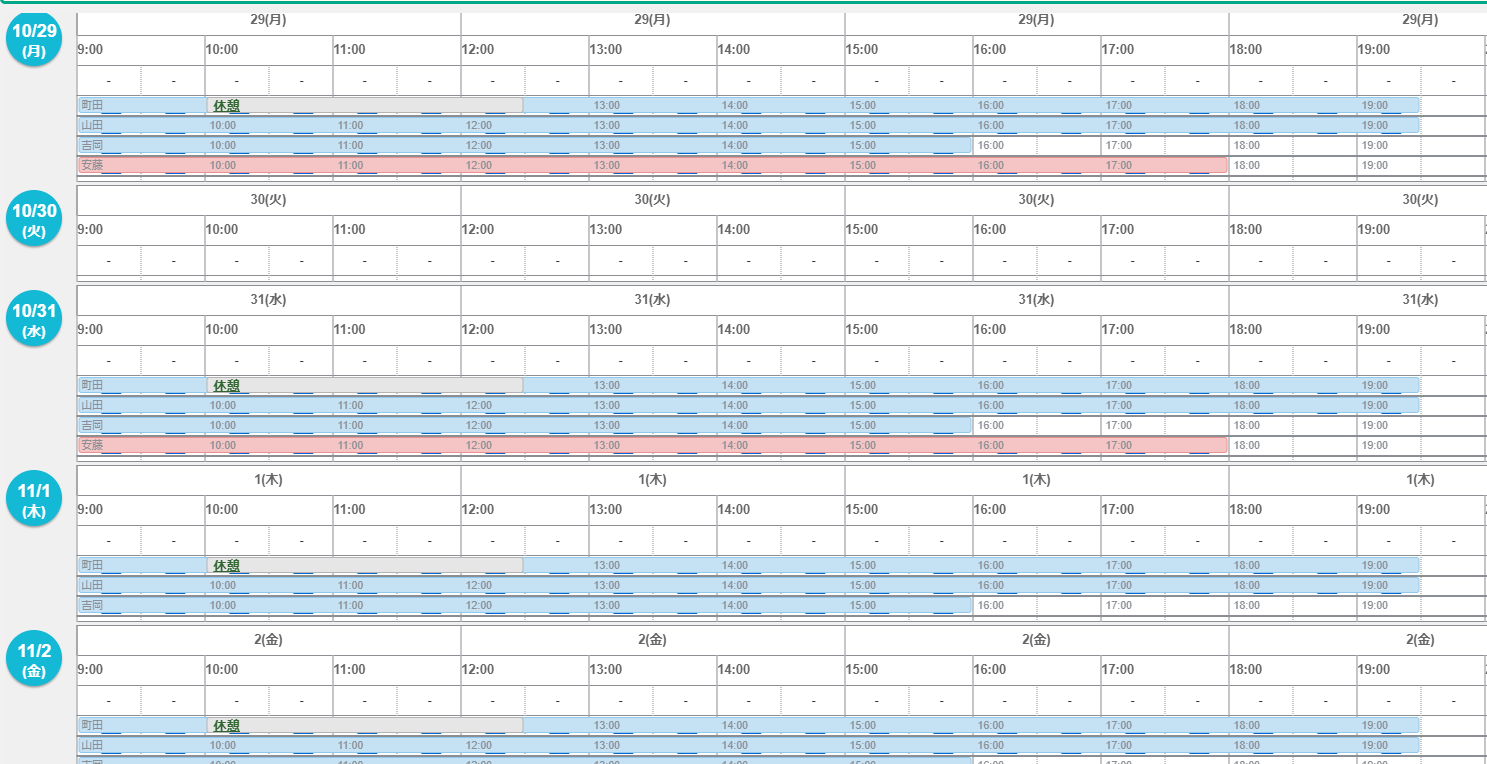
特定休日の設定(自動更新のスキップ)
また、特定の休日(正月休み)などの設定も行えます。
特定の休日を設定すると、自動更新の対象の日であっても、休日が優先されます。
管理タブ
↓
「シフト/特定休日 自動更新設定」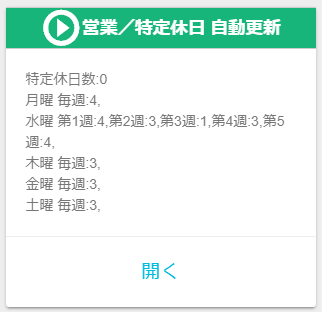
自動更新するシフトの設定
+シフトボタンより追加します。
担当者単位に設定が必要です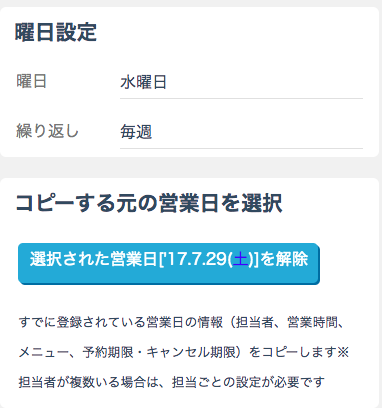
曜日設定
曜日単位に設定します。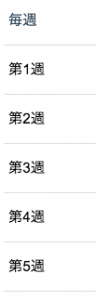
例えば、第3営業日のみ休みの場合は、
第1、2、4、5を作成してください。(第5がない月は無視されます)
コピーする元の営業日とは
シフト選択ボタンを押すと過去のシフトの設定が参照できます。
コピーされるもの(シフト・公開状態・受付設定 等)
・シフト時間
・時間内に設定されたメニュー
・メニューの予約期限、キャンセル期限
・公開/非公開
・非公開の場合、公開者設定
・シフト内のスタート時刻の受付設定(例. 10:30スタートの受付不可など)
特定休日設定
+特定休日ボタンより追加します。
(自動更新のスキップ)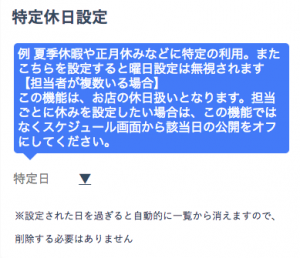
※担当者ごとに休みを設定する場合は、こちらではなくスケジュール画面より、
該当の日付を選択し、公開をオフにしてください。
[初級]自動スケジュール更新を反映させるには
(今すぐ実行/注意点)
管理タブ
↓
「シフト/特定休日 自動更新設定」ボタン
↓実行ボタン(パソコンの場合はボタンは不要。画面左に表示されています)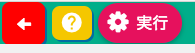
↓
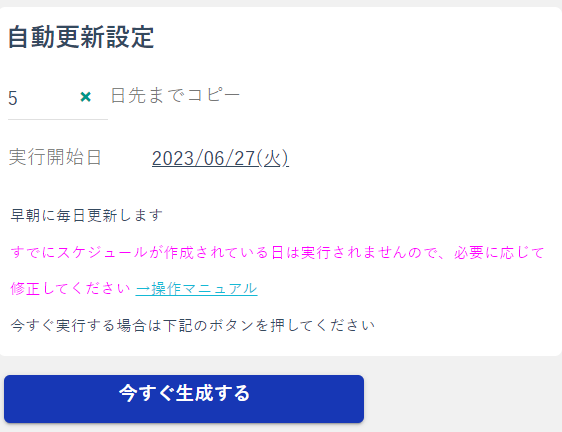
※今すぐ実行するボタンを押すとすぐに指定期間のスケジュールが生成されます。
ただし、シフトが入っている日のスケジュールは上書きされますので、適宜、該当日の詳細画面より手動で変更してください。
なお、休憩や予約データは消えることはありません。
※例:上記の場合だと、6/27~7/1までは自動的にシフトが更新されるようになります。しかし、6/30にすでに予約1つでもがある場合は、6/30のみシフトが更新されませんので、ご注意ください。
また、「今すぐ生成」ボタンを押してすぐページを閉じていただいても問題ありません。
生成が終了いたしましたらご登録いただいたメールアドレスに生成完了のご連絡が送信されます。
メールアドレスをまだご登録いただいていない場合、こちらのマニュアルをご参考にご登録ください。
⇨https://e-repeat.hot-yoyaku.net/manual/%E9%A1%A7%E5%AE%A2%E7%99%BB%E9%8C%B2/#i-7
一括削除
担当者を選択
↓
期間を指定
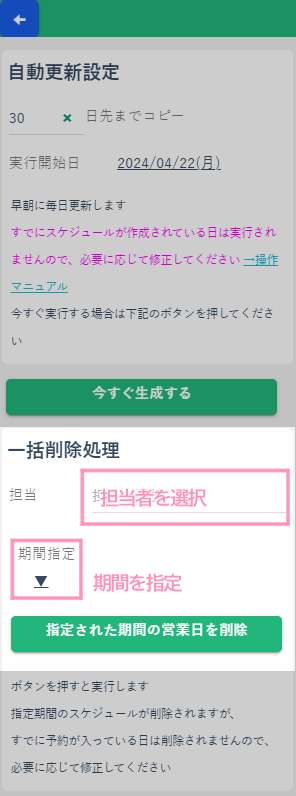
※指定期間のスケジュールを削除します
ただし、予約が入っている日のスケジュールは消えませんので、該当日の詳細画面より手動で変更してください
また、指定期間に迷われた際には、自動更新のコピー日数を参考に、設定をしてください。
祝日などでシフトが異なる場合の対応方法
(特定休日で上書き回避)
自動更新機能を使っていると、特定の日にシフトを作成しても、自動更新によりシフトが上書きされてしまうことがあると思います。
この場合は、特定休日にコピーされたくない日を設定してください。
特定休日は、自動更新をこの日だけスキップする機能となっています。
翌月からシフトを停止する方法
当月と来月のシフトが異なる場合は、
当月をスキップして、来月の新しいシフトを選択し自動更新で生成します。
(例えば、来月に退職するスタッフがいる場合、当月まで在籍、来月は除籍されたシフトを自動更新で)
予約表上は当月も削除されず、来月分のシフトが自動更新されます。
来月分のシフトは、過去の使用しない日に作成して用意しておきます。
管理タブ
担当者のシフトを一括で変更する
シフトを変更したい担当者をAさんとします。
まず、Aさんの変更するシフト日を開いてください。(スケジュール表→日付をクリック)
編集するを押して、時間の変更をお願いします。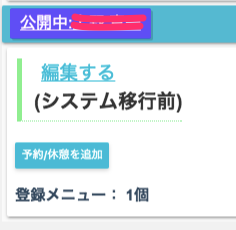
その後、管理タブから「シフト/特定休日 自動更新」を開きます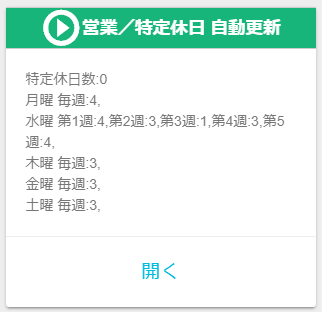
↓
曜日を選択
担当者を選択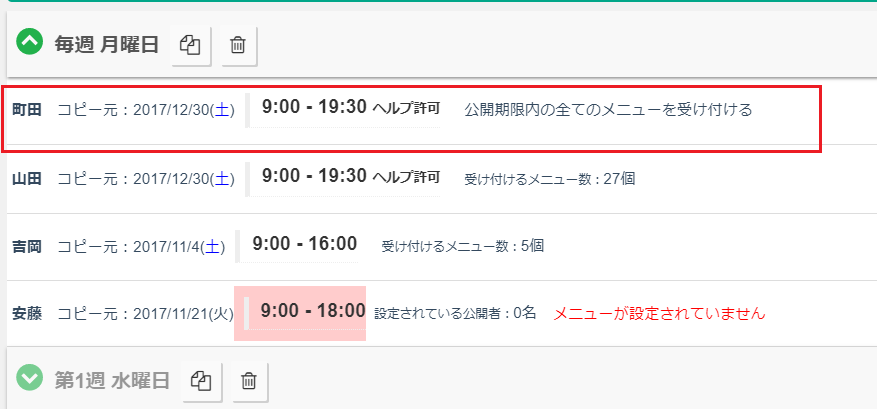
↓
選択されたシフトを解除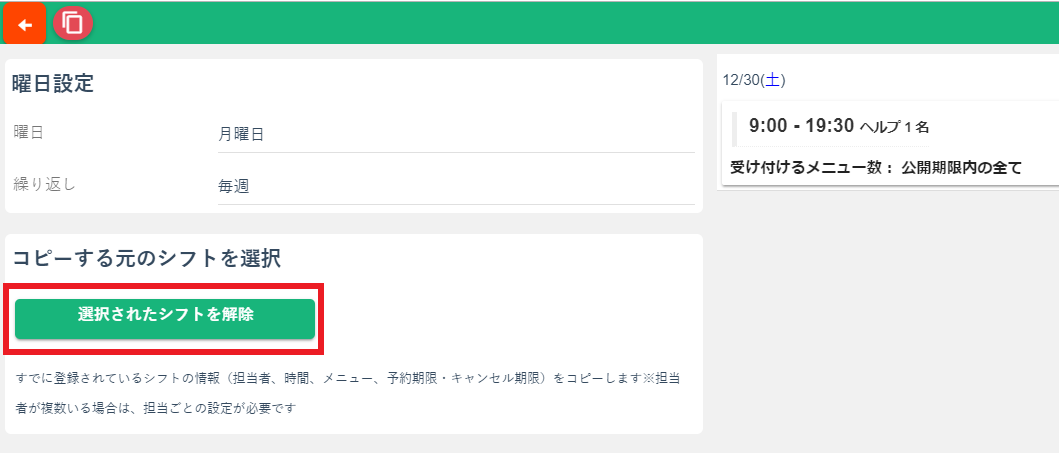
↓
Aさんの自動更新の元となる日付を修正した日に変えます(必要な曜日すべて)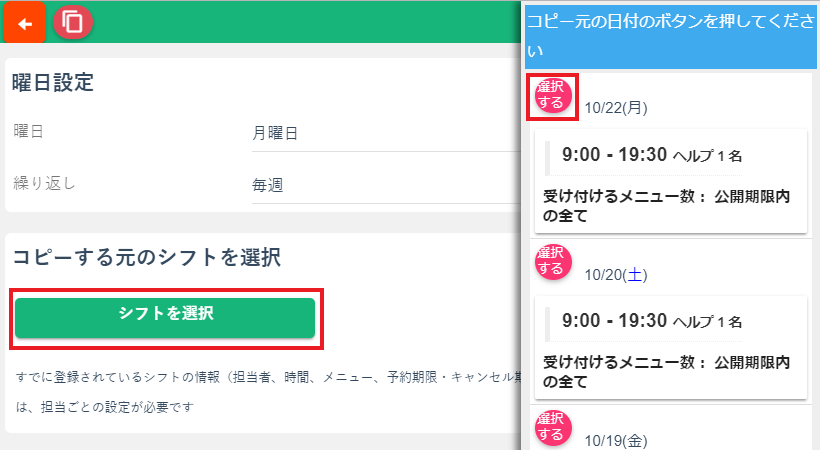
コピーする元のシフトを選択
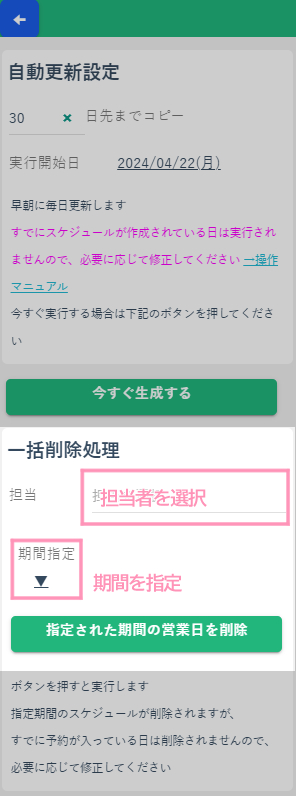
担当者を選択
期間を指定
(※予約が1件でもある日は削除できないため、スケジュール表から、該当日をクリックして手動で修正します)
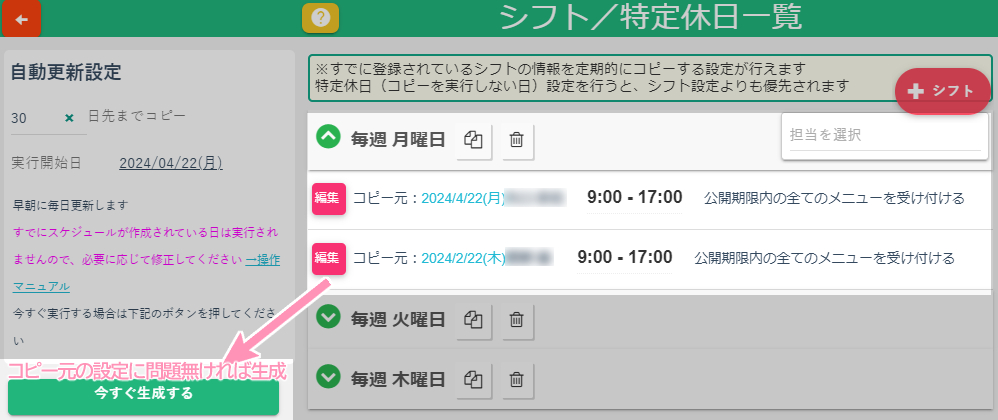
最後にコピーする日数と開始日を入力し、「今すぐ生成する」ボタンを押して作成します。
(※予約が1件でもある日は生成されないため、スケジュール表から、該当日をクリックして手動で修正します)
担当者の異動・退職の場合
①担当者のシフトを削除します
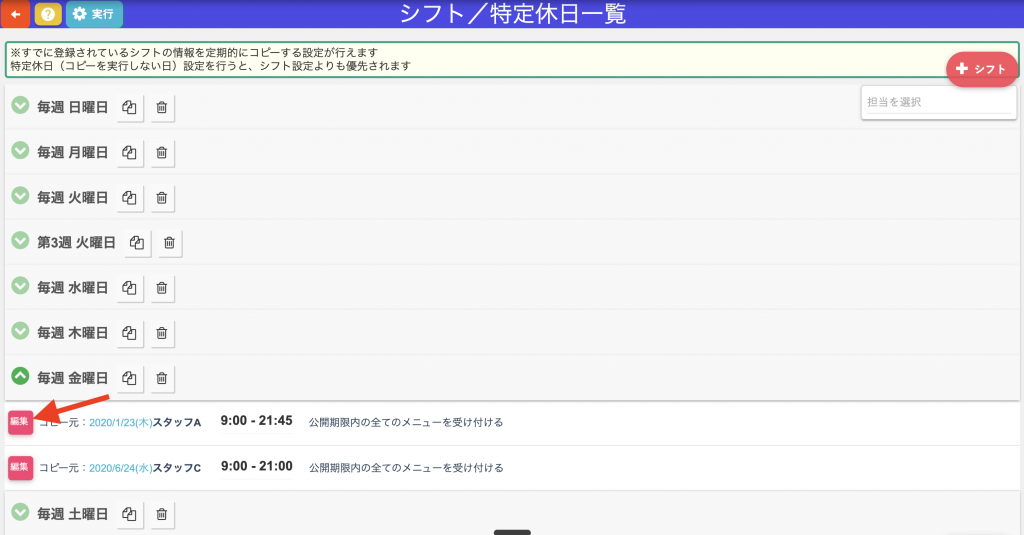
編集ボタンをクリックすると、シフトの選択画面へ移ります。
画面、右上のゴミ箱マークをクリックしてシフトの削除をします。
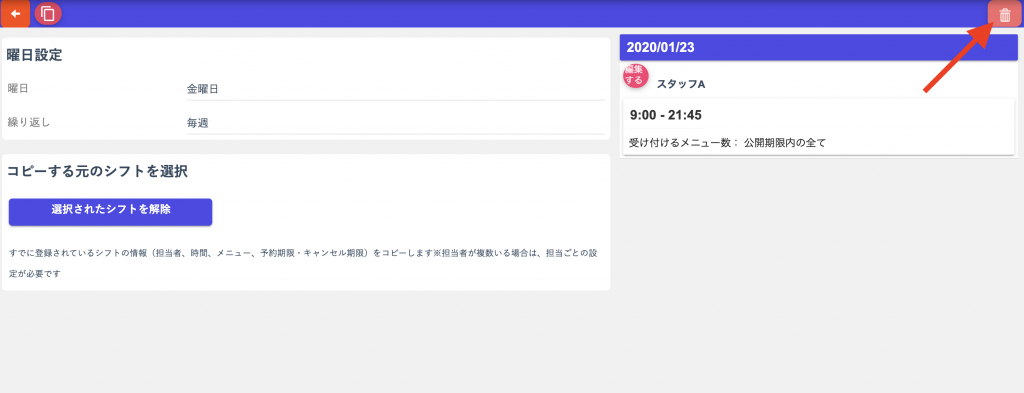
②その後、担当者情報のステータスを無効(除籍)にします。
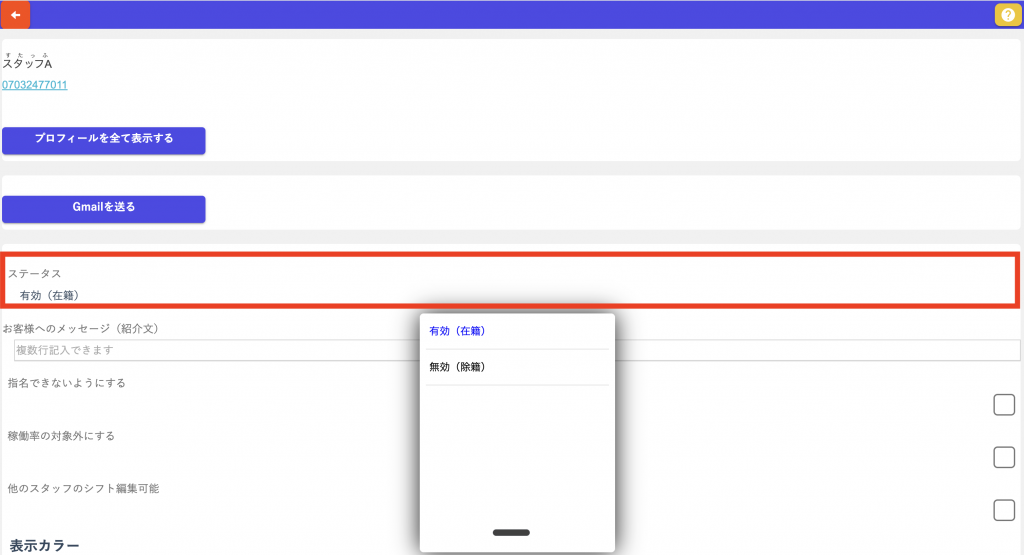
*ステータスを無効にした後にシフトを削除する手順は、シフトが非表示になるため避けてください。
来月から担当者のシフトを追加/削除したい
追加する場合
本システムでは、自動更新機能は必ず翌朝からシフトが生成されます。
※開始日を変更しても翌日にはリセットされます。
そのため、来月から追加したい場合は、該当の担当者の今月のシフトを手動で「下書き状態」にしてください。
このようにしておくとシフトがあるところは、自動更新はスキップされます。
削除する場合
本システムでは、自動更新機能は必ず翌朝からシフトが生成されます。
※開始日を変更しても翌日にはリセットされます。
そのため、来月から削除したい場合は、該当の担当者の自動更新元のシフトを「下書き状態」にしてください。
その後、自動更新欄の開始日を来月に設定し、コピーする日数を入力し、「今すぐ生成する」ボタンを押して再作成します。
注意
担当者が辞めた場合も、在籍を無効にしてもシフトは残ります。連動させると誤って無効にした際に
戻せなくなるため、連動しておりません。
よくある間違い
未来のシフトを消す
→消してしまうと、翌朝になるとシフトが生成されてしまいます。
よくある質問
自動更新設定で追加したシフトは、担当者が退職などで削除された場合でも、
元々、作成されていたシフト(追加したシフト)は削除されることはありません。
自動更新設定を削除した上で「今すぐ生成する」ボタンをクリックしても、
既に予約表に反映されているシフトには影響がなく、そのまま残ります。