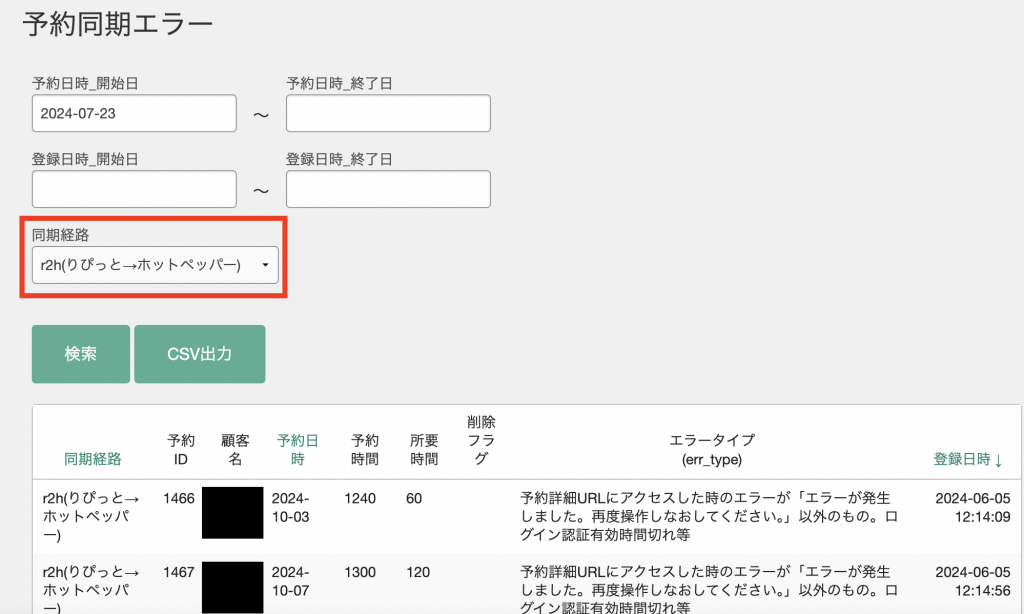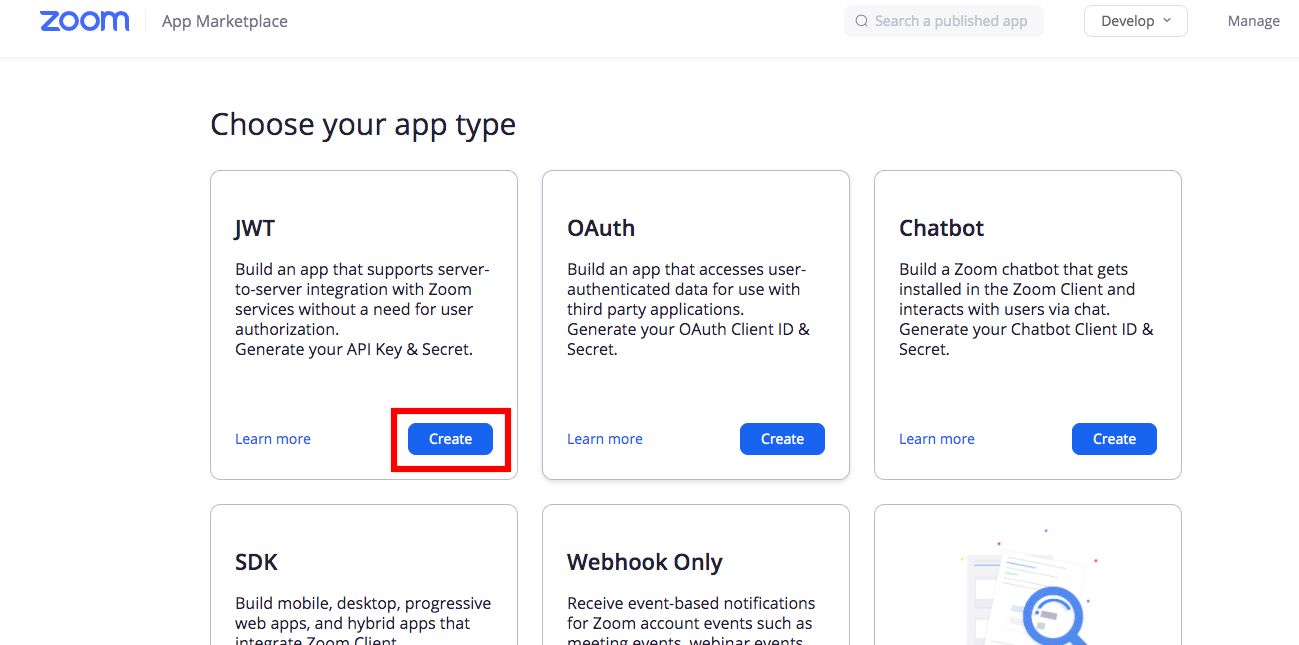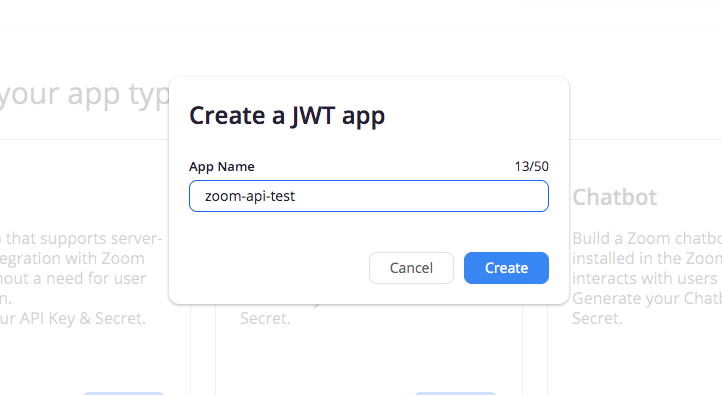目次
[中級]予約しやすいようにトップ画面を編集する
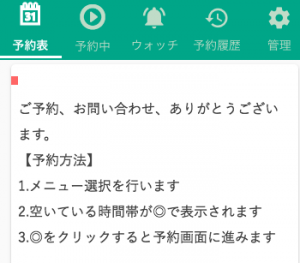
画面をクリックします。
↓
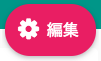
編集ボタンを押します。
↓
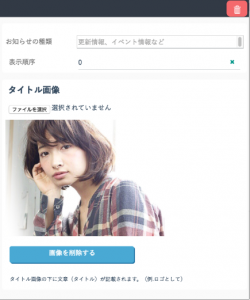
ロゴ画像を選択します(お使いのパソコン、スマホに保存されている画像になります)
↓
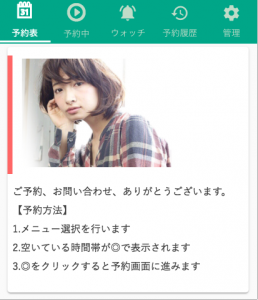
[上級]特典について
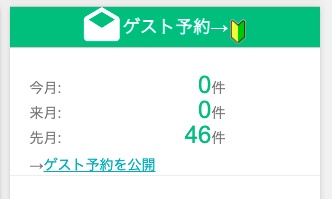
↓
ゲスト予約を公開するをクリック
↓
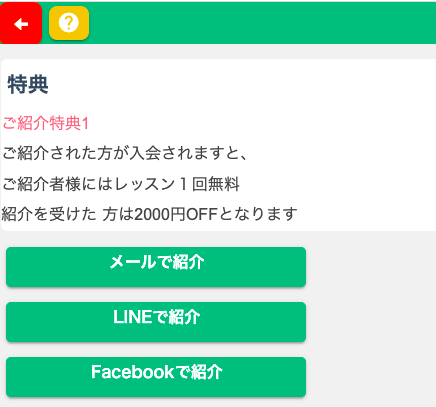

特典(クーポン)設定をしておくと、初回予約促進効果があります。
※この機能はフリーフォーマットのため、特典内容はシステムでは管理しません。
また、この機能は会員のお客様がご利用できます。
顧客詳細画面にて
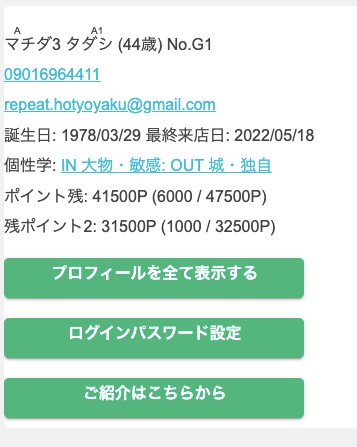
↓
「ご紹介はこちらから」ボタン
↓
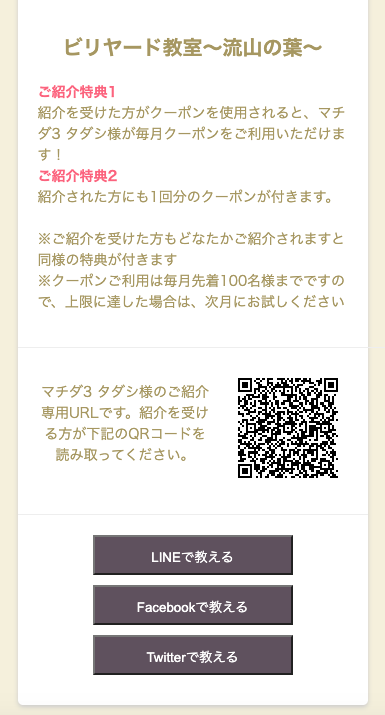
特典はフリーフォーマットで記載できます。
このようにすることで、拡散効果を高めます。
紹介者が来店
紹介用URLやORコードを使って予約された場合は、予約日の予約状況画面に「新規」と表示されます。
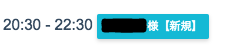
そして、新規お客様を紹介したお客様の予約状況画面には「特典未使用」と表示されます。
![]()
未使用の表示を消すには、お問い合わせ一覧からチェックボックスをオンにすることで消せます。

[上級]Google Calendar API で 予定の取得と追加する方法
Google Calendar API で 予定の取得と追加する方法)
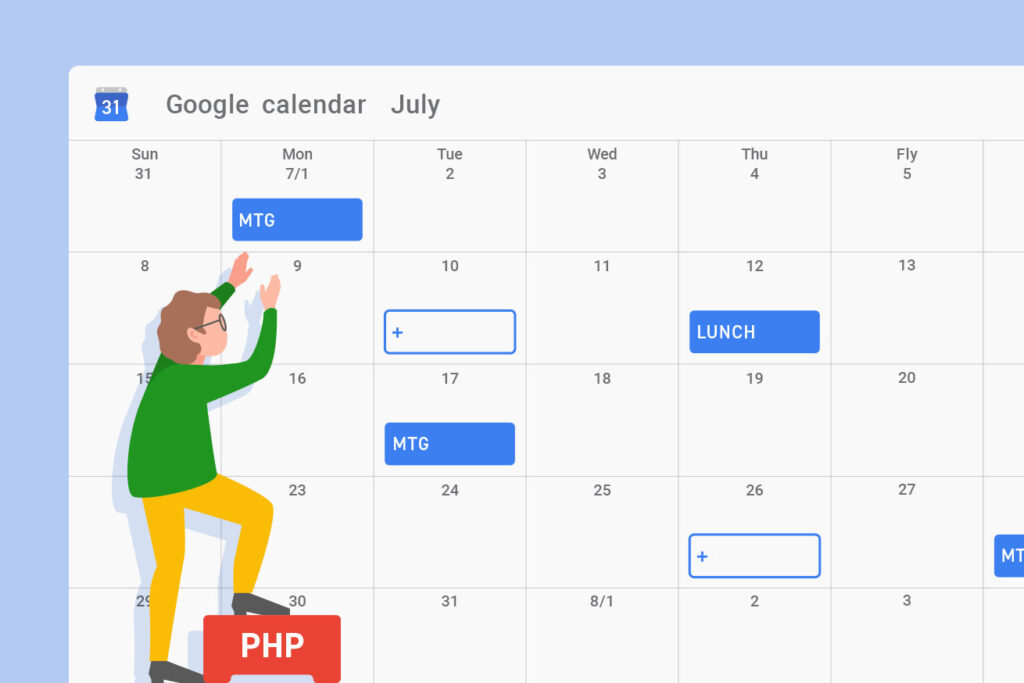
Google Calendar APIの準備
プロジェクトの選択
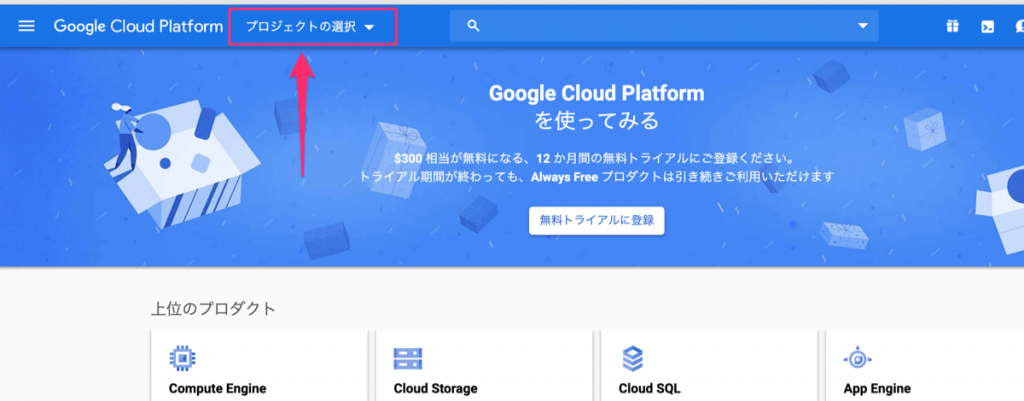
プロジェクトの作成
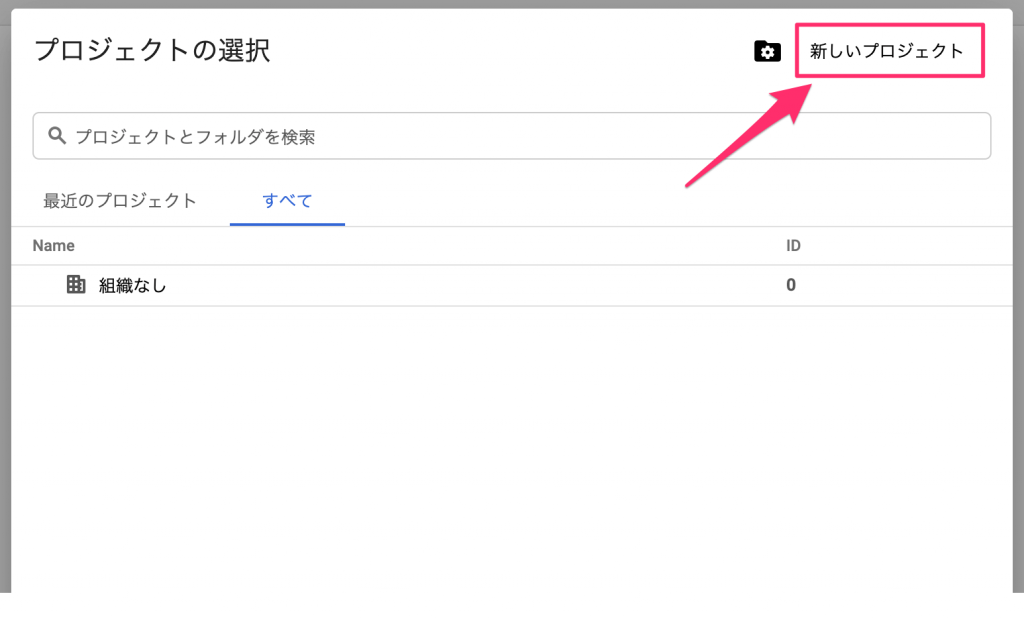
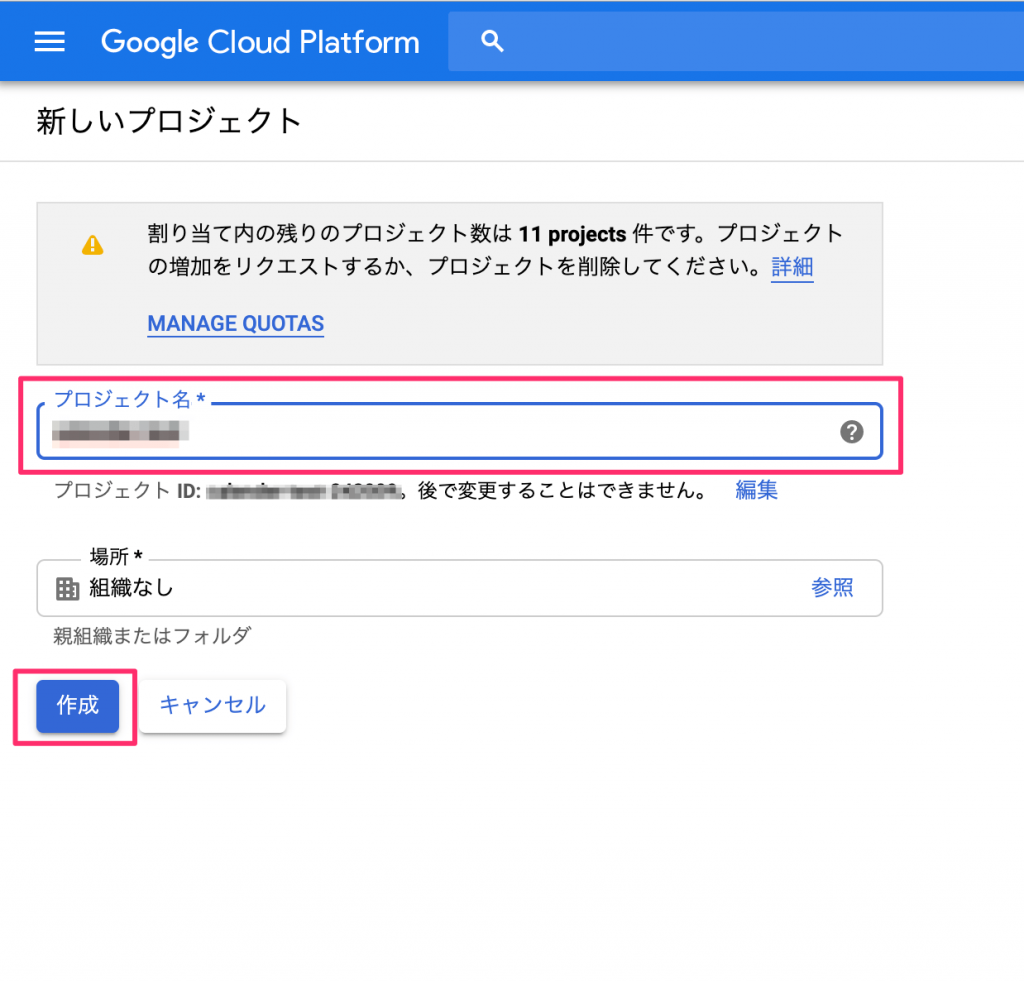
APIの有効化
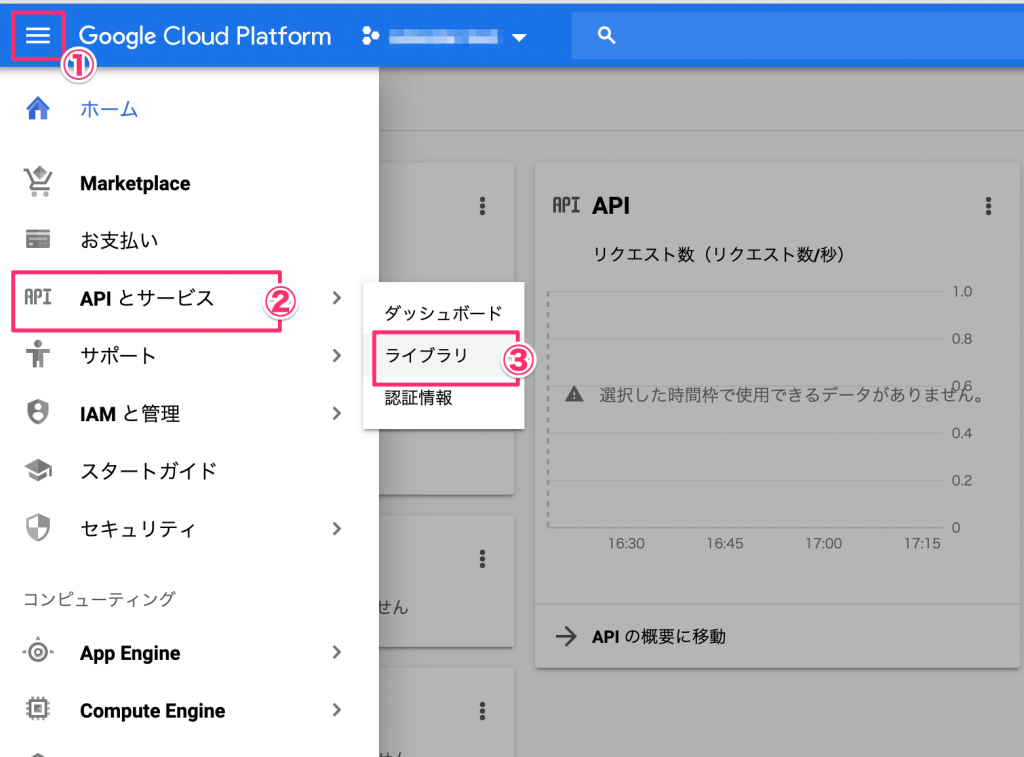
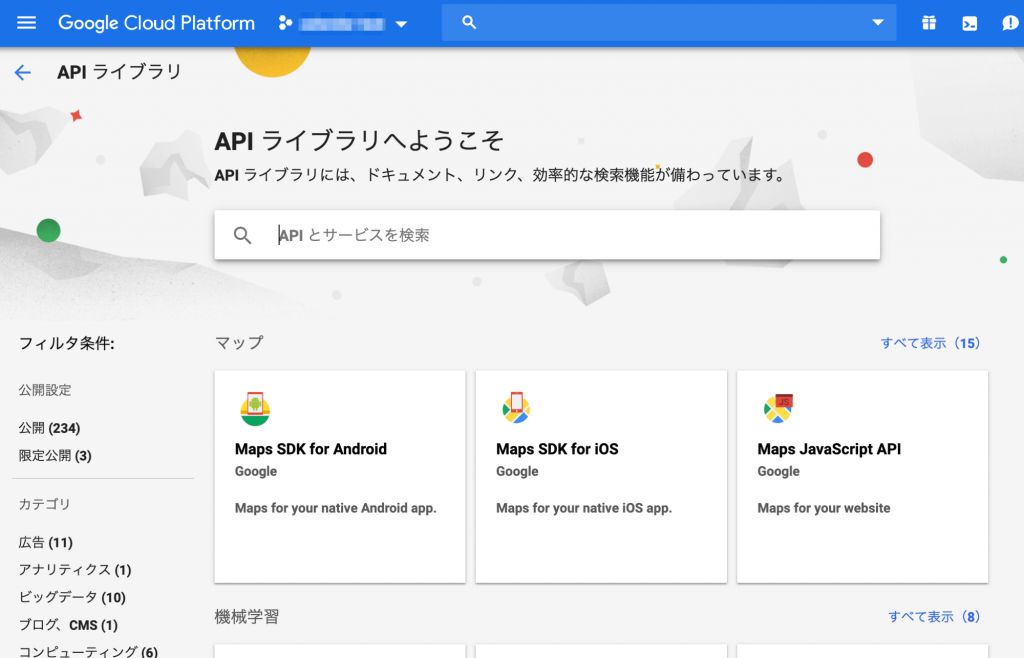
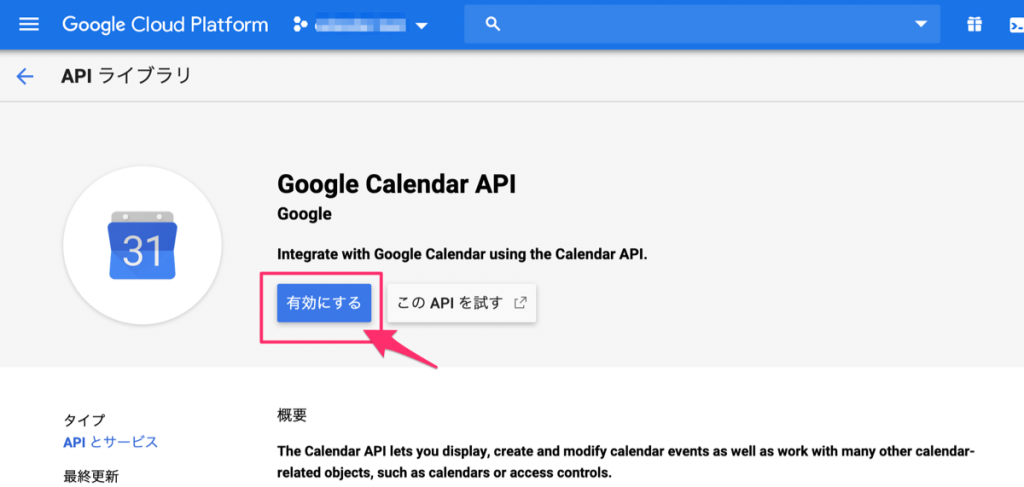
サービスアカウントの作成
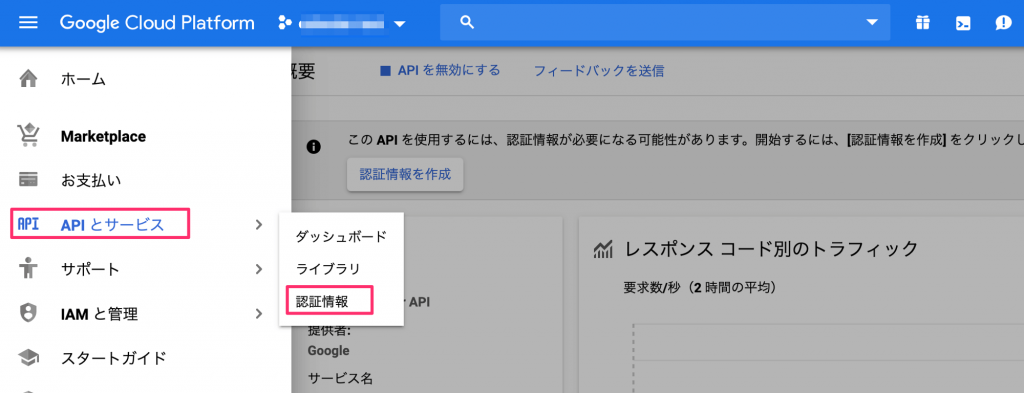
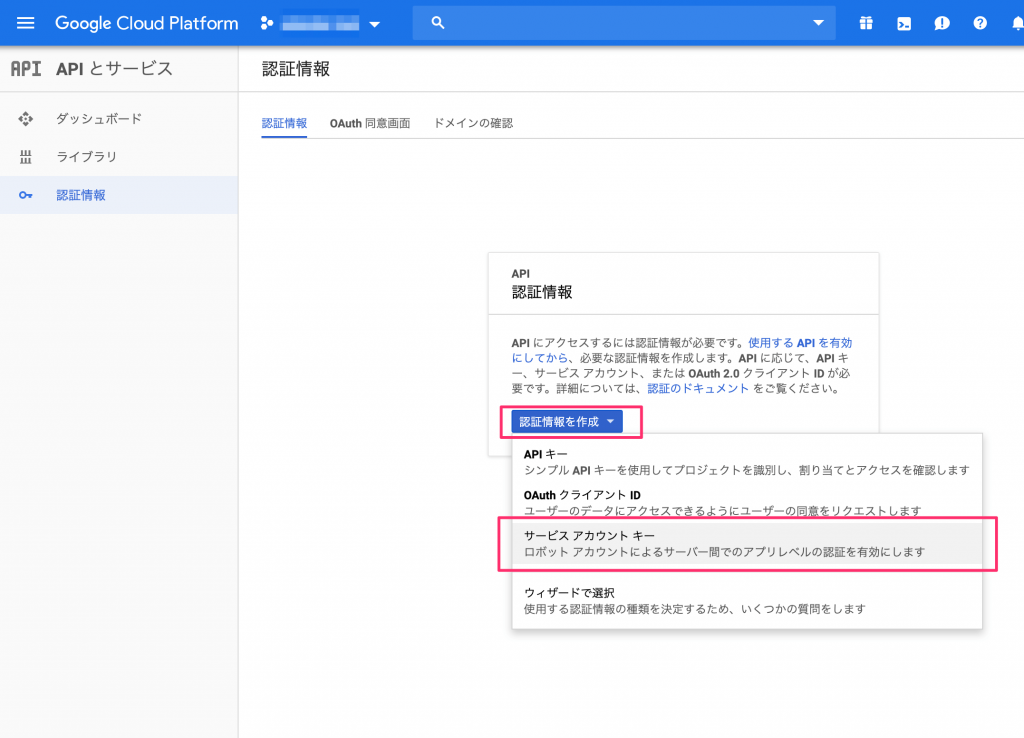
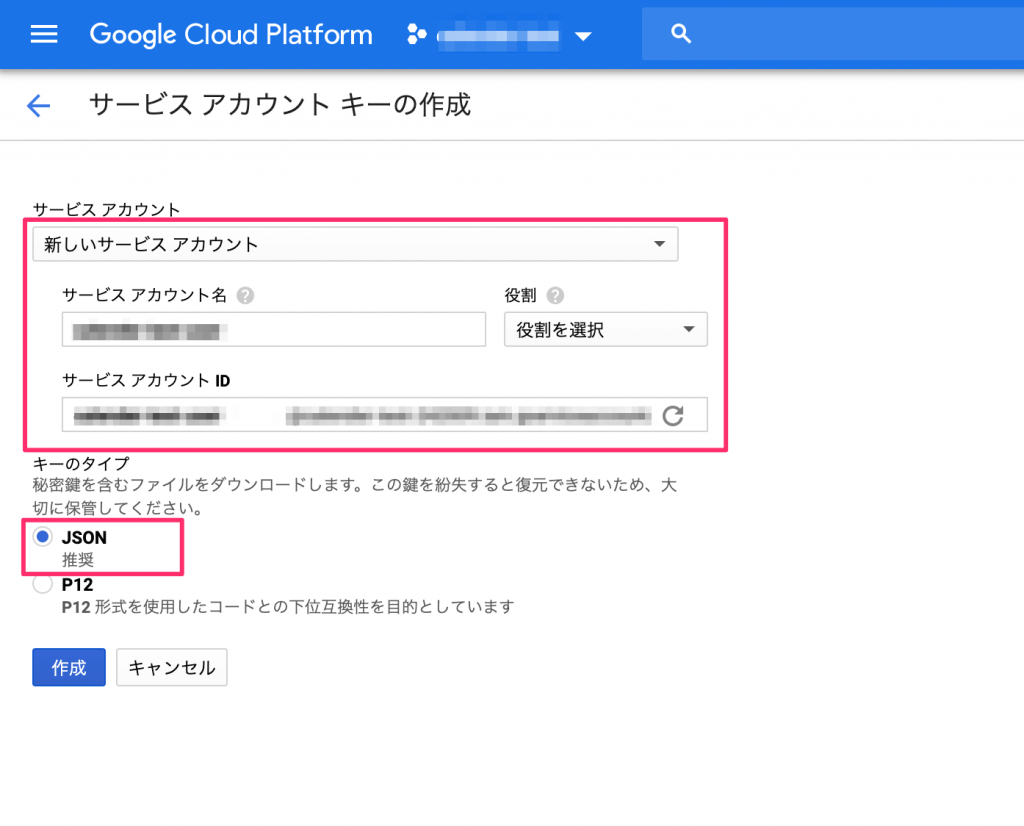
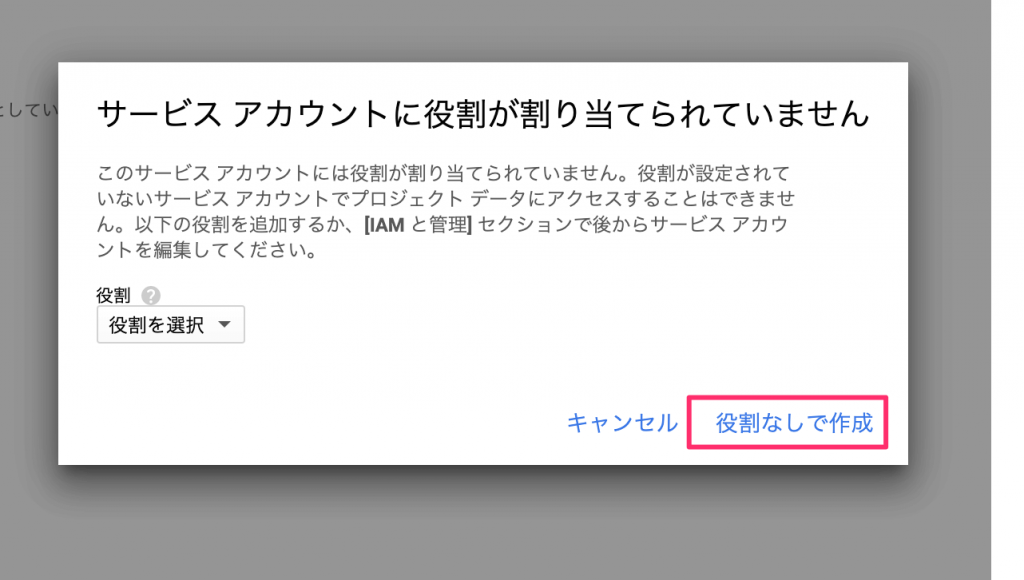
jsonファイルがダウンロードされます
。
Googleカレンダーの準備
新規カレンダーを作成
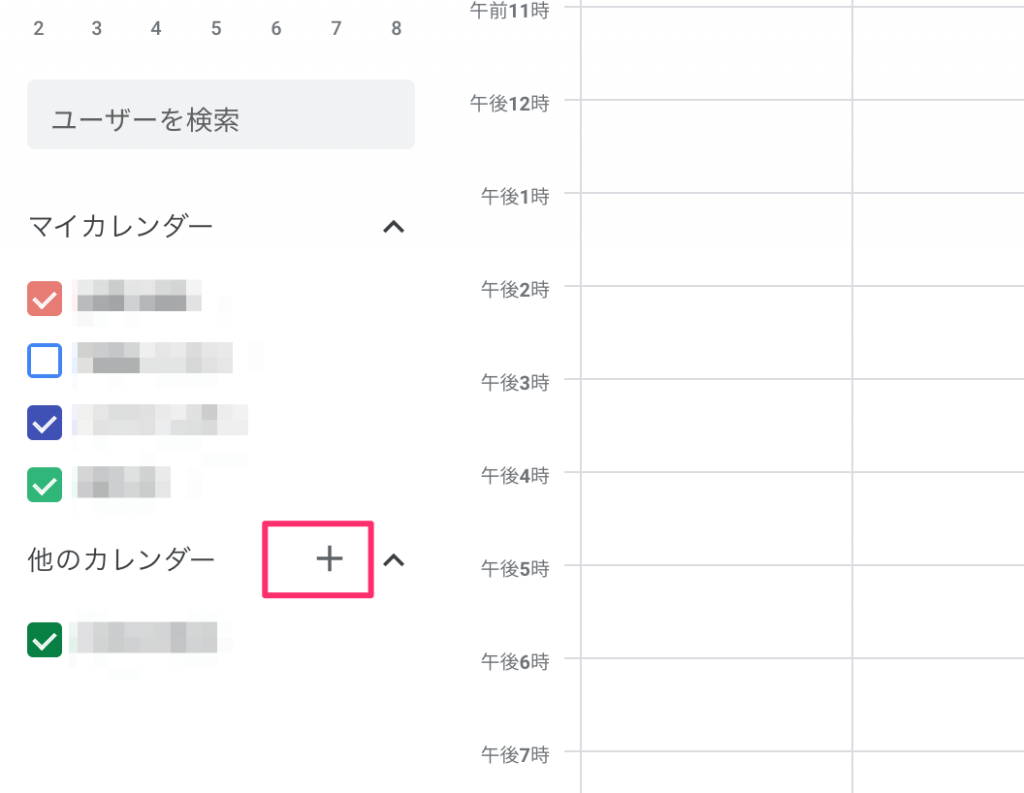
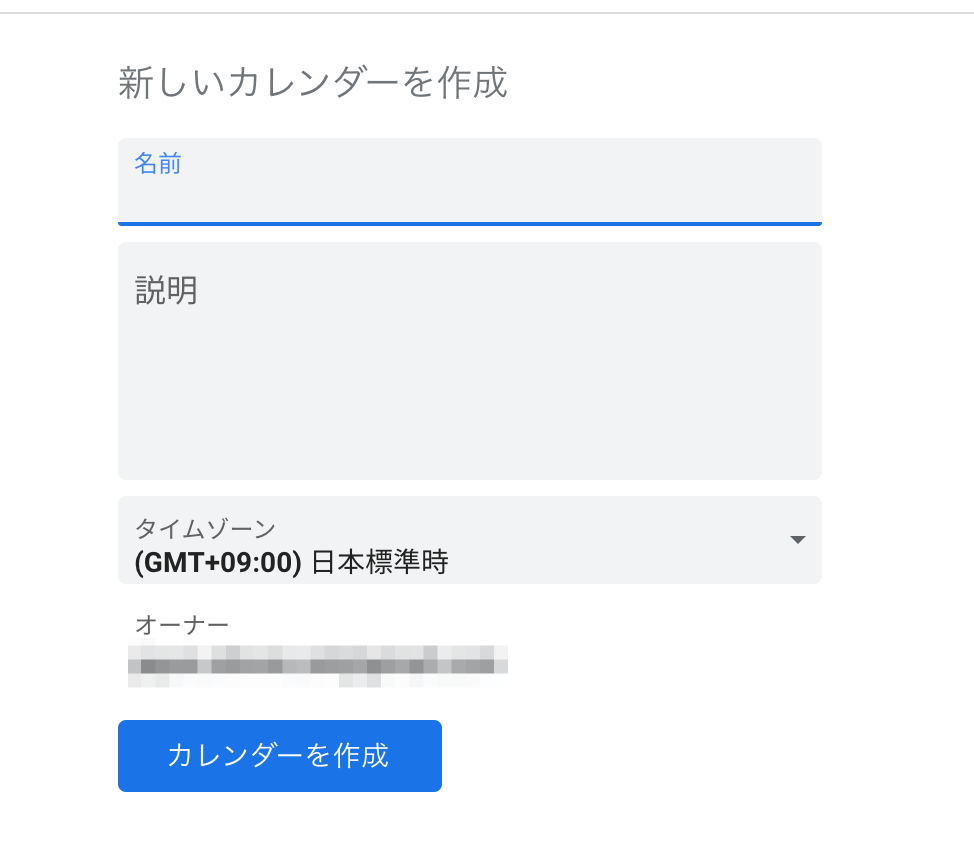
カレンダーにサービスアカウントの権限を設定
サービスアカウントのメールアドレスの確認
カレンダーで権限の設定
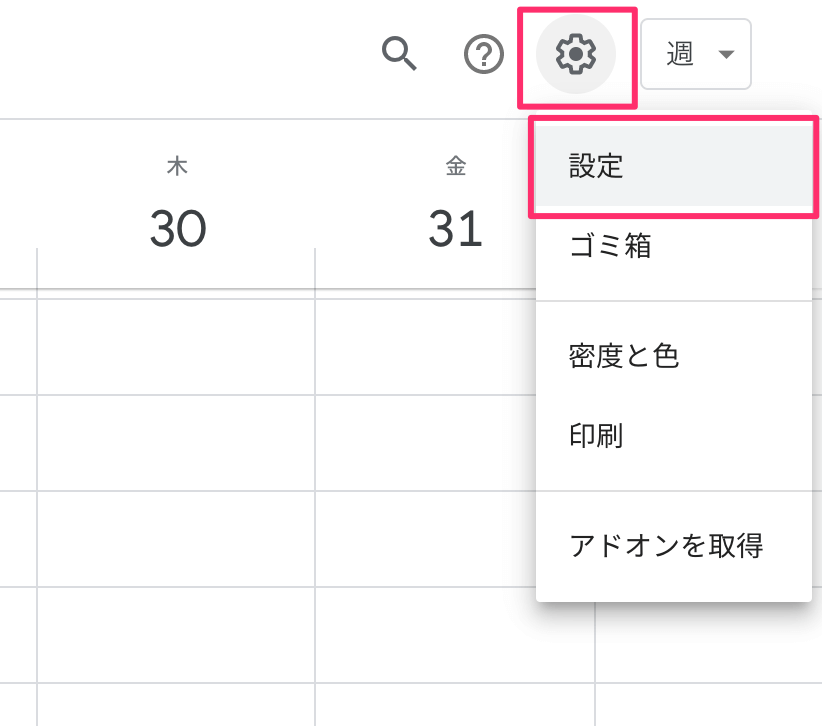
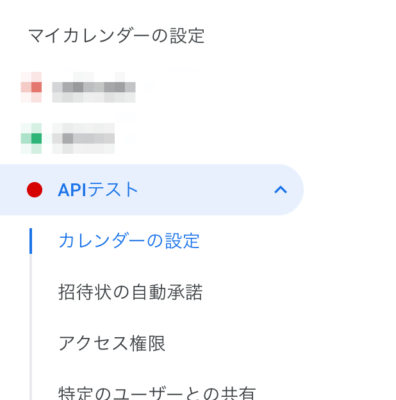
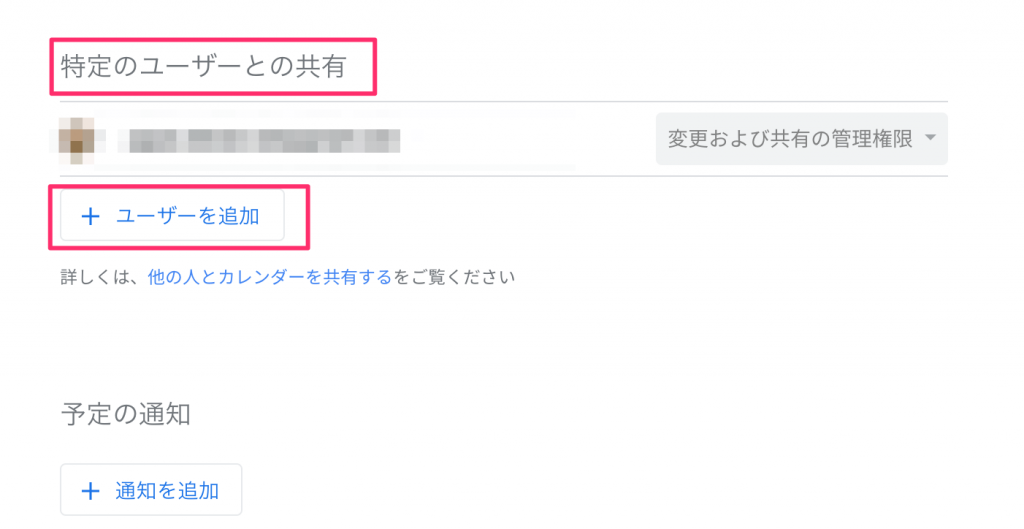
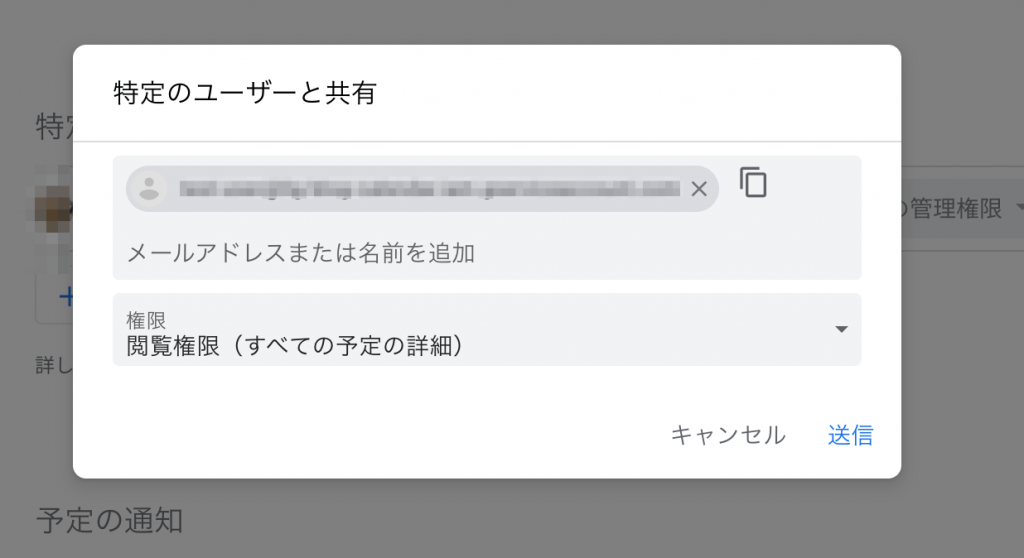
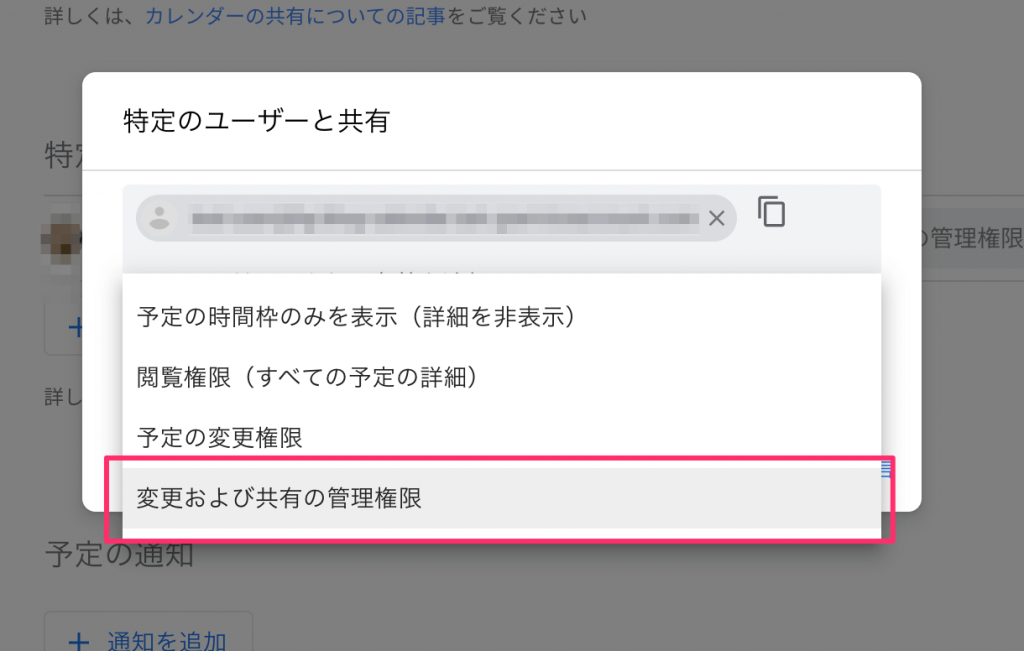
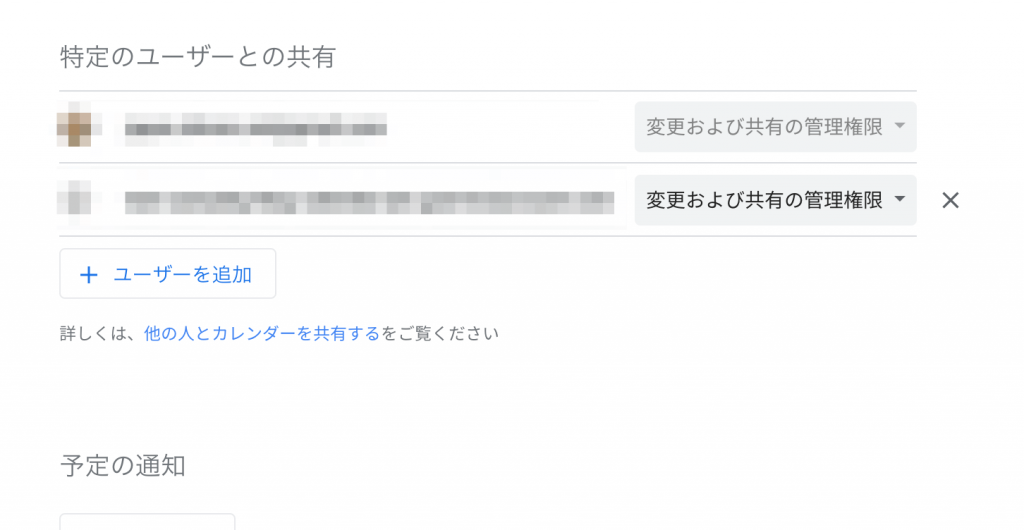
本システムの管理画面
↓
店舗情報
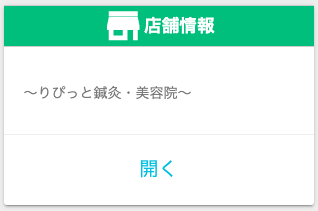
↓
SNS投稿の設定はこちらボタンを押します
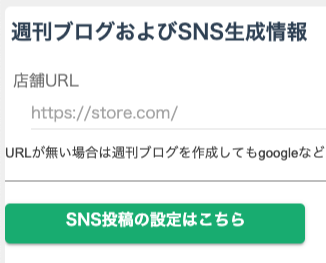
↓
画面右上のアカウント設定ボタンを押します
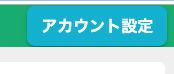
↓
さきほど取得したカレンダーIDとサービスアカウントのJSONファイルをアップロードし、保存ボタンを押します
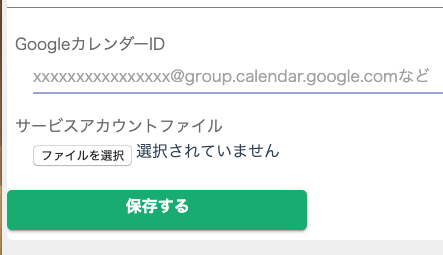
[中級]Zoom連携方法
APIキーの取得
以下にアクセスし、サインアップしてください。
Zoomマーケットプレイス
サインアップしたら、画面右上の「Develop」と書かれたドロップダウンから「Build App」を選択して以下のようなページにいきます。
画像の赤枠で囲んだ部分をクリックすると、これから作成するアプリの名前を求められるので以下のように適当に埋めておきます。
すると以下のようにアプリが作成されました。
必須項目がいくつかあるので適当に入力して、画面右下の「Continue」を押してください。
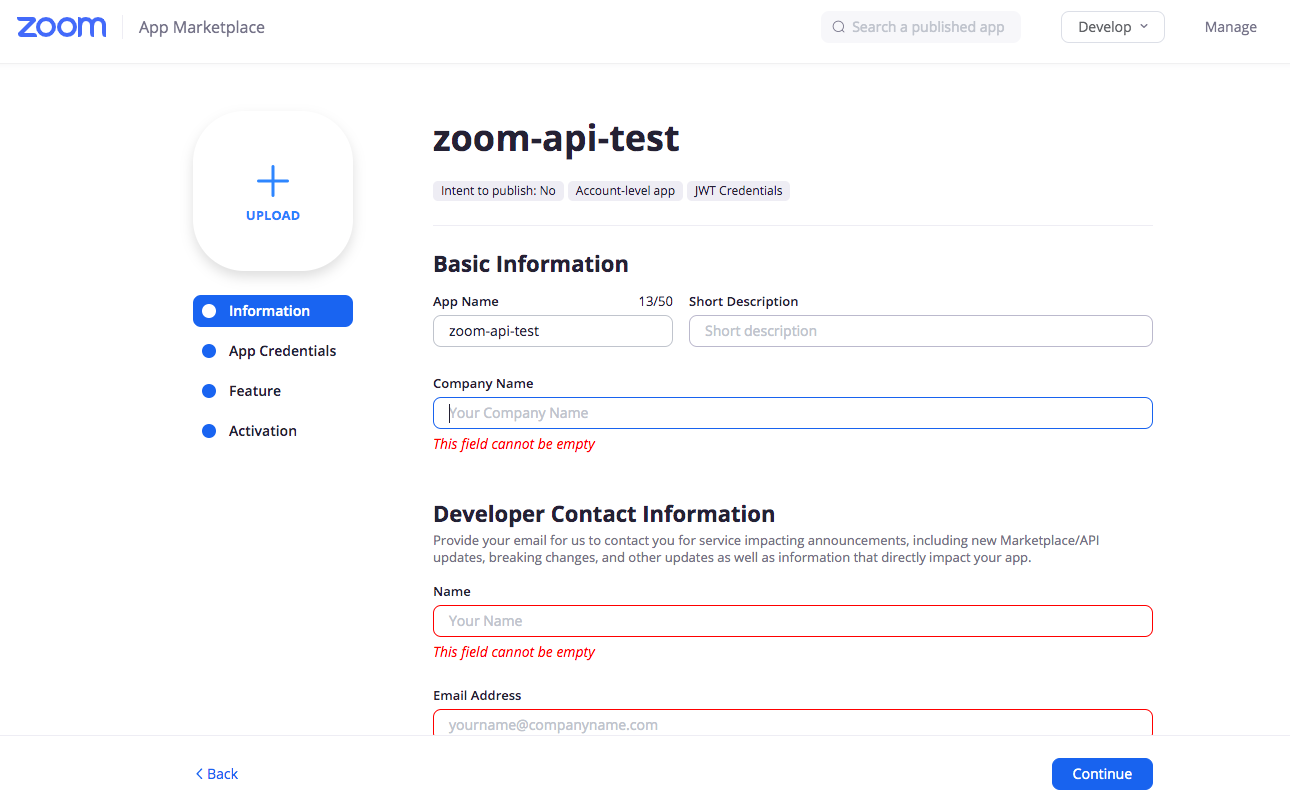
すると、画像のようなAPIキーなどの情報が記されたページに進みます。
これでAPIキーGETです。

システムとの連動方法
店舗情報のZoom管理に上記で取得した値を設定してください
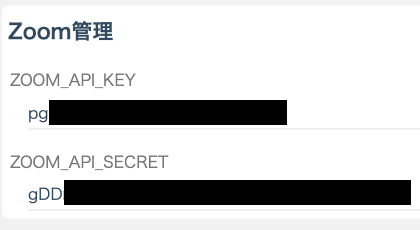
シフトとZoom連動、リマインドメールにZoomURLを送付する方法
[中級]HPB連携
初期設定はシステムレクチャーのNo.0-3で行っています。サロンボードにログインするユーザIDとパスワードが必要になります。また実際にログインできる必要があります。
HPB→本システム
新規の方が予約
HPBに予約が入ると、メニュー名が「ホットペッパー」となっています。
※時差は最大で15分です。手動で本システムにも登録する方が早いケースは手動で行ってください。
あくまでも人がいないときのバッティング防止機能です。
※ホットペッパーにネットから予約が入った場合のみ同期します。手動でサロンボードに入力された場合は、
お手数ですが、本システム側にも入力をお願いいたします。(予約メールと連動しています)
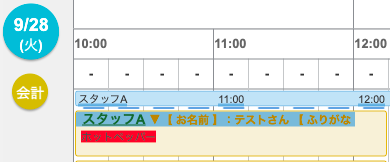
↓
予約詳細画面を開きます
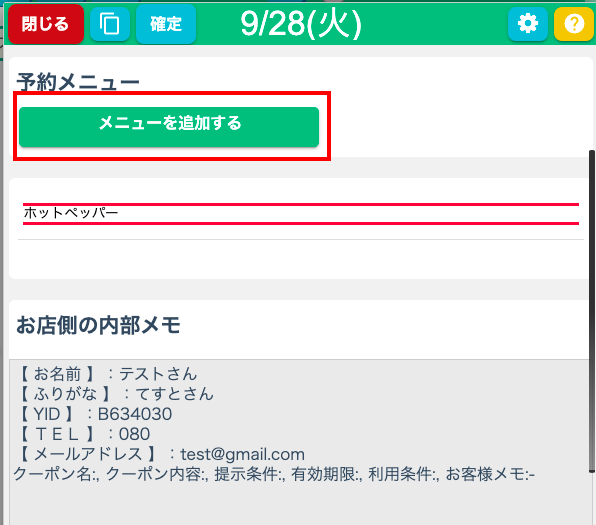
メニュー追加ボタンより正規のメニューを選び、ホットペッパーを削除します。
↓
顧客情報の生成
顧客情報は自動で生成されます。
このとき、
お名前と電話番号はホットペッパーの情報が入力されています。
メールアドレスはホットペッパーから情報が引き出せないため、メールは店舗アドレスとなりますので、このままではメール等は送れません。
必要に応じて適宜修正してください
カルテ番号の入力(必ず行ってください)
このままの状態でお客様が再度ホットペッパーから予約を入れた場合、同じお客様のデータが2つ作成されてしまう場合があります。
本システムの顧客情報とホットペッパーのお客様情報を紐づけるため、
・本システムの顧客情報にカルテ番号を入力
・サロンボードのお客様情報にお客様番号を入力
同期された後でカルテ番号を変えたいとき
本システムのカルテ番号を変えた場合は、サロンボード側のお客様番号も変えてください。
同期された後に、本システムのカルテ番号を変えると、
新たな予約を入れたときに、サロンボード側にも同じお客様番号が存在しないため、
サロンボード側に新しい顧客が生成されてしまいます。

↓

↓

既存の方が予約
新規と同じように仮データが生成されてしまいますので、極力、予約は本システムから取ってもらってください。
ただし、りぴっとのカルテ番号と、サロンボードのお客様番号が同じ場合や、
電話番号、メールアドレスなどで該当する方が1名のみの場合は、自動的にお客様の予約と紐づきます。
新規の方がHPB(ネット)から予約をキャンセル
HPBからキャンセルされた場合は、お手数ですが、本システムのキャンセルは手動でお願いいたします。
店舗側でサロンボード の予約の時間変更/キャンセル
HPBを操作した場合はお手数ですが、本システムの操作は手動でお願いいたします。
本システム→サロンボード
新規で予約したとき
カルテ番号を必ず入力してください。サロンボード側にはカルテ番号で同期されます。
後からカルテ番号を変える場合はサロンボード側のお客様番号も必ず変えてください。
予約の変更や新しい予約をした際に、サロンボード側に別の顧客が生成されてしまいます。
予約/休憩
予約/休憩データはサロンボード上にはどちらも「予約」データとして反映されます。
本システムのカルテ番号と、サロンボードのお客様番号を照合し、対象者がいなければ
新規顧客として同期します。
※時差は最大で15分です。
要注意事項
同期エラーになった部分はサロンボード上は空いたままですので、
ネット予約が入る可能性がありますので、早急に対応してください。
手動でサロンボードに予定を埋めた場合
バッティングを防ぐ目的で同期を待たずに手動で予定を埋めると、
同期しようとプログラムがアクセスした際に、すでに予定があるため同期エラーになります。
その後、予約を変更や削除した際も同期されていないので、
手動での対応をお願いいたします。
予約変更
サロンボード上には「予定」データとして反映されます。※時差は最大で15分です。
また担当者のみを変えるような場合は同期されません。
キャンセル
サロンボード上には「予定」データが削除されます。※時差は最大で15分です。
担当者について
同期したい担当者が、増えた場合は担当番号の設定を忘れずにお願いいたします。
時刻間隔について
本システムとサロンボードで時刻間隔が異なると同期エラーとなり、サロンボード上は空いたままになります。
シフトについて
本システムとサロンボードでシフトが異なると同期エラーとなり、サロンボード上は空いたままになります。
また、本システムのシフトの自動更新設定を使用している場合、
毎日、最大で60日先までコピーされます。コピー元のシフトに休憩時間のデータがあれば、
これも同期対象となるため、このときにサロンボード上に60日先のシフトが存在していないと同期エラーになります。
これに気づかず、放置していると2ヶ月後のデータにたくさん同期エラーが増えていき、
あとでバッティングの原因となりますので、ご注意ください。
パスワードについて
サロンボードのパスワードは定期的に変更が必要になりますので、
変更されたら即時、本システムの店舗情報画面のHPBパスワード変更もお願いいたします。
管理画面
↓
店舗情報
↓
HPB管理
↓
パスワード
トリガーの再設定が必要です(Gmailパスワードについて)
メール側のパスワードを変えたり、2段階認証を一時的にオフにされた場合は、
HPB設定のトリガーが解除されます。
その際は、再度トリガー設定をお願いいたします。
なお、2段階認証をオフにして、再度戻した場合は、システムで送信しているメールのアプリパスワードの設定も再度行ってください。メールが送信されなくなります。
[中級]HPBの同期エラー一覧
エラーが起きた予約はそのまま放置しないでください。
エラーの内容が解消されるように原因を解決してください。
原因が解決されると再同期が完了します。
注意
エラーの原因が解決されない状態でも、本システムは定期的に再同期しようとします。
再同期は30分ごとに行われます。30分間に行える予約件数は約30件です。
そのため、同期エラーの状態が続くと、エラーの予約データが溜まっていってしまいます。
なお、新たに予約したデータの1度目の同期は、15分ごとに行われますので、
同期エラーが溜まっていても影響はありません。
エラー一覧
1 時間帯関連エラー
2 システムエラー
3 エラー「エラーが発生しました。再度操作しなおしてください。」(SalonBoardで変更前の予定URLが無効なものの為)
4 指定した日付は休業日です。
5 削除失敗エラー
6 SalonBoard当日の時間帯で指定出来ない時刻を指定
7 担当者番号エラー
8 タイトルかメモに不正な文字を含んでいた
9 入力時エラーその他
同期エラーの確認方法
店舗情報>HPB管理>同期状況確認をクリック
↓