目次
[初級]顧客追加、削除
管理タブ
↓
顧客情報編集ボタン
↓
+ボタンより追加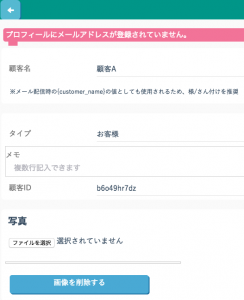
[上級]タイプについて
基本プランの場合は、お客様以外の選択肢はありません。
初期値ですでに選択されていますので、何もしないで大丈夫です。
「お客様」
「休眠」
「退会」
「不明」
というタイプが存在します。
初期値は「お客様」です。
「お客様」というタイプのみ、顧客一覧画面に表示されます。
その他のタイプは、顧客検索より表示することが出来ます。
また、顧客分析でも「お客様」のみを対象としています。
顧客数が多くなってきたときは、適宜タイプを変更してください。
不要なお客様を残したままにすると、顧客分析が重くなります。
目安としてタイプが「お客様」は1000人くらいまでが良いです。
メモ
リッチテキストエディタでご利用いただけます。
詳しくは「基本登録」マニュアルをご参照ください。
顧客IDについて
本システムではお客様ごとにURLが異なります。
そのときに、このIDを使って顧客を判定してますが、特に気にしないで大丈夫です。
また、お客様へご自身のURLを教える方法は、
このマニュアルの「お客様へURLを教える方法」もしくは、「お客様自身で顧客登録してもらうには」をご参照ください。
顧客の削除
顧客詳細画面の右上のゴミ箱のアイコンをクリックします。![]()
※予約データが1つでもあると削除できません。
[中級]写真について
「ファイルを選択」というボタンからパソコンまたはスマホに保存されている写真を選択できます。
写真が表示される場所はこの画面だけですので、お客様が見ることは出来ません。
「既知の問題」
写真を選択→削除→再選択を行った際に、ブラウザのキャッシュにより写真が変わってないように
見えることがあります。
その場合は管理タブの画面まで戻って、もう一度開いてみてください。
[中級]顧客ごとに行える機能一覧
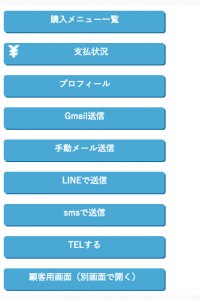
購入メニュー
お客様がこれまでに利用されたメニューの履歴が表示されます。
詳しくは「基本登録」マニュアルをご参照ください。
[初級]プロフィール
管理タブ
↓
顧客情報
↓
顧客を選択
↓
プロフィールボタン
↓
編集する
↓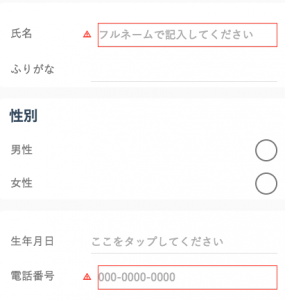
赤枠が必須入力です。
メールアドレスと電話番号はメール配信およびショートメール送信で使用します。
※電話番号は必須ですが、わからない場合は00000000000と記入してください。
それ以外の項目は保管用となります。
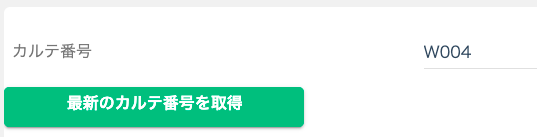
カルテ番号は管理用に使用してください。
また数値だけでなく先頭にアルファベットを付けることもできます。
自動で番号を採番するためには、数値のみとなります。また、数値は10億以下の数値でお願いいたします。
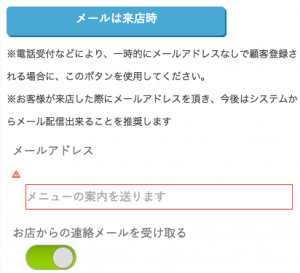
「メールは来店時」ボタンを押すと、管理者(店舗)のメールアドレスが入力されます。
予約リマインドメールなどで、本人は送られず管理者用のメールアドレスに送られるため、
このようなメールが届きましたら、お客様のメールアドレスを入力していないためだと留意してください。
プロフィールは誤入力防止のため、画面最下部にある完了ボタンを押さないと登録されません。
顧客画面に戻って残りのボタンの説明に移ります。
[中級]顧客宛てに各種メール送信
Gmail送信
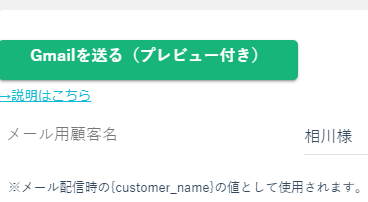
ボタンを押すと送信メールの雛形を選択する画面が右から出てきます。
(メールの雛形作成については、メール作成のマニュアルをご参照ください)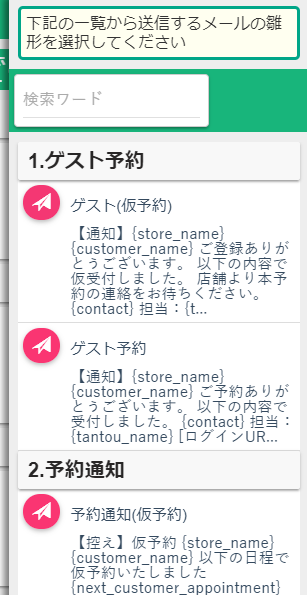
↑メールの雛形を選択します
LINEで送信
お使いの端末にLINEがインストールされているのが前提です。
インストールされてないと送信出来ません。
メール送信と同様にメールの雛形を選択する画面が右から出てきます。
送る際は、ご自分のLINEアカウントになりますので、送れるメンバーはLINEの友達になります。
なお、LINE@には対応しておらず、LINEアプリのアカウントとなります。
SMSで送信
こちらはショートメールが送れる端末をご使用されているのが前提です。
お客様のプロフィールに電話番号が登録されていれば、その番号宛てにショートメールを送ります。
お使いの端末のショートメールアプリが起動します。
そのため、電話番号がショートメールを受け取れない固定電話等の場合は、
ショートメールアプリにエラーが通知されます。
TEL
こちらは電話が使える端末をご使用されているのが前提です。
お客様のプロフィールに電話番号が登録されていれば、その番号宛てに電話をかけます。
お使いの端末の電話アプリが起動します。
[初級]お客様が見えている画面について
「顧客用画面」ボタンを押すと、
お客様のURLで実際どのように表示されいるか確認できます。
※テスト画面ではありません。お客様が実際に利用している画面になりますので、
入力操作は控えてください。
「マイページ」をクリックすると、
お客様ご自身の予約履歴、会計履歴を確認していただけます。
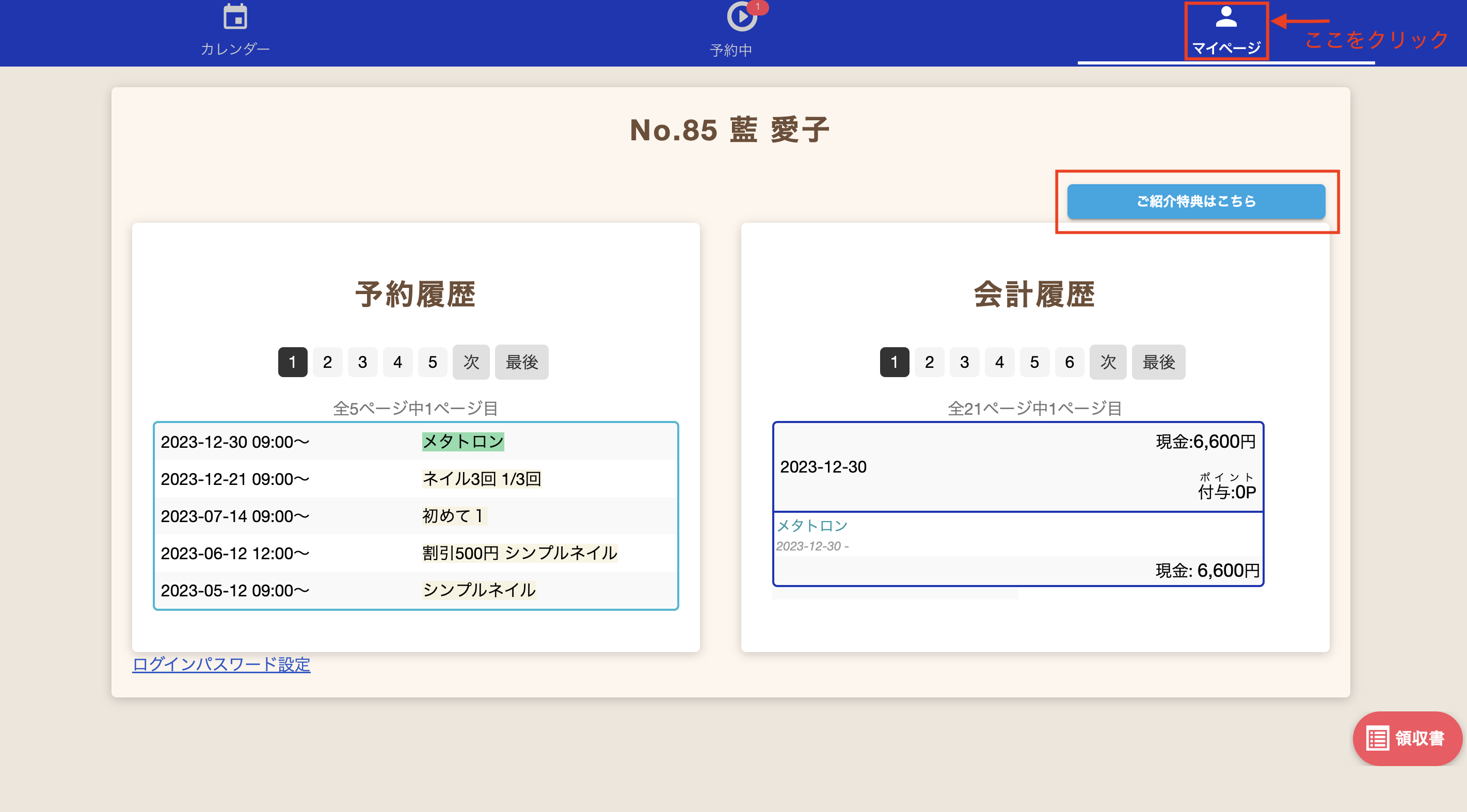
「ご紹介特典はこちら」ボタンを押すと、
お客様専用のご紹介用QRコードが表示されます。
お知り合いの方をご紹介くださる場合は
こちらをご利用いただくようお客様にお伝えください。
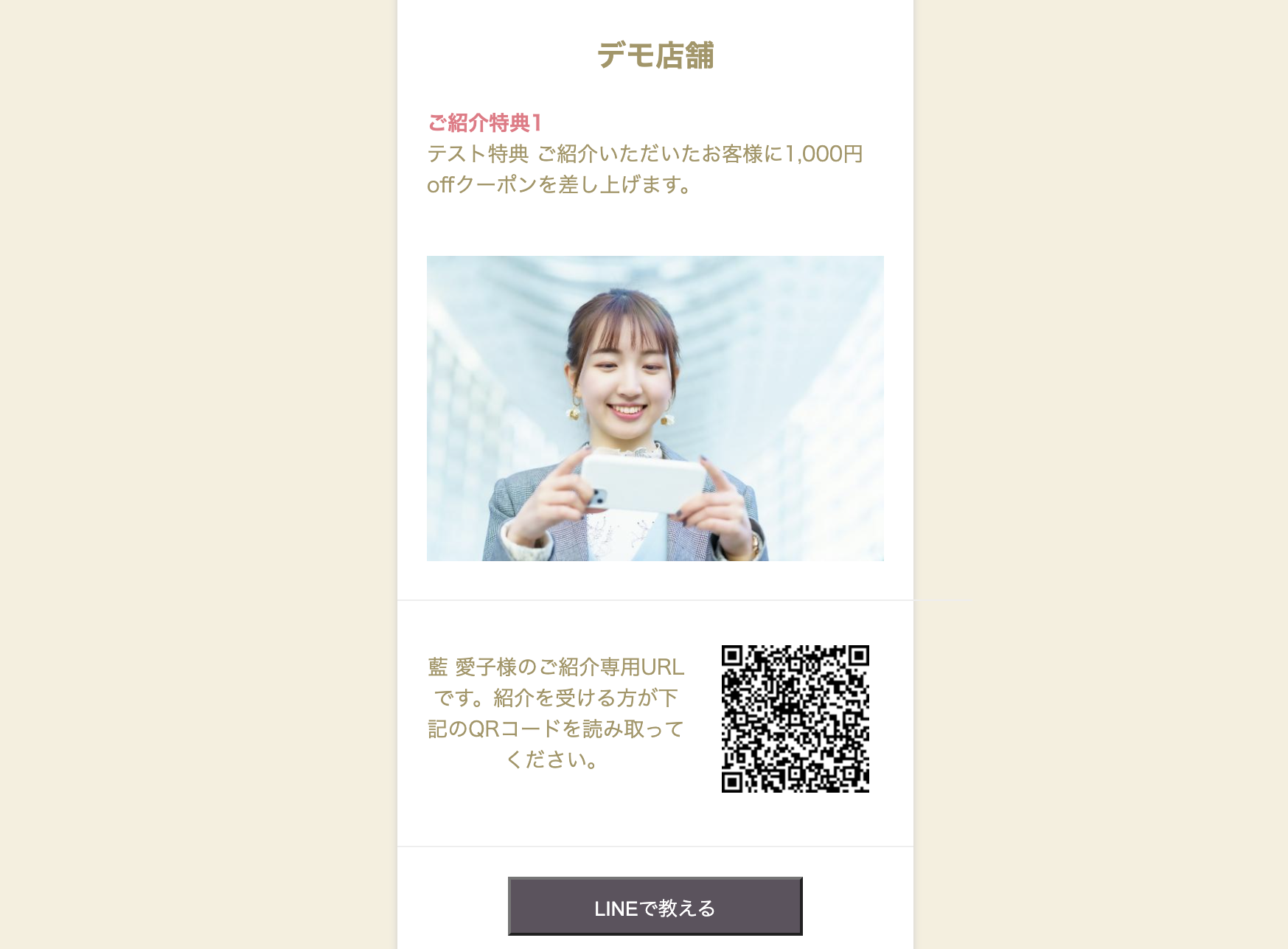
[初級]店舗情報編集
管理タブ
↓
店舗情報
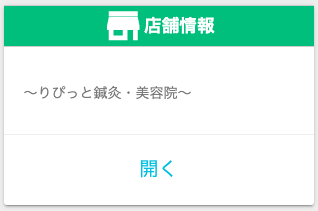
↓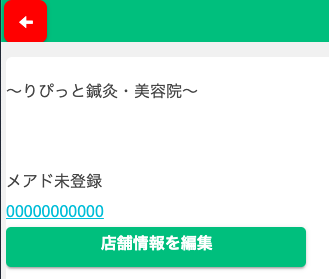
「店舗情報を編集」ボタンを押してください。
↓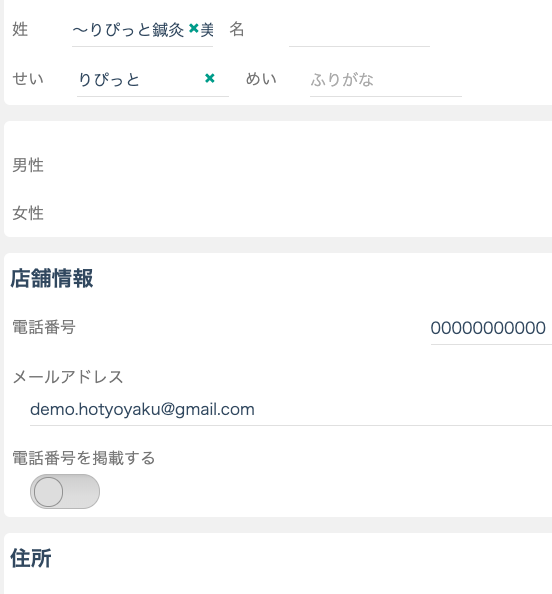
[初級]担当者情報編集
管理タブ
↓
担当情報
↓
画面右上のプラスボタンから追加できます。
※追加後はデータを最新にする必要があるためブラウザのリロードをお願いします。
※指名予約を受ける場合はお客様へのメッセージを記入してしてください。
指名予約する以下の画面に表示されます。
↑
綺麗に表示するには縦横300ピクセル以上の画像をご使用ください。
写真の登録は顧客編集画面の操作と同じになります。
実際の指名予約は予約方法マニュアルの指名予約方法をご参照ください。
担当者の削除
担当者の編集画面より、ステータスを切り替えます。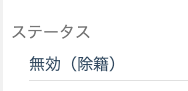
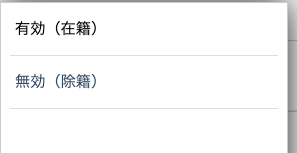
シフトが入っている状況で無効にしてもシフトが優先されますので、必要に応じてシフトも削除してください
[中級]担当者ごとに受け付けるメニューを制限する
[中級]お客様へ予約のURLを教える方法
お客様のメールアドレスが登録されている場合
管理タブ→顧客情報→顧客を選択します。
画面内の「Gmailを送る」ボタンを押して、メールの雛形から「予約サイトのご案内」を選んでください。
→お客様専用のURLが送信されます。
お客様のメールアドレスが登録されていない場合
管理タブ→顧客情報→顧客を選択します。
お客様が来店されているときに「2次元コードを表示」を押してQRを表示し、お客様のスマホで読み取ってもらってください。
お客様がURLを開くと、メールアドレスの入力画面に移ります。
予約中タブ→顧客のアイコンを押すと画面下部に「QRコードを表示」ボタンがあります。
QRコードが表示されない場合は
iPhone/iPadのSafari場合
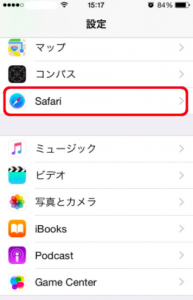
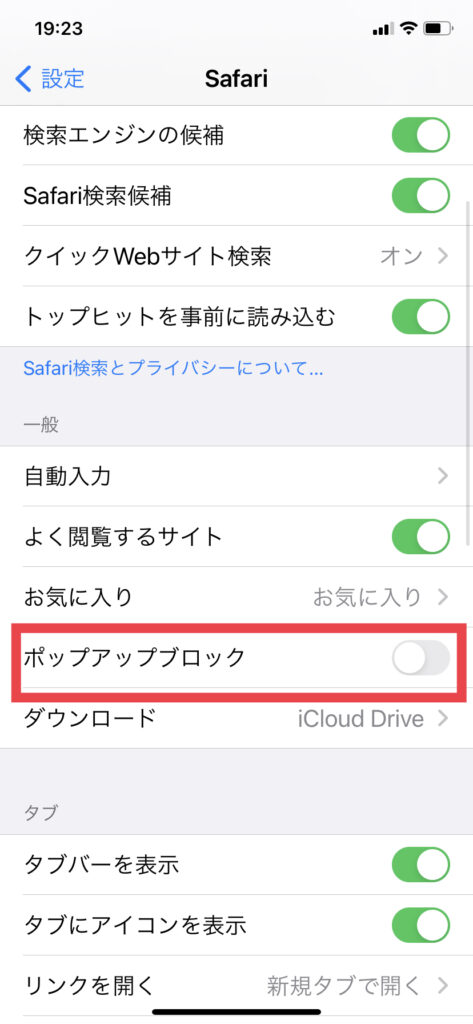
chromeの場合
1.iPhone または iPad で Chrome アプリ を開きます。
2.その他アイコン 設定 をタップします。
3.[コンテンツの設定] [ポップアップのブロック] をタップします。
4.[ポップアップのブロック] をオンまたはオフにします。
[初級]お客様自身で顧客登録してもらうには
管理タブ
↓
「ゲスト予約」パネル
↓
「ゲスト予約を公開」をクリックします。
ゲスト用のURLをホームページに載せたい場合
画面一番下のボタンを押してください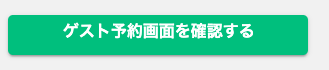
↑
画面が開いたときのURLをコピーして、ホームページにリンクとして載せてください。
リンクに貼るバナーなどは店舗様でご用意ください。
ゲスト用のURLを5つの方法で教えることができます
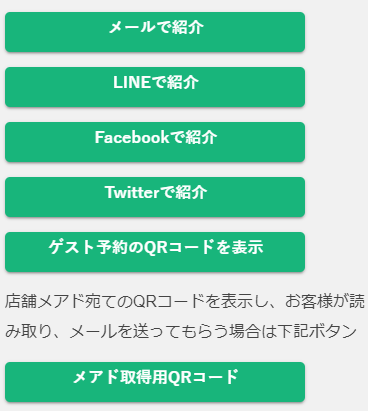
・メール
・LINE
・Facebook
・Twitter
・QRコード
いずれも、一斉配信すれば、一気に広がります。(QRコードはホームページやチラシに)
_
※ゲスト用URLでアクセスしてきた場合は、「公開メニュー」と「ゲストメニュー」のみが表示されます。
初予約の際に、顧客情報を登録し、予約する流れです。
その後、登録されたメールアドレス宛てにお客様専用のURLが届きます。
なお管理者は、
管理タブ
↓
お問い合わせ一覧ボタンより、新規のお客様の情報を確認できます。
※顧客一覧画面でも確認できます。
[初級]店頭で簡単にお客様のメールアドレスを取得する方法
予約履歴タブや、予約表より顧客を選択しプロフィールを表示します。
顧客画面の下にある「QRコードを表示」を押してください。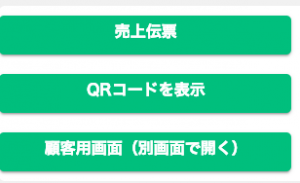
↓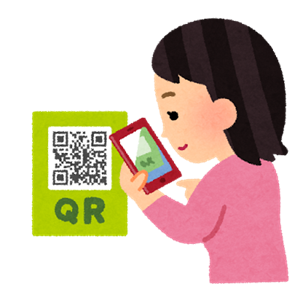
表示されたQRコードをお客様のスマートフォンで読み取っていただくと、
電話番号、メールアドレスが未登録の場合、入力を促す画面になります。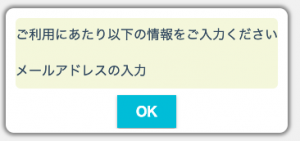
※お客様に予約サイトのURLを教えることになりますので、ネット予約を公開しない場合は、メニューの公開範囲を正しく設定してください。
または、管理タブ
↓
「店舗情報」
↓
「ゲスト予約を公開」をクリックします。
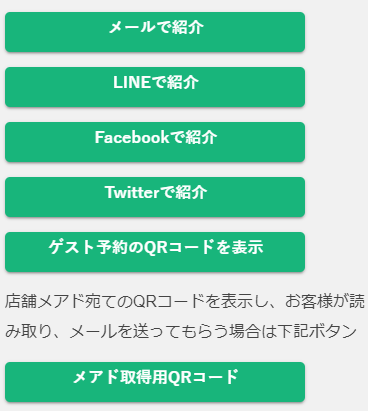
メアド取得用QRコードを押します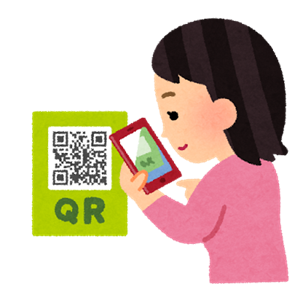
表示されたQRコードをお客様のスマートフォンで読み取っていただくと、
メール送信画面が起動します。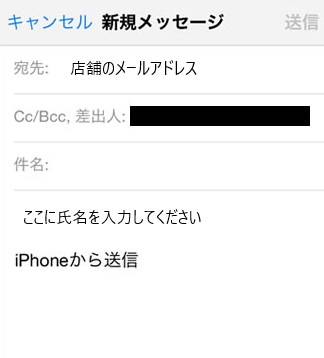
店舗メールアドレス宛てに送信されますので、お使いのGmailアプリ等にて受信したメールから、
メールアドレスをコピーし、顧客プロフィールを更新してください。